
コンテンツ
この記事の内容:サイトデータの削除履歴とサイトデータの削除
Safariの履歴とナビゲーションデータをクリアする方法を学びます。 Webサイトから特定の情報を削除するか、iPadまたはiPhoneから履歴と他のサイトデータの両方を消去するオプションがあります。履歴を除くすべてのデータをWebサイトから削除するには、特定のエントリを個別に削除する必要があります。
ステージ
方法1サイトデータを削除する
- iPadまたはiPhoneを更新する、必要に応じて。 iPadおよびiPhoneソフトウェアの一部のバージョンには、デバイスの完全なクリーニング後にデータが削除されないバグがあります。これを回避するには、必ずiPadまたはiPhoneを更新してください。
-

設定に移動
デバイスの。 このオプションは、通常ホーム画面にある灰色の歯車で表されます。 -

下にスクロールして押します サファリ. このサービスはページの中央にあります。 -
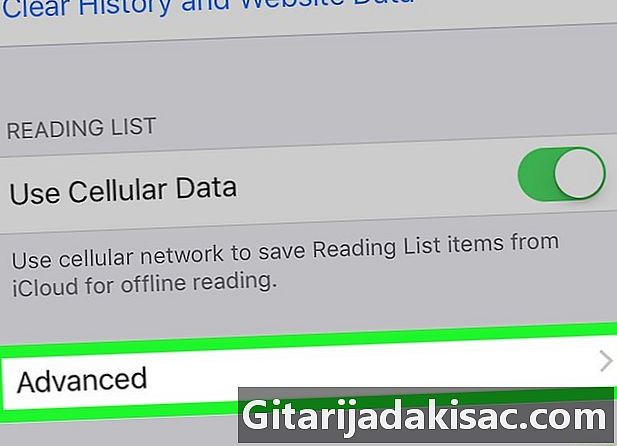
選択 高度. このオプションはページの下部にあります。 -
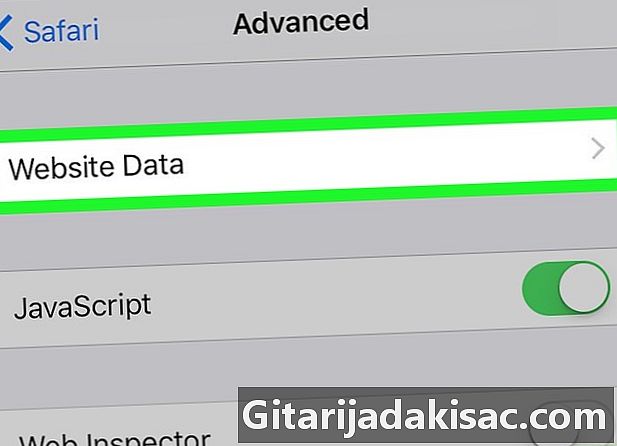
を押す サイトデータ. このオプションはページの上部にあります。押すと、iPadまたはiPhoneにデータが保存されているサイトのリストが表示されます。- 表示されます 0バイト 特定のサイトデータの横。これは単に、保存されているデータの量が現在測定するには不十分であることを意味します。
-
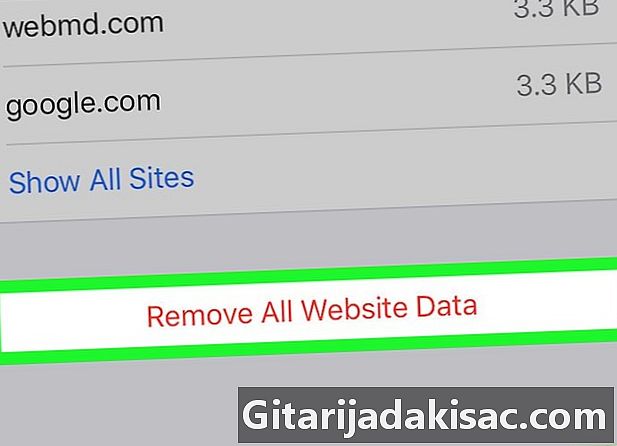
下にスクロールして押します サイトデータを削除する. このオプションはウィンドウの下部にあり、赤で書かれています。 -
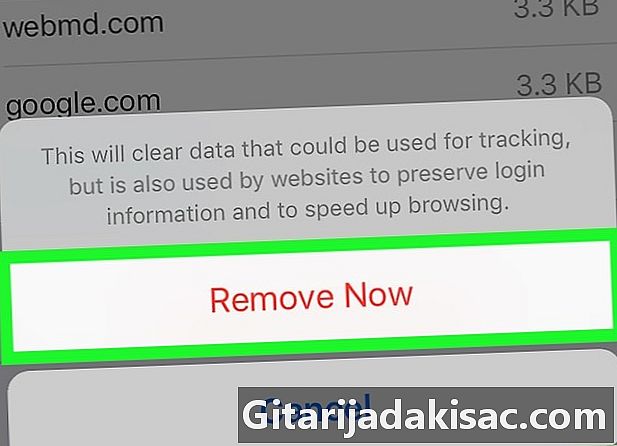
選択 消します プロンプトで。 このアクションにより、このページに保存されているすべてのサイトデータが削除され、ページに戻ります。 高度. -
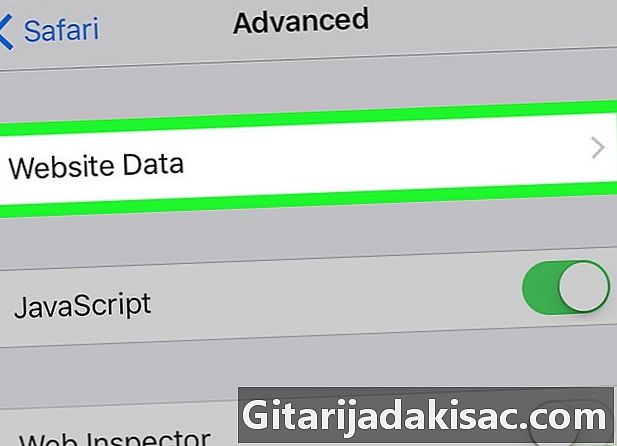
もう一度押す サイトデータ. このオプションはページの上部にあります。タップすると、ページ ウェブサイトのデータ 再び開きます。おそらく削除されなかったエントリがいくつか表示されます。- オプションが表示される場合 すべてのサイトを見る ページの下部で、タップして続行します。
-

データ入力で右から左に指を動かします。 このアクションによりボタンが表示されます 消します 入り口の右側に。 -
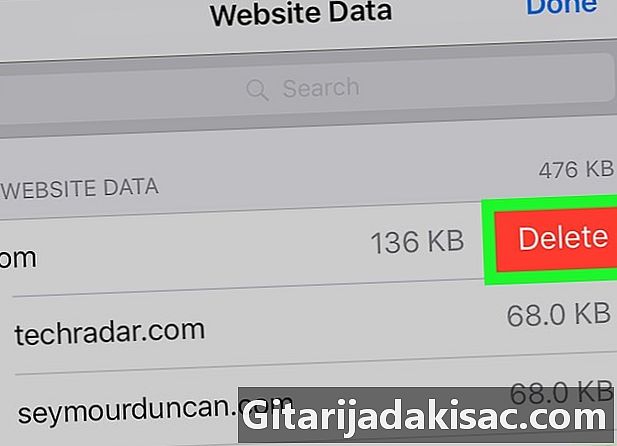
を押す 消します. エントリの右側にこの赤いボタンがあります。押すと、このページからエントリが削除されます。 -
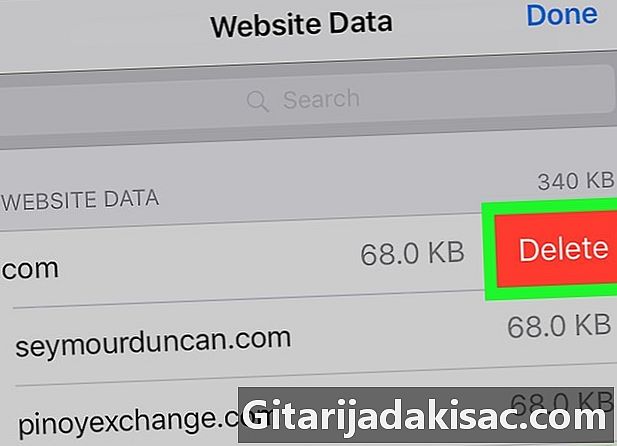
他のユーザーに対してドラッグアンドドロッププロセスを繰り返します。 残念ながら、これは設定を終了したときにデータが再表示されないようにする唯一の方法です。この方法ですべてのデータを削除するとすぐに、データを再表示せずに設定ページを閉じることができます。
方法2履歴とサイトデータを削除する
-
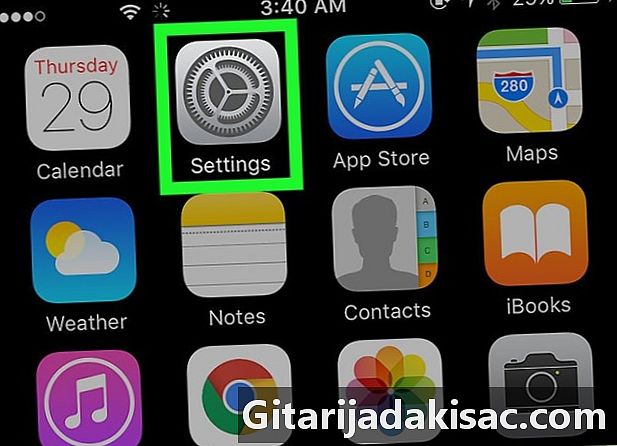
設定に移動
デバイスの。 このオプションは、通常ホーム画面にある灰色の歯車で表されます。 -

下にスクロールして押します サファリ. このサービスはページの中央にあります。 -
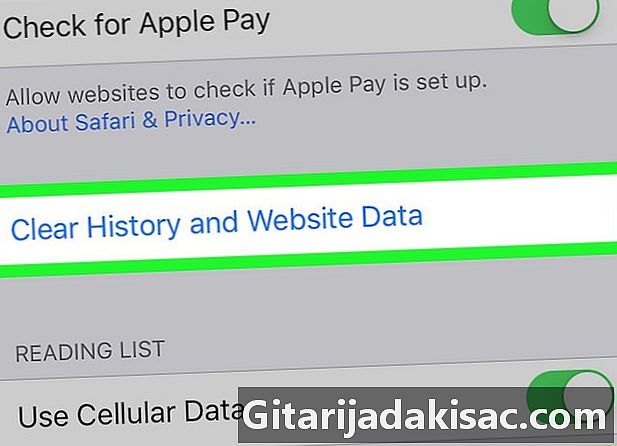
選択 履歴、サイトデータを消去する. このオプションはページの下部に表示されます。 -

を押す 履歴とデータを消去する プロンプトで。 このアクションにより、自動入力、履歴、およびナビゲーションCookieの一部に必要な情報が削除されます。- iPadでは、むしろサポートします 消します プロンプトで。
- サイトからすべてのCookieを削除する場合は、サイトデータを削除する必要があります。
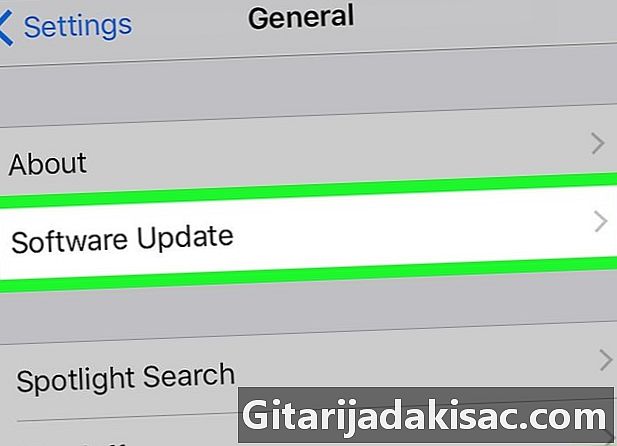
- iPadまたはiPhoneのブラウザ履歴をすべて削除したくない場合は、特定のエントリを削除できます。
- iPadまたはiPhoneが時間の経過とともに蓄積したサイトおよびアプリのデータの一部は削除できません。 iPadまたはiPhoneを解凍しない限り表示されません。