
コンテンツ
はwikiです。つまり、多くの記事が複数の著者によって書かれています。この記事を作成するために、ボランティアの著者が編集と改善に参加しました。複数のESとグラフを含むサイトを読んでいて、後で読むために保存したい場合は、PDFファイルとして保存するのが最適なオプションです。 PDFファイルは簡単に印刷でき、どのデバイスでも読むことができます。 Google Chromeでは、サイトをPDFとしてすばやく保存できます。
ステージ
-
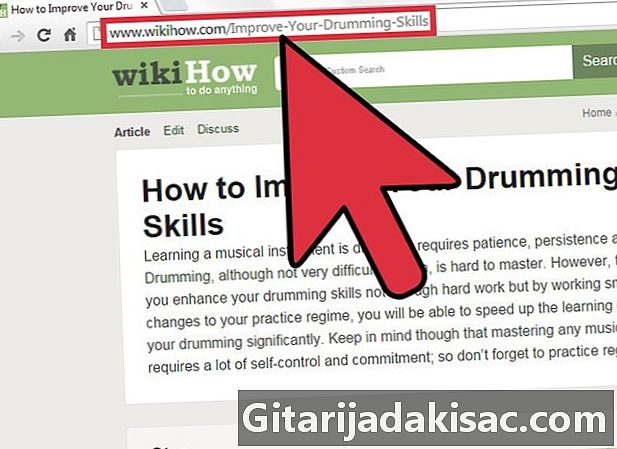
Google Chromeを使用してサイトを開きます。 保存するページに移動します。サイトをPDFとして保存すると、表示されているすべての部分が保存されます。多くの場合、サイトをPDFに変換すると、サイトの形式が変更されます。 -
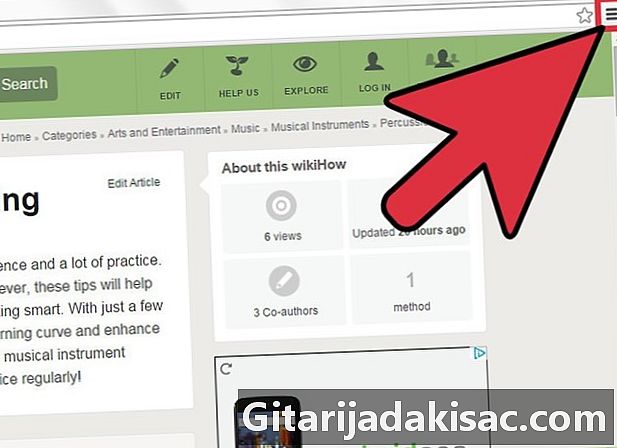
Chromeメニューボタン(☰)をクリックします。 ウィンドウの右上隅にあります。 -
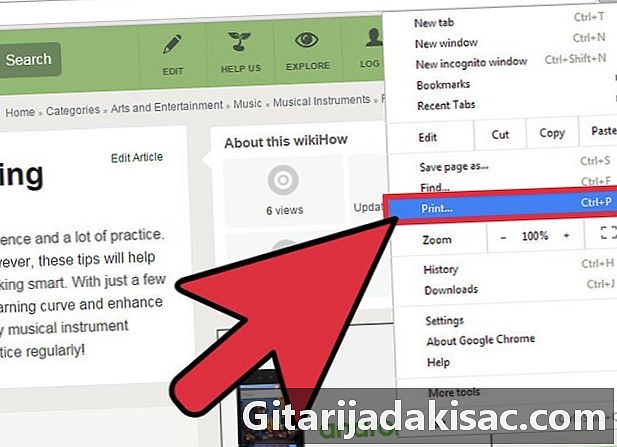
クリックしてください プリント. 現在のタブはスクリーン印刷に変わります。を押すこともできます Ctrlキー+P (Windows)または ⌘Cmd+P (Macの場合)。サイトのプレビューが右側に表示されます。印刷によって引き起こされる形式の変更を確認できます。 -
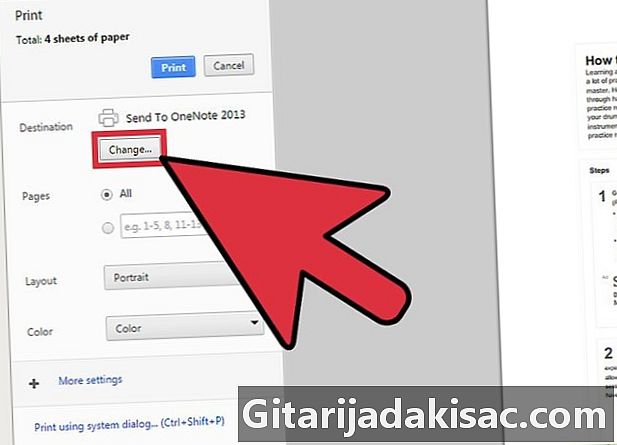
プリンターを選択します。 セクションの印刷ウィンドウの右側にある[変更...]をクリックします。 先。使用可能なすべてのプリンターを含むウィンドウが表示されます。 -
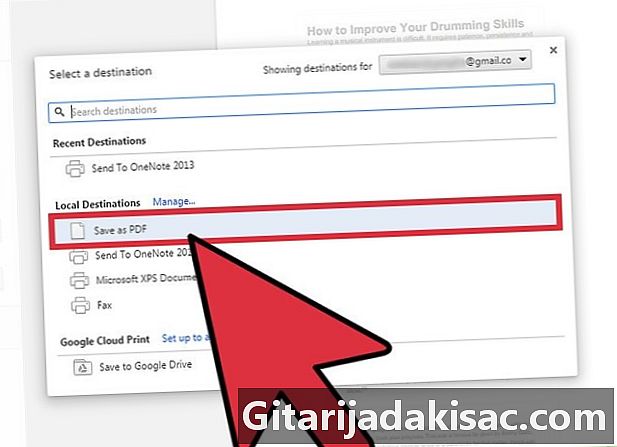
選択 PDFとして保存. このオプションはセクションにあります ローカルの目的地. -
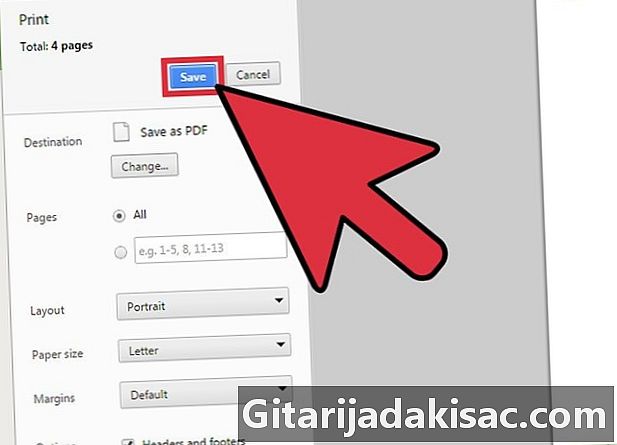
ファイルをコンピューターに保存します。 選択したら[保存]をクリックします PDFとして保存。ファイルを保存するコンピューター上の場所を選択するよう求められますが、名前を変更することもできます。デフォルトでは、PDFファイルにはサイトタイトルと同じ名前が付けられます。