
コンテンツ
- ステージ
- 方法1 Windowsムービーメーカーを使用してWebカメラから記録する
- 方法2 QuickTimeを使用してMacのWebカメラから保存する
- 方法3 Debut Video Captureを使用してPC上のWebカメラで録画する
- 方法4サイトniaveo.comでの登録
同僚、友人、家族に送るためにビデオを録画する必要がありますか?インターネットでビデオファイルをダウンロードして配布する必要がありますか? PCまたはMacでビデオ録画を行う方法はいくつかあります。この記事では、Debut Video CaptureまたはWindows Movie Makerソフトウェアを使用して、PC Webカメラから記録できるテクニックを紹介します。また、QuickTimeを使用して、Macのカメラからビデオを録画する方法もあります。
ステージ
方法1 Windowsムービーメーカーを使用してWebカメラから記録する
- 外部カメラを使用している場合は、WebカメラがUSBポートに正しく接続されていることを確認してください。 最適なオーディオ品質を得るために、カメラをあなたに向け、できるだけ近くに配置します。
-
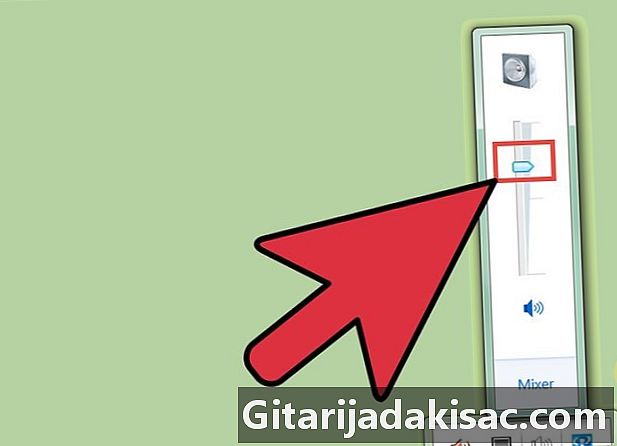
入力音量を最大に調整します。 ミュートボタンがオンになっていないことを確認します。 -
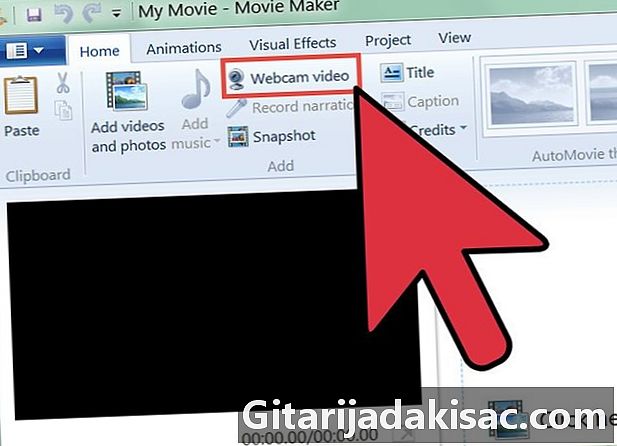
Windowsムービーメーカーを起動します。 メインメニューの[ホーム]タブで、[Webカメラによるビデオ]をクリックします。 -
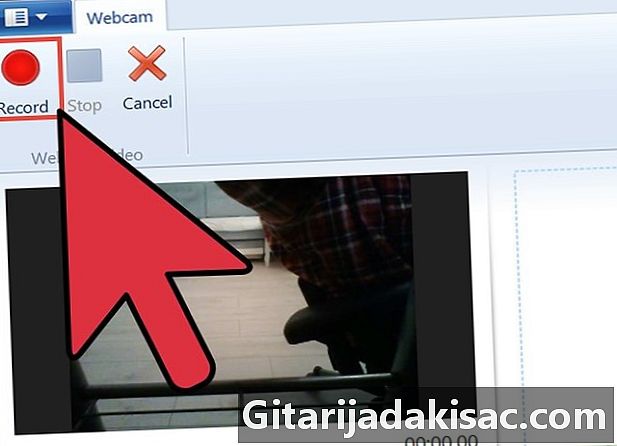
赤い[保存]ボタンをクリックして、ショットを開始します。 ビデオを保存する場合は、青の[停止]ボタンをクリックするだけです。ビデオの名前を変更して、「マイビデオ」ライブラリに保存します。 -
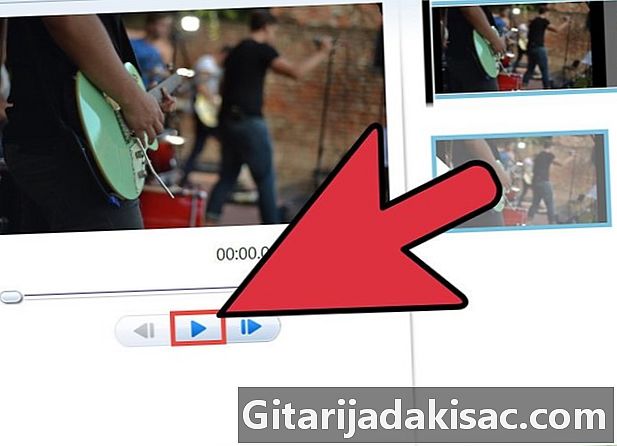
最後に記録されたビデオが自動的にビデオトラックに表示されます。 [再生]ボタンをクリックすると、以前に保存した内容をプレビューできます。この領域では、ビデオを編集できます。テーマやその他の要素を適用して、美観を向上させることができます。 -
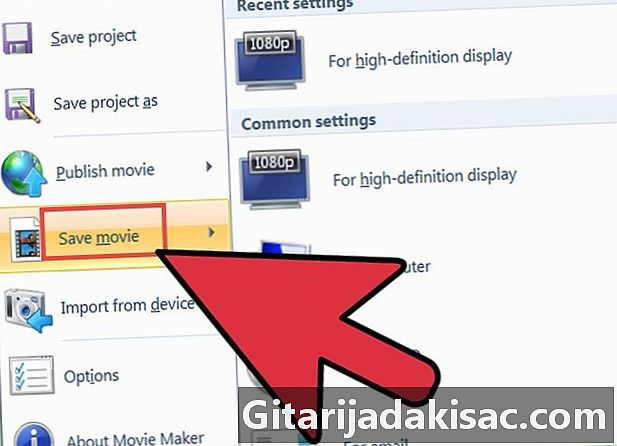
[ムービーを保存]をクリックして作業内容を保存し、適切な解像度とビデオサイズを選択します。 -

ビデオのバックアップの最終ステップでダイアログが表示されます。
方法2 QuickTimeを使用してMacのWebカメラから保存する
-
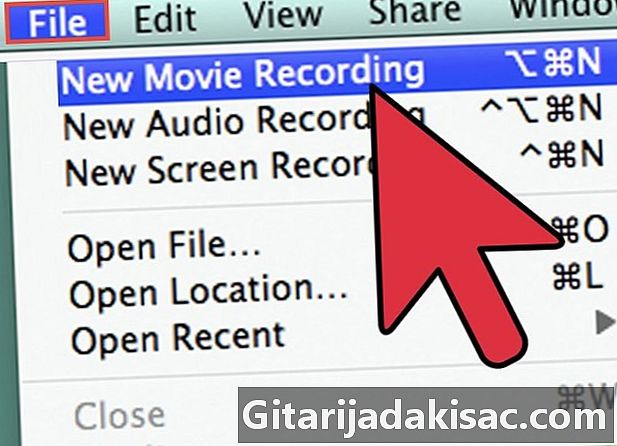
QuickTimeを起動します。 [ファイル]メニューから[新しいビデオ録画]を選択します。 -
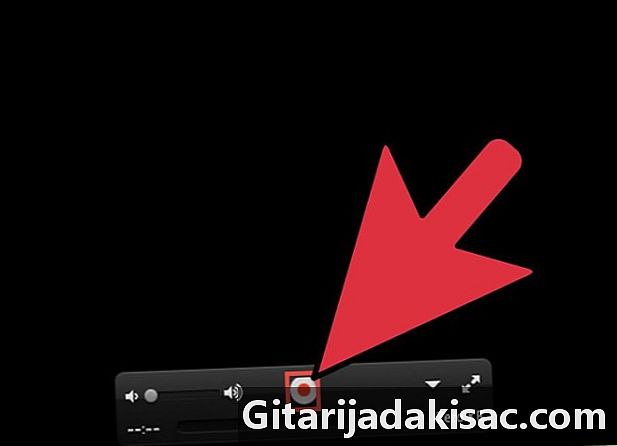
表示される画面でカメラのフィールドを調整します。 赤いボタンを選択してビデオを録画し、終了したら[停止]を押します。 -
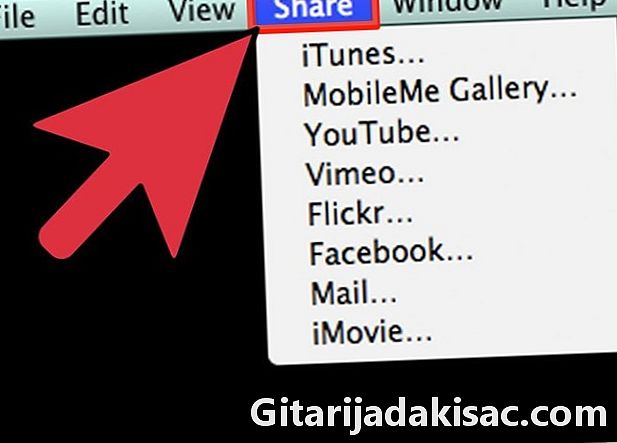
ビデオをエクスポートまたは共有します。 ムービーをiTunes、iMovie、またはWebに書き出すことができます。ソーシャルネットワークで映画を共有することもできます。
方法3 Debut Video Captureを使用してPC上のWebカメラで録画する
-
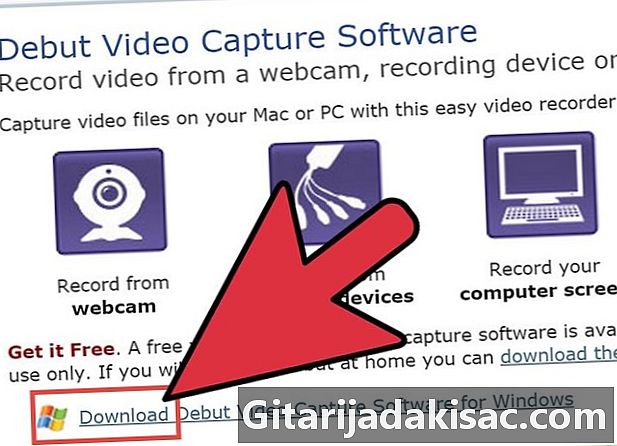
プログラムをダウンロードする ビデオキャプチャ.- ページのダウンロードリンクをクリックします。ファイルの実行または保存を求められたら、「実行」を選択します。
- 一般的な使用条件を受け入れます。後に画面に表示される追加プログラムのチェックを外し、「次へ」をクリックします。
-
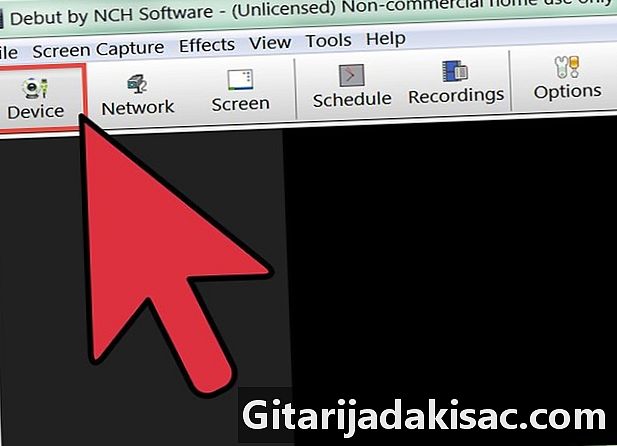
プログラムがWebカメラを検出するまで待ちます。 後でビデオで音声を録音する場合、ソフトウェアは音声設定を構成するように求めます。このステップが完了すると、Debutのメインインターフェイスが表示され、録音を開始する準備がほぼ整います。 -
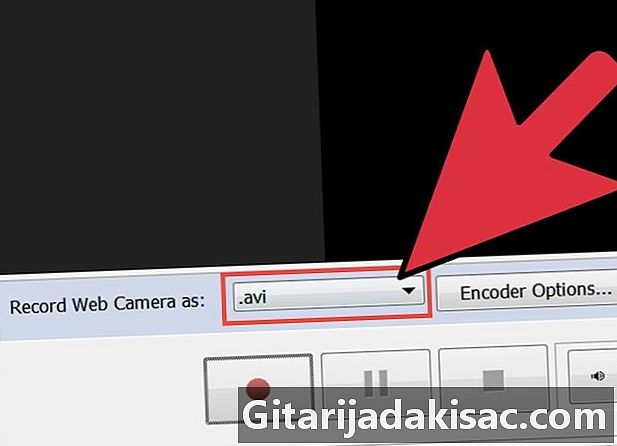
選択した記録形式を選択します。 Debutでは、avi、wmv、asf、mpg、3gp、mp4、mov、およびflvの各形式で保存できます。各形式にさまざまなエンコード設定を設定することもできます。- MPEG4(mpg4)録画を選択した場合、DebutはiPod、PSP、Xbox 360などのデフォルトオプションを選択します。
- 記録をDVDに書き込む場合は、format.mpg(MPEG2)を選択すると、エンコーダーのデフォルトはDVD品質のものになります。
- エンコード設定を変更するには、ドロップダウンメニューの後にある小さなアイコンをクリックして設定ウィンドウを開きます。
-
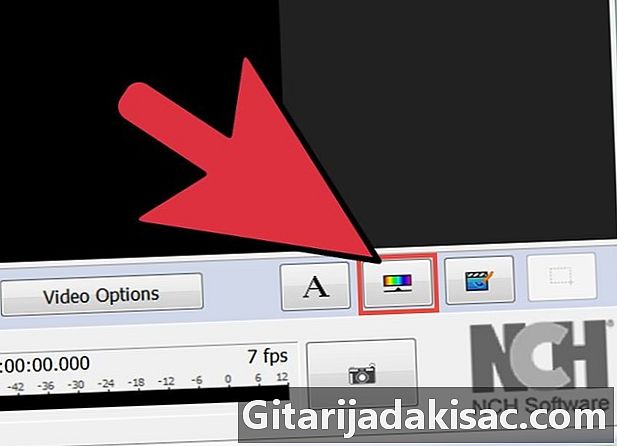
必要な明るさとコントラストの量を設定します。 小さなツールボックスにある太陽の形のアイコンをクリックします(ビデオ効果を調整します)。このダイアログボックスでは、ビデオに埋め込むための凡例を定義することもできます。 -
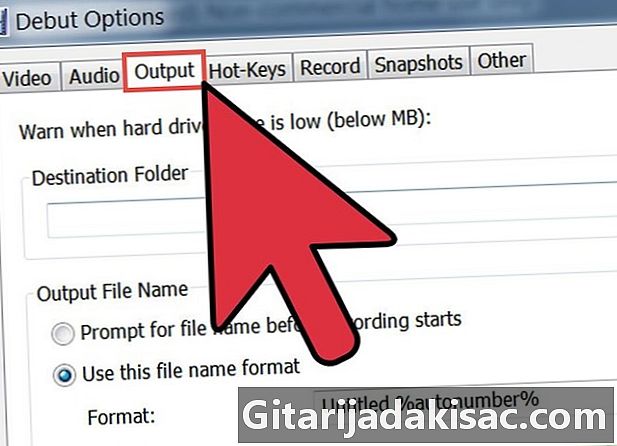
ビデオを保存する宛先ディレクトリを選択します。 メインメニューの[ツールバー設定]ボタンをクリックします。次に、設定ボックスの[終了]タブをクリックします。宛先ディレクトリーを選択でき、ファイルに名前を付けることもできます。完了したら[OK]をクリックします。 -
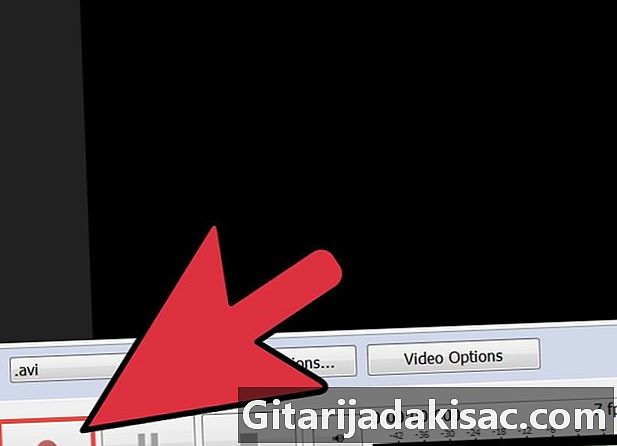
アプリケーションの左下にある[保存]ボタンをクリックします。 または、F5キーを押してキーボードショートカットを使用できます。
方法4サイトniaveo.comでの登録
-
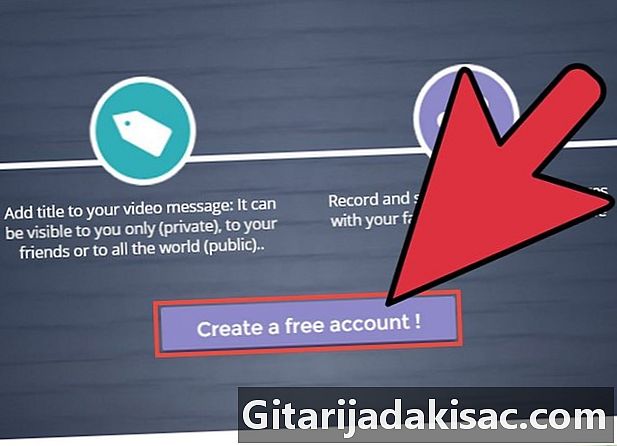
サイトにアカウントを作成します niaveo. 無料です。 -
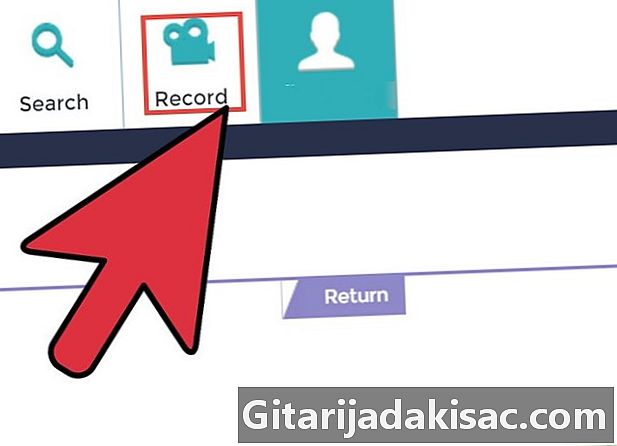
左の「新しいビデオ」のメニューをクリックします。 -
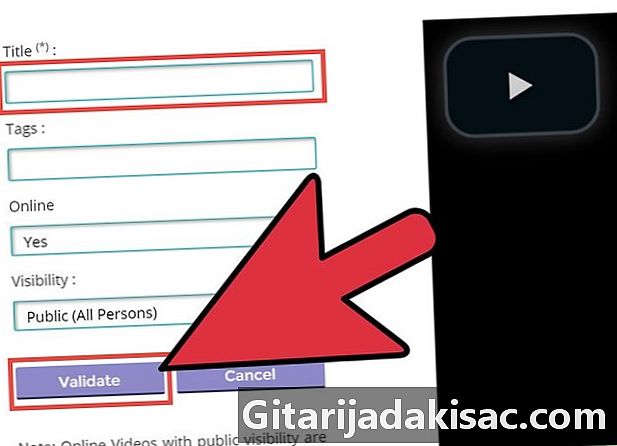
ビデオを録画します(最大10分)。 -
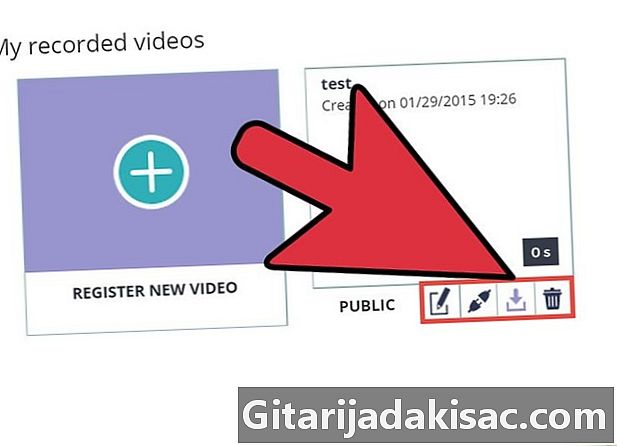
flv / mov / mp4形式で録画したビデオを共有および/またはダウンロードします。

- ビデオファイルのサイズを制限するには、単純な背景を使用することをお勧めします。アニメーション化された背景はより動的に見えるかもしれませんが、ファイルのサイズははるかに大きくなり、エクスポートする際により多くの帯域幅を消費します。
- ラジオやテレビなどのバックグラウンドノイズをオフにします。あなたのウェブカメラのマイクは、ug音によってノイズを回復します。
- 照明を確認してください。机の上やテーブルの上に、紙で覆われたランプを置きます。また、間接照明を壁に向けて、ビデオの品質を柔らかくして改善することもできます。
- 衣服の明るいパターンまたは縞模様は、記録中に顔を妨げる可能性があります。赤はカメラで再現される最も複雑な色で、最も簡単な青です。白を着ると肌が暗くなり、黒を着ると肌が明るくなります。