
コンテンツ
- ステージ
- 方法1 ExtractMeオンラインサービスを使用する
- 方法2 WindowsでWinRARを使用する
- 方法3 WindowsでJava JDKを使用する
- 方法4 MacでJava JDKを使用する
ファイル JAR Javaランタイム環境を使用する実行可能プログラムが最も一般的に含まれる圧縮アーカイブですが、他のタイプのファイルも含まれる場合があります。使用しているオペレーティングシステムによっては、抽出が複雑になる場合があります。さまざまなユーティリティとサービスを使用して、JARアーカイブの内容を抽出できます。
ステージ
方法1 ExtractMeオンラインサービスを使用する
- このサービスを使用する必要性を評価します。 ExtractMeは、JARアーカイブを抽出するサービスを提供するWebサイトです。このサイトは安全であると宣伝されていますが、機密性の高い個人的な性質のアーカイブコンテンツを抽出するために使用することは避けてください。
-
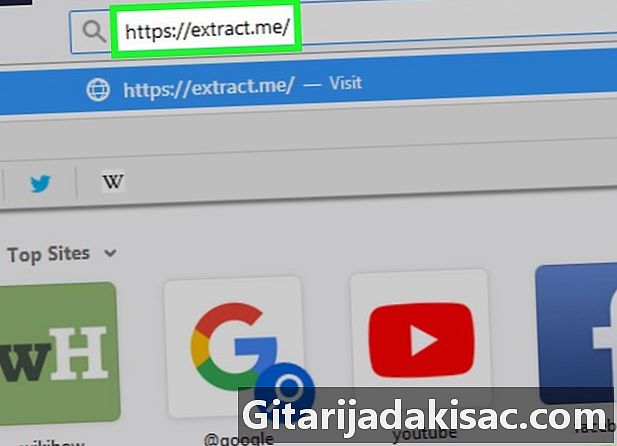
ExtractMeを開きます。 インターネットブラウザを使用してhttps://extract.me/にアクセスします。 -
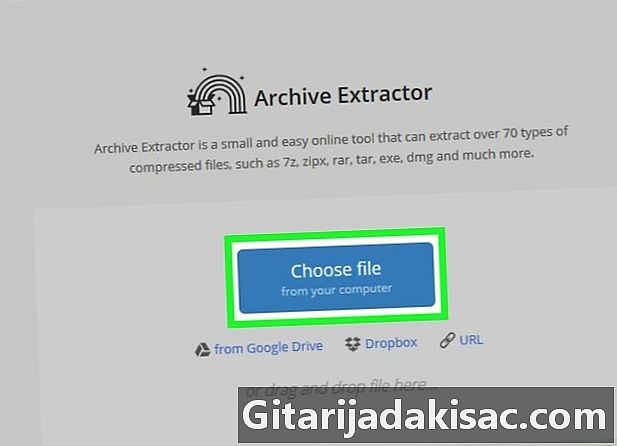
クリック ファイルを選択してください. ページの中央にあります。これにより、Windowsで作業している場合はファイルエクスプローラーのウィンドウが開き、Macで作業している場合はFinderが開きます。 -
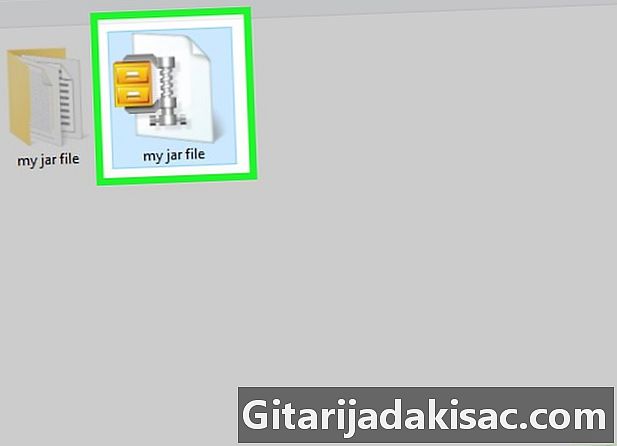
JARアーカイブを選択します。 展開するアーカイブが見つかるまでフォルダを参照し、クリックして選択します。 -
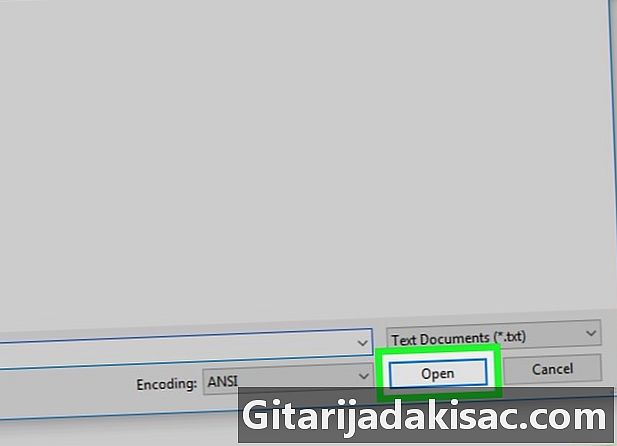
クリック オープン. このボタンは、ウィンドウの右下隅にあります。これにより、アーカイブがExtractMeサイトに送信され、コンテンツが抽出されます。 -

アーカイブの抽出が終了するまで待ちます。 あなたが見るとき アーカイブは正常に解凍されました、圧縮されたコンテンツをダウンロードして、次の形式で保存できます。 .ZIP. -
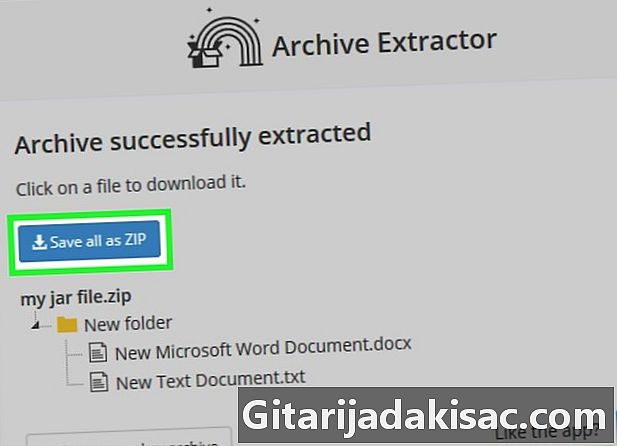
ボタンをクリックしてください すべてをZIPとして保存. これは、アーカイブ内のファイルのリストの上部にある青いボタンです。- ブラウザに適用された設定によっては、ダウンロード場所を選択するか、ダウンロードするファイルの名前とコンピューターに保存するフォルダーの名前を入力する必要があります。
- インターネットからZIPアーカイブをダウンロードするリスクについてブラウザが警告する場合は、警告を無視して、このファイルをダウンロードする意図を確認してください。
方法2 WindowsでWinRARを使用する
-
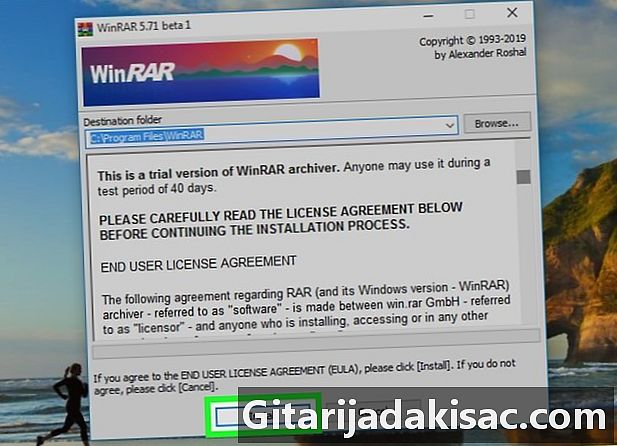
WinRARをインストールする. 適用する圧縮解除のタイプを選択するときは、ラベルの付いたボックスを必ずチェックしてください。 JAR まだない場合。 -
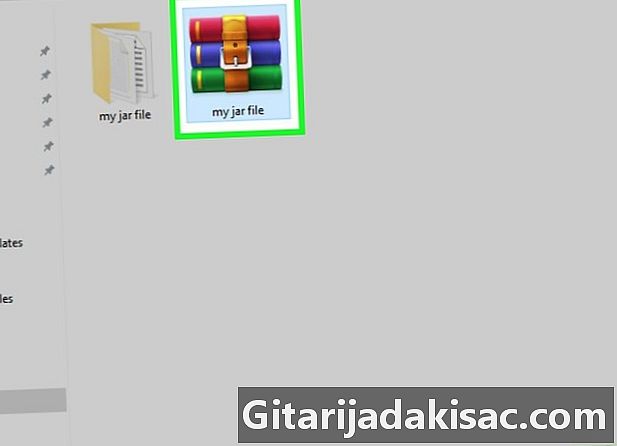
コンテンツを抽出するJARアーカイブを見つけます。 コンテンツを抽出するJARアーカイブの場所が見つかるまで、フォルダーを参照します。 -
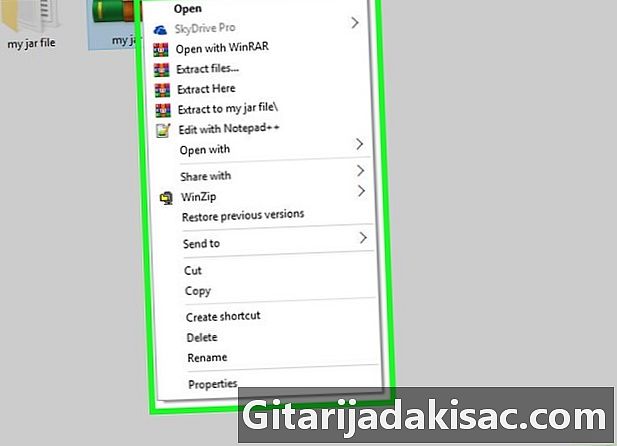
アーカイブを右クリックして解凍します。 これにより、コニュエルドロップダウンメニューが表示されます。 -
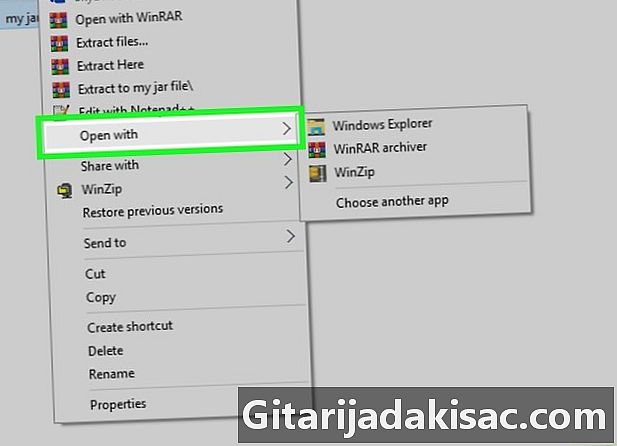
オプションを選択 で開く. 表示されたコニュエルメニューにあります。マウスのカーソルの下にサブメニューが表示されます。- このオプションが表示されない場合は、JARアーカイブをクリックして選択し、右クリックしてオプションを選択します で開く コニュエルメニューで。
-
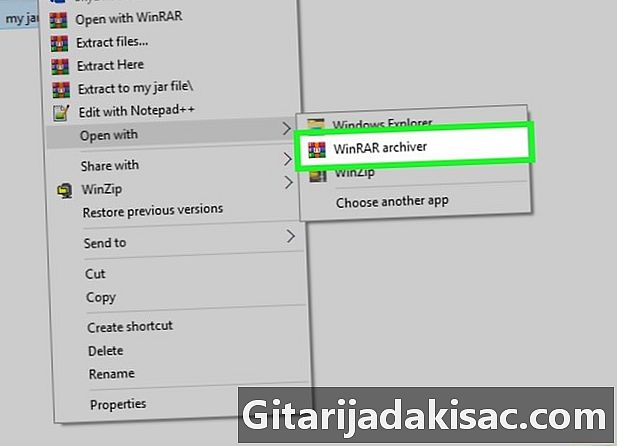
オプションをクリックします WinRARアーカイバ. 表示されるサブメニューにあります。 JARアーカイブがWinRARウィンドウで開きます。 -
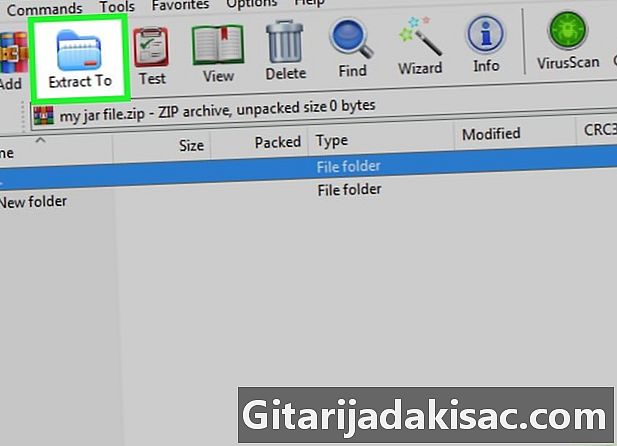
クリック 解凍する. このアイコンは、WinRARウィンドウの上部にある青いフォルダーを象徴しています。 -

アーカイブを解凍するフォルダーを選択します。 必要に応じて、アプリケーションウィンドウの右側に表示されているフォルダのいずれかをクリックして選択し、解凍からファイルを受信します。 -
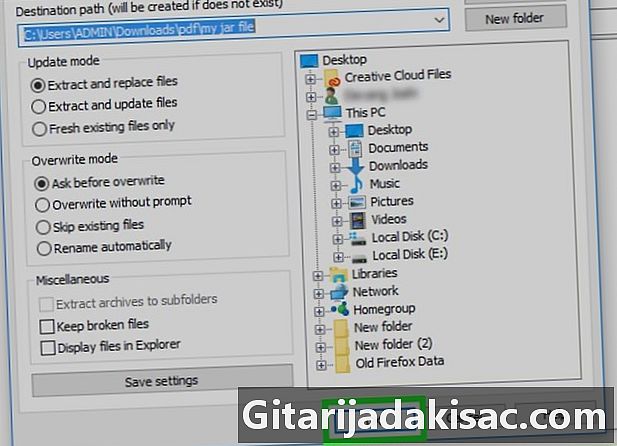
クリックしてください OK. このボタンは、WinRARウィンドウの下部にあります。これにより、選択したフォルダー内のJARアーカイブの抽出が開始されます。
方法3 WindowsでJava JDKを使用する
-
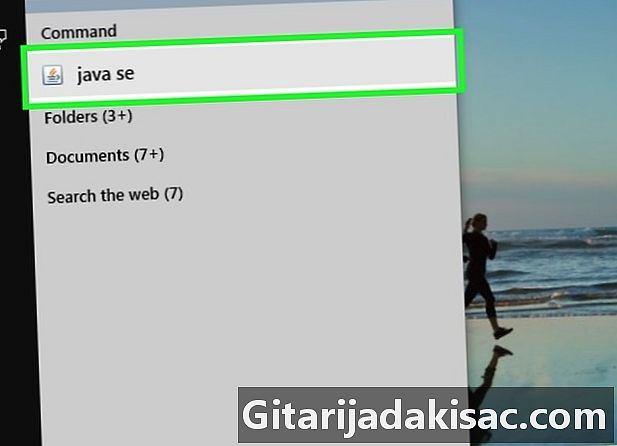
そのJavaを確認してください JDK システムにインストールされます。 JDKまたは Java開発環境 システムにインストールされていないため、抽出コマンドを適用できません びん 次の方法を使用してアーカイブを解凍することはできません。- ブラウザでJDK 10ダウンロードページを開きます。
- ラベルの付いたボックスをチェックします ライセンスの条件に同意します ;
- オペレーティングシステムの説明に対応するダウンロードリンクをクリックします。
- ダウンロードしたインストールファイルをダブルクリックします。
- 画面の指示に従ってインストールを完了します。
-

エクスプローラーを開きます
ファイルの。 フォルダーの形をしたWindowsファイルエクスプローラーアイコンをクリックします。コンピューター画面の下部にあります。 -

JARアーカイブに移動します。 フォルダを参照して、解凍するアーカイブを見つけます。 -
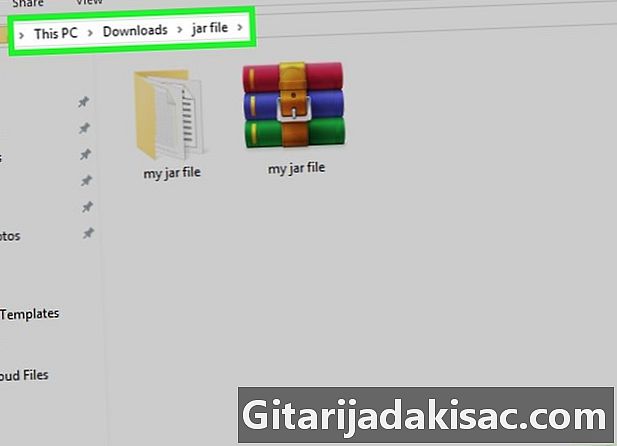
JARアーカイブへのパスを選択します。 これを行うには、ファイルエクスプローラーの上部にあるアドレスバーのスペースをクリックします。 -
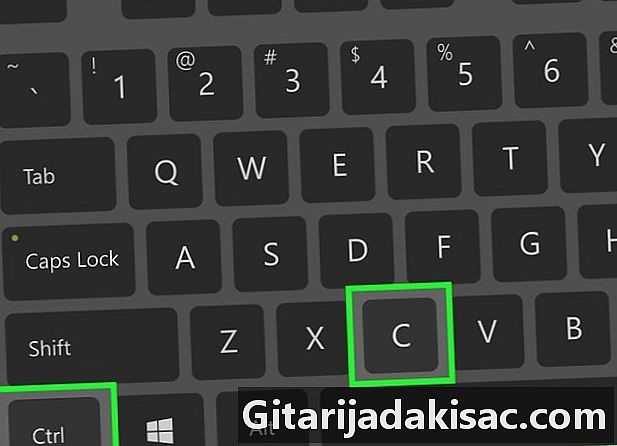
JARアーカイブへのパスをコピーします。 キーを同時に押す Ctrlキー+C キーボードの。これにより、アーカイブへのパスが記憶されます。 -
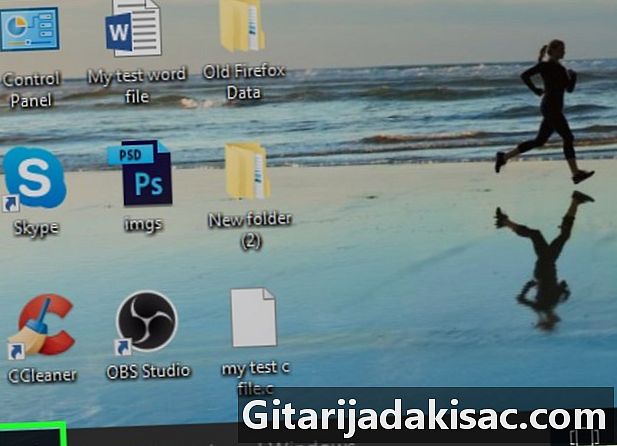
スタートメニューを開く
Windows。 画面の左下隅にあるWindowsロゴをクリックします。 -
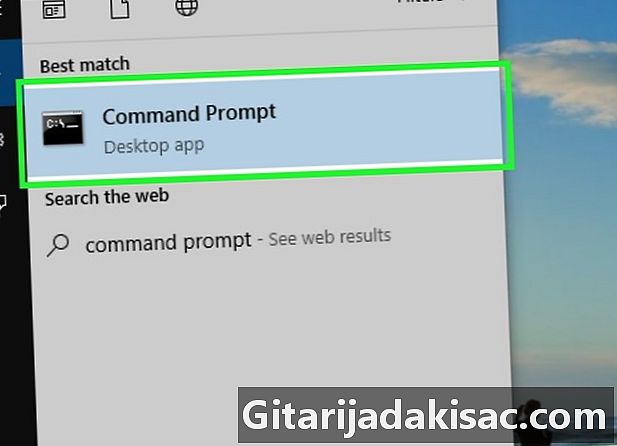
コマンドコンソールを開きます。 入ります コンソール Windowsの検索バーで、アイコンをクリックします
題し コマンドコンソール Windows起動ウィンドウの上部にあります。これにより、Windowsコントロールコンソールが開きます。 -

JARアーカイブがあるフォルダーに移動します。 コンソールのコマンドプロンプトに従って、次を入力します。 CD スペースをたどることになります。キーを押して、アーカイブへのパスを貼り付けます Ctrlキー+V 次にキーを押します エントリー キーボードからディレクトリの変更を検証します。 -
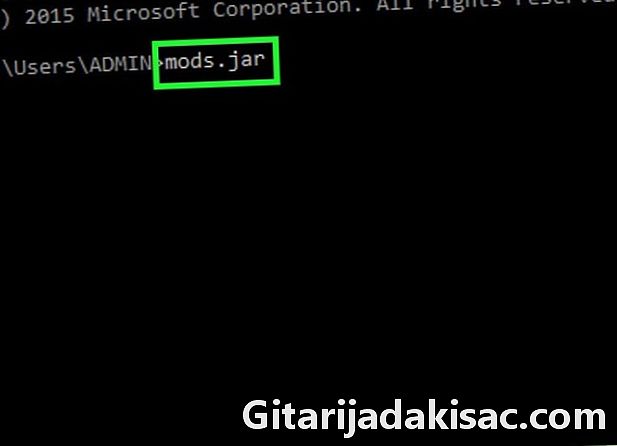
次に、Java抽出コマンドを入力します。 入ります jar xf アーカイブJARの名前を入力する前にスペースをたどって、拡張子を忘れずに抽出すること .jar。という名前のファイル モッズ 展開しなければなりません mods.jar。キーを押して注文を転送することを忘れないでください エントリー キーボードから解凍を開始します。- たとえば、次の名前のアーカイブを抽出する場合 tyty.jar ディレクトリにあります C:プログラム、完全なコマンドラインは次の形式になります jar xf C:プログラム tyty.jar.
-
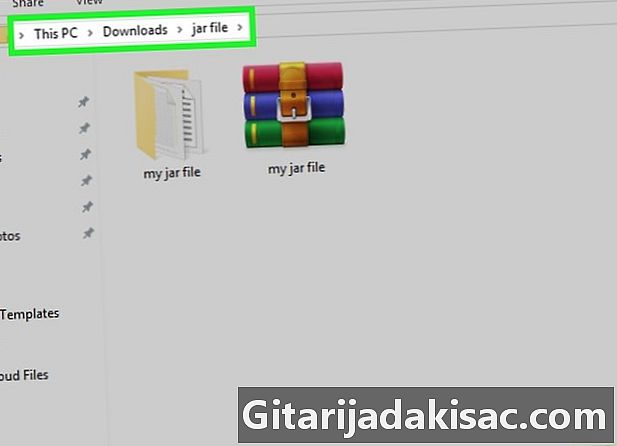
JARアーカイブの場所に戻ります。 圧縮されていないコンテンツが表示されます。
方法4 MacでJava JDKを使用する
-
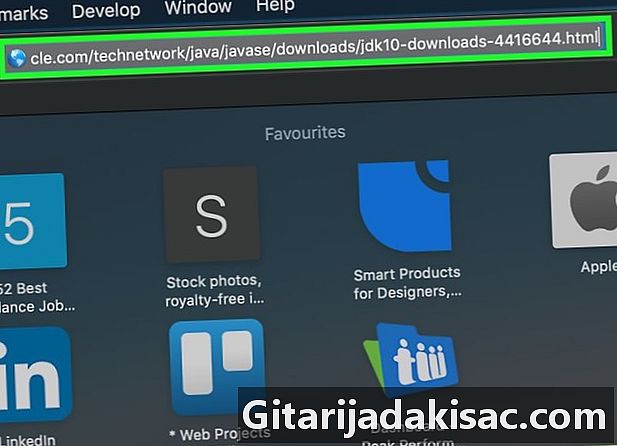
そのJavaを確認してください JDK システムにインストールされます。 JDKまたは Java開発環境 システムにインストールされていないため、抽出コマンドを適用できません びん 次の方法を使用してアーカイブを解凍することはできません。- ブラウザでJDK 10ダウンロードページを開きます。
- ラベルの付いたボックスをチェックします ライセンスの条件に同意します ;
- オペレーティングシステムの説明に対応するダウンロードリンクをクリックします。
- ダウンロードしたインストールファイルをダブルクリックします。
- 画面の指示に従ってインストールを完了します。
-

オープン
ファインダー。 MacのDockで、青い顔を表すFinderアイコンをクリックします。 -
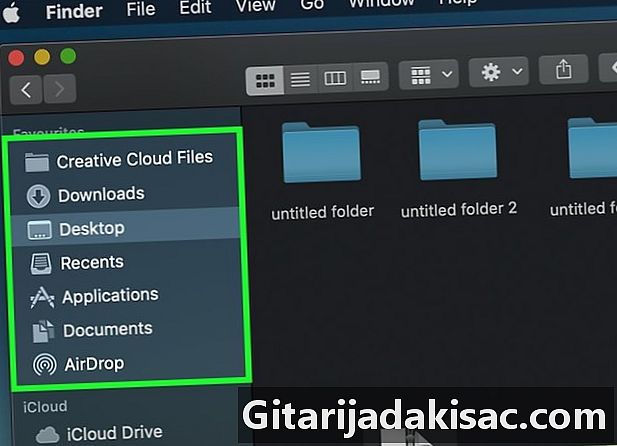
コンテンツを抽出するJARアーカイブを見つけます。 コンテンツを抽出するJARアーカイブの場所が見つかるまで、フォルダーを参照します。 -

解凍するアーカイブを選択します。 JARアーカイブを象徴するアイコンをクリックするだけです。 -
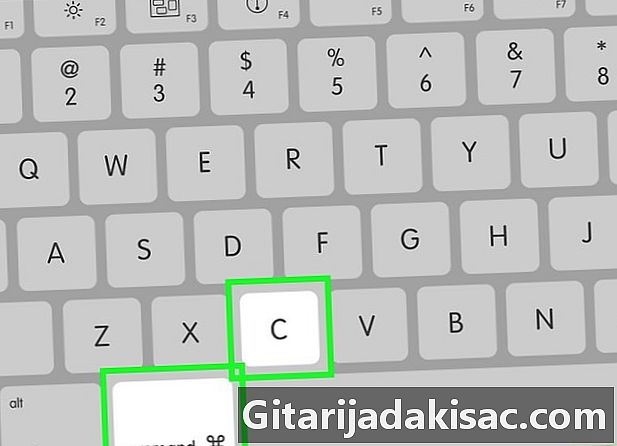
JARアーカイブへのパスをコピーします。 これを行うには、キーを同時に押します ⌘コマンド+⌥オプション+C キーボードの。解凍するアーカイブへのパスとその名前と拡張子が保存されます。 -
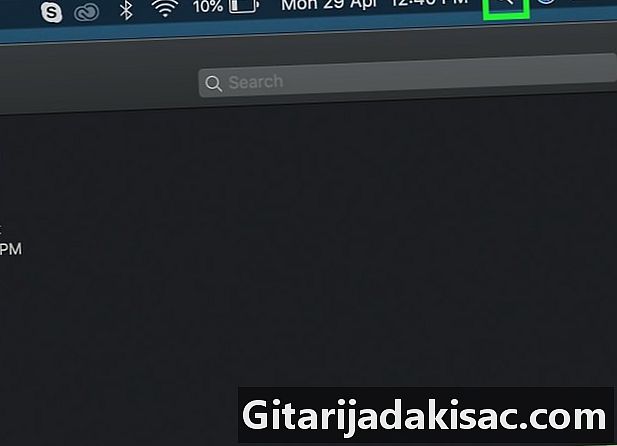
スポットライトを開く
. 画面の右上隅にある虫眼鏡の形をしたSpotlightアイコンをクリックします。 -
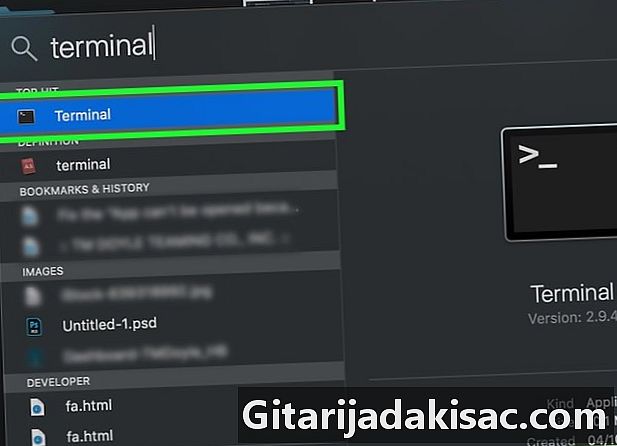
ターミナルを開きます。 入ります ターミナル Spotlight検索バーで、のアイコンをダブルクリックします
ターミナル 検索結果を表示するドロップダウンメニューで。これにより、ターミナルウィンドウが開きます。 -

ターミナルでJava抽出コマンドを入力します。 入ります jar xf 端末では、キーを同時に押す前にスペースを空けます ⌘コマンド+V 解凍するパスとアーカイブの名前を貼り付けます。次に、キーを押します エントリー キーボードから解凍を開始します。 -

JARアーカイブの場所に戻ります。 圧縮されていないコンテンツが表示されます。

- UbuntuやMintなどの最も一般的なLinuxディストリビューションでは、組み込みのアーカイブマネージャーを使用してJARファイルの内容を簡単に抽出できます。 JARアーカイブを右クリックして解凍し、オプションをクリックします ここで抽出 若しくは に抽出... 表示されるコニュエルメニューの。オプション に抽出... 解凍したフォルダの宛先ディレクトリを選択できます。操作が完了したら、ボタンをクリックするだけです 近いです。その後、JARアーカイブの名前でフォルダーを開いて内容を確認できます。
- 複数のJARアーカイブを解凍する場合は、Javaインストールをお勧めします。
- Macでは、JARアーカイブの拡張子を .ZIPしかし、間違いを犯す危険があります。