
コンテンツ
この記事は、コンテンツの正確性と完全性を保証するために、編集者と有能な研究者の協力を得て書かれました。のコンテンツ管理チームは、編集チームの作業を注意深く調べて、各アイテムが当社の高品質基準に準拠していることを確認します。
Adobe Premiere Proでビデオを回転して、向きと形式を変更できます。
ステージ
-

Adobe Premiere Proでプロジェクトを作成または開きます。 これを行うには、文字の付いた紫色のアイコンをダブルクリックします PR ソフトウェアに対応し、クリックします ファイル 画面上部のメニューバーで。- クリックしてください 新しいです 新しいプロジェクトを作成する、または 開きます... 既存のプロジェクトを開きます。
- 回転するビデオがプロジェクトにない場合は、クリックしてインポートします ファイル それから インポート...
-

新しいタイムラインを作成します。 タブから回転するビデオをクリックしてドラッグします プロジェクト あなたのタイムラインに。 -

ビデオをクリックして選択します。 -
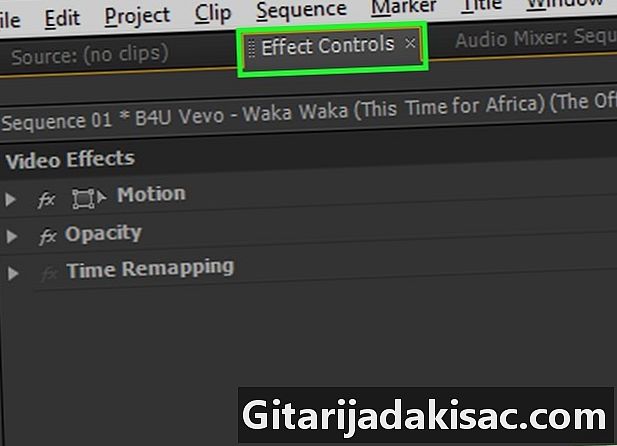
クリックしてください エフェクトオプション. このタブは、ウィンドウの左上にあります。 -
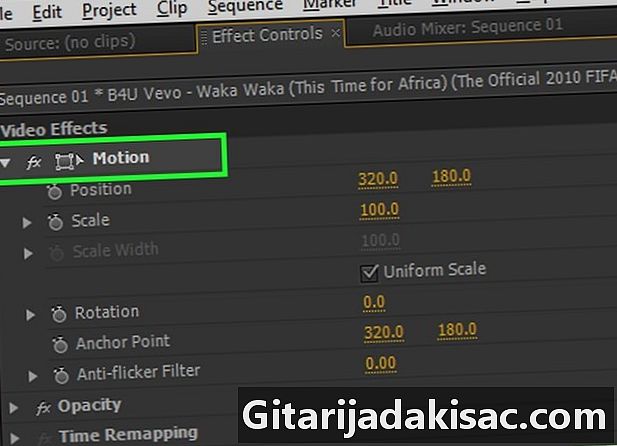
クリックしてください パス. メニューの上部にあります エフェクトオプション. -
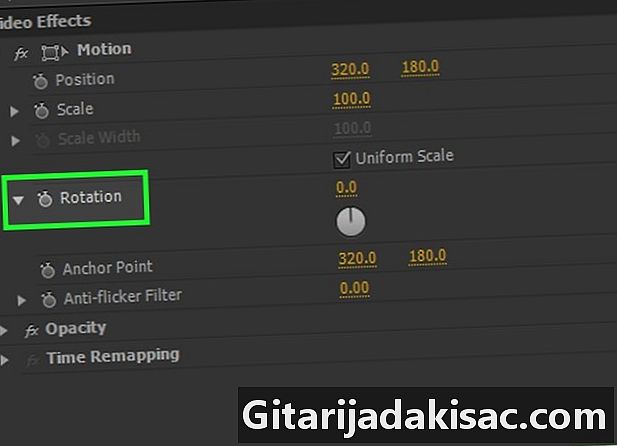
クリックしてください 回転. メニューの中央に向かって表示されます。 -
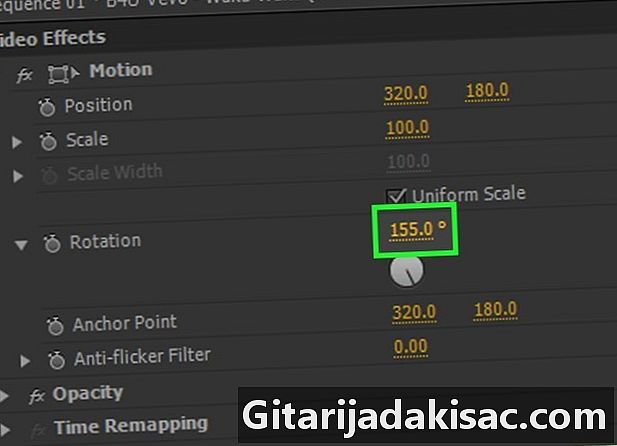
目的の回転角度を度単位で入力します。 この番号を右側のフィールドに入力します 回転.- ビデオを上下逆にするには、次を入力します 180.
- ビデオをポートレート形式とランドスケープ形式の間で切り替えるには、次のように入力します 90 1時間ごとのローテーションまたは 270 反時計回りに回転します。
- このような回転を実行すると、画像の一部が消え、画像に黒いバーが表示されるという効果があります。これを修正するには、画像形式を調整します。
- クリックしてください シーケンス メニューバーで シーケンス設定 ドロップダウンメニューの上部にあります。
- フィールドに表示される数字を変更する 画像のサイズ、一部で ビデオ ダイアログボックスのたとえば、画像サイズが表示される場合 1,080垂直 と 水平方向に1,920、表示する設定を変更します 1,920垂直 と 水平方向に1,080.
- クリックしてください OK それからまた OK.
- これで、動画に要求された回転が行われ、他の画像で編集および編集できるようになりました。