
コンテンツ
はwikiです。つまり、多くの記事が複数の著者によって書かれています。この記事を作成するために、10人(一部は匿名)がこのエディションに参加し、時間の経過とともに改善されました。Windows PC用の高速で軽量なウイルス対策ソリューションが必要ですか? Microsoftは、Windowsユーザーが無料で使用できるウイルス対策プログラムを作成しました。わずか数分でダウンロードしてインストールできます。開始するには、以下の手順1を参照してください。
ステージ
-
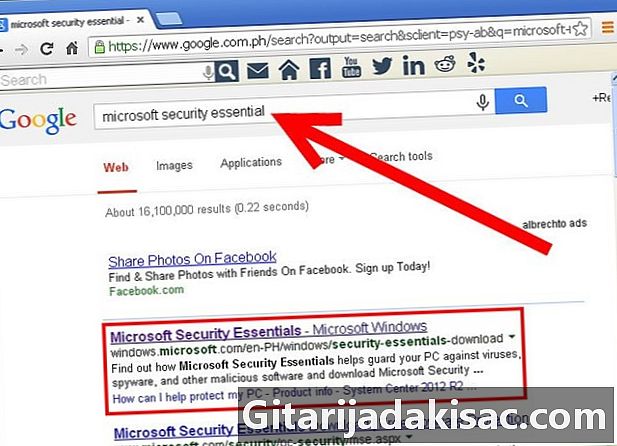
Security Essentials Webサイトにアクセスします。 これは、インターネット検索の「マイクロソフトセキュリティの基本」の最初の結果になるはずです。 Security Essentialsは、マルウェアやウイルスから保護するWindows用の無料プログラムです。- システムには、一度に1つのウイルス対策のみをインストールする必要があります。
-
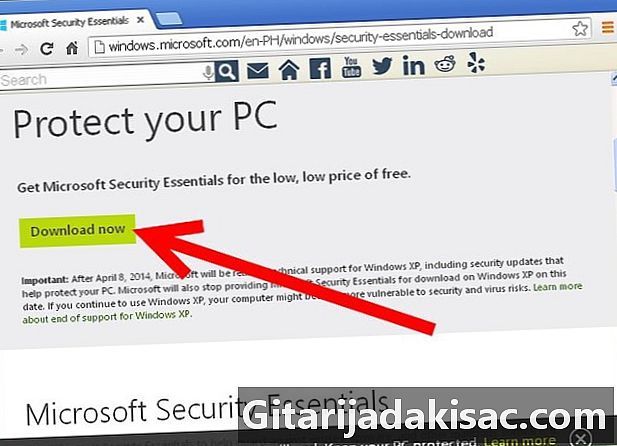
[今すぐダウンロード]ボタンをクリックします。 インストールファイルのダウンロードが自動的に開始されます。ブラウザの設定によっては、ダウンロードを開始する前にファイルを受け入れる必要がある場合があります。- Windows 8にはSecurity Essentialsがプリインストールされています。Windows8を実行している場合、[ダウンロード]ボタンは使用できません。
-
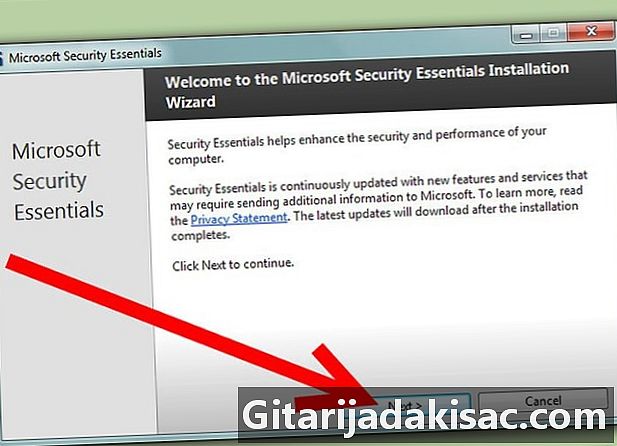
インストールファイルを実行します。 ファイルのダウンロードが完了したら、それを開いてMicrosoft Security Essentialsのインストールを開始します。ほとんどのユーザーは、デフォルトのインストール設定をすべて残すことができます。- プログラムをインストールする前に、ライセンスの条項を読んで同意する必要があります。
-
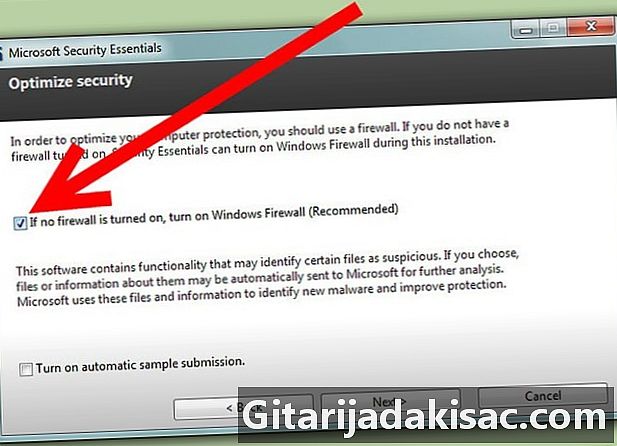
ファイアウォールが有効になっていることを確認します。 インストールを開始する前に、他のファイアウォールが存在しない場合にWindowsファイアウォールを有効にするオプションがあります。システムを保護するために、このボックスがチェックされていることを確認してください。 -
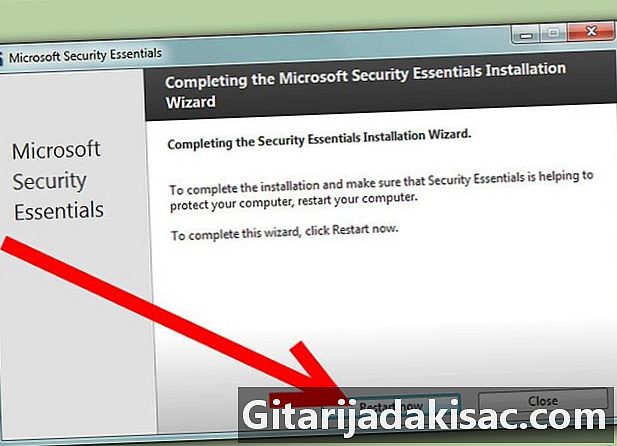
インストールを完了します。 インストールが完了したら、ボックスをオンにして最初の分析をすぐに開始できます。コンピュータをシャットダウンすることを考えている場合は、チェックを外して後で分析を実行できます。 -
スケジュールスキャンを設定します。 Security Essentialsの[設定]をクリックし、[スケジュールスキャン]オプションをクリックします。コンピュータでファイルのウイルスとマルウェアのスキャンを自動的に開始する場合は、修正できます。- 可能であれば、コンピューターを使用しない時間にスキャンをスケジュールします。これにより、彼らがあなたの仕事に与える影響が少なくなります。
-
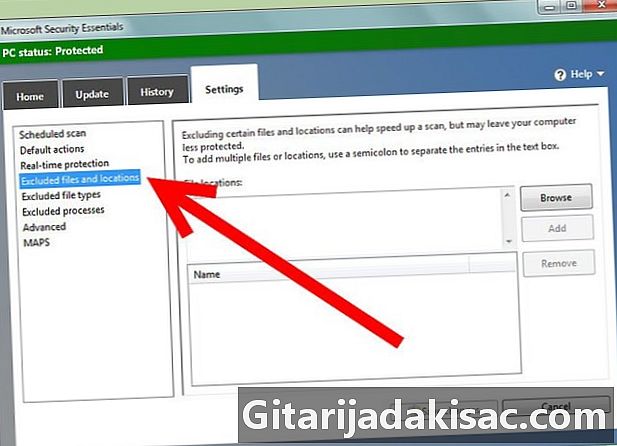
任意のパラメーターを設定します。 [設定]タブを使用して、必要なプログラムを調整します。ダウンロードしたファイルの分析を有効または無効にしたり、特定のファイルを除外したりできます。 -
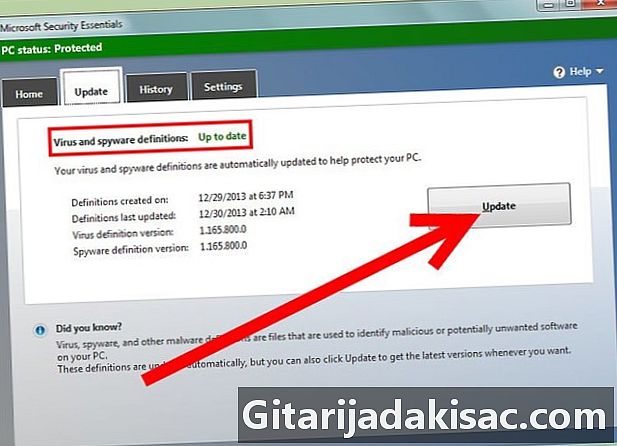
プログラムを最新の状態に保ちます。 [更新]タブを使用して、ダンティウイルスの定義が最新であることを確認します。 Microsoft Security Essentialsは単独で更新されますが、特にコンピューターが常にインターネットに接続されていない場合は、随時確認できます。