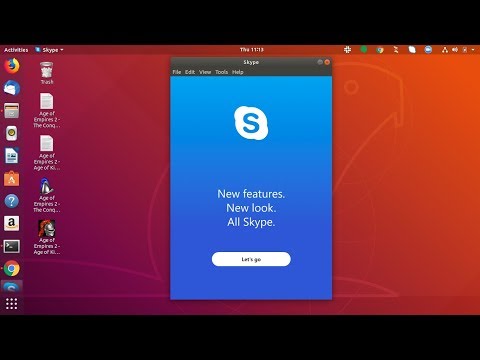
コンテンツ
この記事の内容:SkypeLancer SkypeTroubleshootingReferencesのインストール
Skype Webサイトでは、Ubuntuのインストールファイルをダウンロードできますが、Ubuntuの新しいバージョンや64ビットコンピューターでは利用できません。 Ubuntuオペレーティングシステムを実行しているコンピューターに対応するSkypeのバージョンをインストールする場合は、ターミナルから少し操作する必要があります。手順は比較的簡単で、数分かかります。
ステージ
パート1 Skypeをインストールする
-

ターミナルを起動します。 Ubuntuでは、Skype Webサイトパッケージを使用する代わりに、Canonicalパッケージリポジトリ(Ubuntu開発者)からSkypeをインストールすることをお勧めします。これにより、システムに合ったバージョンを確実に入手できます。ターミナルは印象的ですが、いくつかの異なるコマンドを入力するだけで済みます。- を押すと、ターミナルにすばやくアクセスできます Ctrlキー+Altキー+T またはクリックして アプリケーション → アクセサリー → ターミナル.
-

32ビットまたは64ビットのUbuntuを実行しているかどうかを判断します。 対応するプログラムをインストールする場合は、続行する前にこの情報を知る必要があります。- 書き込み sudo uname --m を押す エントリー。管理者パスワードを入力します。
- ターミナルが表示される場合 i686の、つまり、32ビットバージョンを使用していることを意味します。
- ターミナルが表示される場合 x86_64版、つまり、64ビットバージョンを使用していることを意味します。
-

Ubuntuの64ビットバージョンを使用している場合は、MultiArchを有効にします。 これにより、他のコンピューター用にコンパイルされたプログラムとの互換性が向上します。- 書き込み sudo dpkg --add-architecture i386 を押す エントリー。管理者パスワードを入力して、パッケージをダウンロードします。
-

Canonical Partner Package Depositを追加します。 これにより、最新のSkypeバージョンなど、このリポジトリでホストされているプログラムをインストールするオプションが提供されます。- 書き込みまたはコピーして貼り付け sudo add-apt-repository "deb http://archive.canonical.com/ $(lsb_release -sc)パートナー" を押す エントリー.
-

Skypeをインストールします。 対応する依存関係があり、Canonical Partner Repositoryが追加されたので、Skypeソフトウェアをダウンロードしてインストールできます。- 書き込み sudo apt-get update&sudo apt-get install skype を押す エントリー Skypeをインストールします。インストールは数分続きます。
- Canonicalリポジトリが追加されているため、ソフトウェアマネージャーからSkypeをインストールすることもできます。ソフトウェアマネージャーを開き、「Skype」を検索し、[インストール]ボタンをクリックしてダウンロードしてインストールします。
パート2 Skypeを開始する
-

Skypeを開きます。 デスクトップまたはタスクバーにアイコンが表示されないため、Skypeがインストールされていることは明らかではありません。多くの方法で入手できます。- メニューをクリックして、「Skype」を検索します。 Skypeを開くと、起動バーにそのアイコンが表示されます。それを右クリックしてクリック ランチャーに固定 プログラムが閉じられた後も、Skypeのアイコンがランチャーに残るようにします。
- クリックしてください アプリケーション → インターネット → スカイプ。また、デスクトップ上でSkypeへのショートカットを作成することもできます。
-

Skypeが起動するのを待ちます。 Skypeを初めて起動するときは、おそらく1〜2分かかります。この間、何も起きていないように感じるでしょう。しばらくしてからプログラムを起動してください。将来、再度起動すると、Skypeはすぐに起動するはずです。 -

Skype IDまたはMicrosoftアカウントでサインインします。 アカウントを持っていない場合は、無料のアカウントを作成することもできます。 Skypeでアカウントを作成する方法については、ここをクリックしてください。 -

マイクをテストします。 Skypeを初めて起動すると、「エコー/サウンドテストサービス」という連絡先が表示されます。それを選択し、「通話」ボタンをクリックします。これにより、マイクとスピーカーをテストして、音声を送受信できることを確認できます。- マイクまたはスピーカーが機能しない場合は、以下のトラブルシューティングのセクションをご覧ください。
-

Webカメラをテストします。 Webカメラを接続している場合は、テストして動作を確認できます。メニューをクリックします ツール それから オプション。クリックしてください ビデオ設定 「一般」セクションで。 Webカメラでキャプチャされた画像が画面に表示されます。- 画像が表示されない場合は、以下のトラブルシューティングのセクションをご覧ください。
-

Skypeの使用を開始します。 ハードウェアが正常に動作していることを確認したら、Skypeを使用して、インスタント電話とビデオ会議を介した通信を開始できます。 Skypeのインストール方法と使用方法については、ここをクリックしてください。
パート3トラブルシューティング
-

マイクが機能しません。 Ubuntuのほとんどの新しいバージョンでは、ツールバーの「スピーカー」ボタンからすべてのマイク設定を管理できます。マイクが正しく接続され、オンになっており、レベルが正しく設定されていることを確認してください。- Skypeはオーディオハードウェアのシステム設定を再構成することがあり、マイクは動作しなくなります。をクリックして、Skypeがオーディオ素材を制御できないようにすることができます。 ツール → オプション → オーディオ設定 [Skypeがオーディオ素材の設定を自動的に調整できるようにする]チェックボックスをオフにします。
-

ウェブカメラが機能しません。 動作しない大多数のカメラでは、「v4lcompat」ドライバーをインストールすることで問題が解決します。それでもうまくいかない場合は、Webカメラの具体的な手順を確認する必要があります。 LinuxのSkypeは、すべてのカメラモデルで動作するわけではありません。- カメラを使用している他のプログラムが実行されていないことに注意してください。カメラビデオは、一度に1つのプログラムでのみ使用できます。
- ターミナルを開き、書きます sudo bash apt-get install libv4l-0:i386 を押す エントリー.
- 右クリック アプリケーション 次にクリック プロパティ。クリックしてください メニューを修正する それから インターネット。 Skypeを右クリックしてクリック プロパティ.
- コマンドを env PULSE_LATENCY_MSEC = 30 LD_PRELOAD = / usr / lib / i386-linux-gnu / libv4l / v4l1compat.so skype.
- 上記の手順が機能しない場合は、このUbuntuサポートページをご覧ください。このページには、「問題なく」動作するはずのWebカメラ、動作するために特定の処理が必要なカメラ、動作しない、または開始前に特別な注意が必要なカメラのリストが含まれています。
-

Skypeビデオの解像度が低い。 LinuxのSkypeは、640x480ビデオを公式にサポートしていないため、画像がぼやけることがあります。ちょっとしたトリックを使って640x480の解像度を強制することもできますが、動作することは保証されません。- Skypeが正常に動作していることを確認してから、続行する前にプログラムを閉じます。
- フォルダーを開く 摩耗/.Skype/SKYPENAME/.
- オープン config.xmlの eエディターで。
- タグ間に次の行を追加します :
480 640
- ファイルを保存して閉じます。これで、Skypeには640x480の解像度のビデオが表示されるはずです。