
コンテンツ
はwikiです。つまり、多くの記事が複数の著者によって書かれています。この記事を作成するために、ボランティアの著者が編集と改善に参加しました。Arch Linuxは、開発のシンプルさを重視したライトディストリビューションです。このディストリビューションのデフォルトのインストールには、基本的なコマンドライン環境のみが含まれています。次のようなグラフィカルデスクトップ環境を簡単にインストールすることができます。 GNOME.
ステージ
-
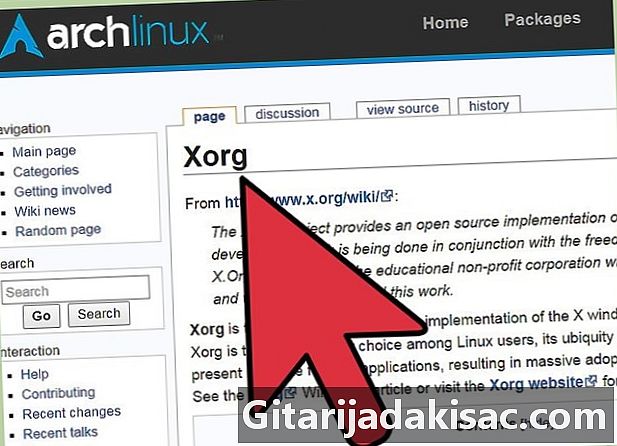
の動作を確認する Xウィンドウ. コマンドを入力することでそれを行うことができます startxと。上の画像に示されているような、かなり初歩的なグラフィカルインターフェイスが画面に表示されます。問題がある場合は、Arch Linux wikiサイトで詳細を確認してください。入ります エグジット 環境Xから抜け出すために。 -

パッケージをインストールする TTF-そしてDejaVu と TTF-MS-フォント. これらのフォントは、Gnome環境の視覚的エクスペリエンスを向上させるために推奨されます。コマンドを使用してインストールします pacman -S ttf-dejavu ttf-ms-fonts. -

Gnomeソフトウェアパッケージをインストールします。 オプションでパッケージをインストールすることもできます GNOME-余分 と GNOMEシステム・ツール。コマンドを起動する pacman -S gnome gnome-extra gnome-system-tools これを行うために。 -
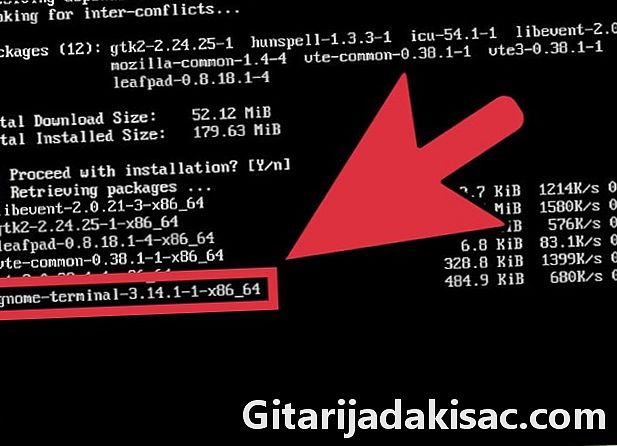
インストール GDM、Gnomeのディスプレイマネージャー。 このパッケージは、インストールしないことを決定した場合にのみ必要になります GNOME-余分。注文を入力してください pacman -S gdm それをインストールします。 -
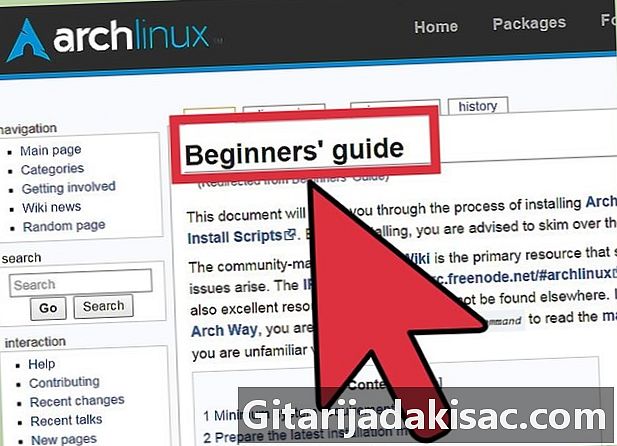
コマンドを実行してGnomeをテストします xinit gnome-session. 問題がある場合は、Arch Linux初心者向けマニュアルを参照してください。 -
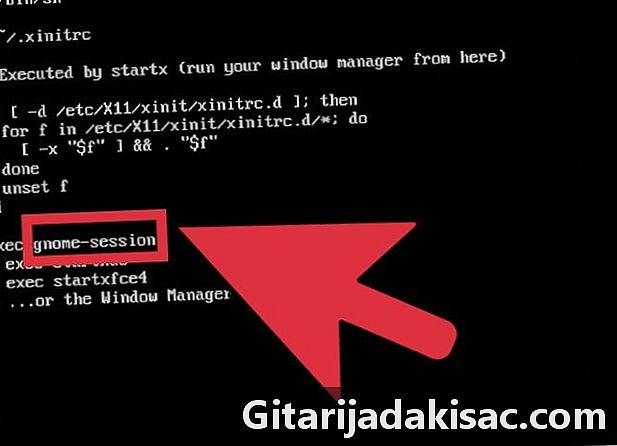
セッションを離れる GNOME. メニューをクリックします システム その後、オプションで ログアウト. - 入ります systemctl enable gdm.service. このコマンドは、Gnomeディスプレイマネージャー(または GDM)は、システムを再起動するたびにGnome環境を自動的に開始します。
-

システムを再起動します。 注文を入力してください リブート。次回コンピューターの電源を入れると、Gnomeグラフィカル環境のログインウィンドウが表示されます。 -

Gnomeと接続します。 パスワードを入力してGnomeグラフィカル環境に接続し、お楽しみください!
- X Window環境とインターネットへの接続を備えたArch Linuxがインストールされているコンピューター。
- Linuxコマンドラインインターフェイスに関する知識。