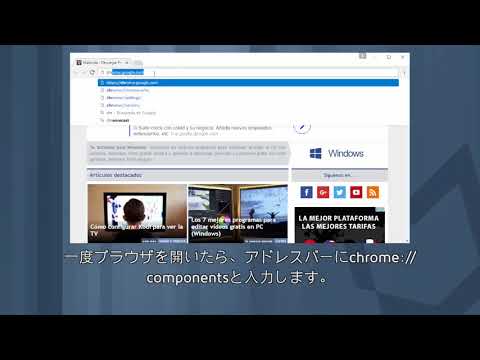
コンテンツ
- ステージ
- 方法1 WindowsでAdobe Flash Playerを更新する
- 方法2 MacでAdobe Flash Playerを更新する
- 方法3 LinuxでAdobe Flash Playerを更新する
パフォーマンスとセキュリティ上の理由から、Windows、Mac、またはLinuxを実行しているコンピューターでAdobe Flash Playerを更新できます。一般に、Adobe Flash Playerは自動的に更新されます(デフォルト設定でインストールした場合)が、検索を強制して更新がある場合は更新をインストールできます。
ステージ
方法1 WindowsでAdobe Flash Playerを更新する
- メニューを開く スタート . 画面の左下にあるWindowsロゴをクリックします。
- コントロールパネルに移動します。 タイプ 制御盤、次に青いアイコンをクリックします コントロールパネル メニューの上部に スタート.
- ボックスをクリックしてください 表示. このボックスはコントロールパネルウィンドウの右上にあり、ドロップダウンメニューを開きます。
- 選択 大きなアイコン. このオプションはドロップダウンメニューにあります。
- クリックしてください Flash Player(32ビット). アプリのアイコンは茶色の背景に白い「f」のように見え、ウィンドウの中央にあります。それをクリックして、Flash Playerウィンドウを開きます。
- このオプションが[コントロールパネル]ウィンドウに表示されるまで、30秒待つ必要がある場合があります。
- タブに移動します 更新情報. タブ 更新情報 ウィンドウの上部にあります。
- 現在のバージョン番号を確認してください。 ヘッダーの右側にある数字を見てください PPAPIプラグインバージョン。これは、使用しているFlash Playerのバージョンです。
- これまで(2019年6月)、Adobe Flashの最新バージョンは32.0.0.207です。
- クリックしてください 今すぐ検索. このオプションはウィンドウの左側にあり、コンピューターのデフォルトWebブラウザーでAdobe Flash Playerバージョンページを開きます。異なるブラウザーと異なるバージョン番号の表が表示されます。
- ブラウザのバージョン番号を確認してください。 列でブラウザの名前を探します ナビゲーター 表で、右側のバージョン番号を見てください。バージョン番号がFlash Playerメニューで指定された番号より大きい場合、Flash Playerを更新できます。
- ブラウザ名の横の番号がFlash Playerメニューの番号と同じ場合、更新は不要です。
- Flash Playerが古い場合は、次の手順に進みます。
- リンクをクリックしてください ダウンロードセンター. このリンクは、ブラウザで開いたテーブルの上の2番目の段落にあります(このページに直接移動することもできます)。
- 列のすべてのボックスをオフにします オプションのオファー.
- クリックしてください 今すぐインストール. このオプションは、ページの右下にあります。
- ダウンロードしたインストールファイルをダブルクリックします。
- 画面の指示に従います。 プロンプトが表示されたら、ブラウザを再起動します。
方法2 MacでAdobe Flash Playerを更新する
- アップルメニューを開く

. 画面の左上にあるAppleロゴをクリックします。ドロップダウンメニューが開きます。 - 選択 システム設定. このオプションはドロップダウンメニューにあり、[システム環境設定]ウィンドウを開きます。
- クリックしてください Flash Player. Flash Player [システム環境設定]ウィンドウにあり、Flash Playerウィンドウを開きます。
- 入る 更新情報. このタブは、Flash Playerウィンドウの上部にあります。
- 現在のバージョン番号を見てください。 コンピューターにインストールされているFlash Playerのバージョン番号は、ヘッダーの右側にあります NPAPI拡張モジュールバージョン.
- これまで(2019年6月)、Adobe Flashの最新バージョンは32.0.0.207です。
- 選択 今すぐ検索. オプション 今すぐ検索 はウィンドウの左側にあり、MacのデフォルトWebブラウザでAdobe Flash Playerバージョンページを開くことができます。異なるブラウザーと異なるバージョン番号の表が表示されます。
- ブラウザのバージョン番号を書き留めます。 列で ナビゲーター 表でブラウザの名前を探し、右側に表示されているバージョン番号をメモします。バージョン番号がFlash Playerメニューのバージョン番号よりも高い場合は、Flash Playerを更新できます。
- 番号がFlash Playerメニューの番号と同じ場合は、更新する必要はありません。
- Adobe Flashの最新バージョンの番号が現在のバージョンよりも大きい場合は、次の手順に進みます。
- リンクをクリックしてください ダウンロードセンター. リンク ダウンロードセンター ブラウザの開いているテーブルの上の2番目の段落にあります(別の解決策はこのページに移動することです)。
- 列のすべてのボックスをオフにします オプション提供.
- クリックしてください 今すぐインストール. オプション 今すぐインストール ページの右下にあります。
- Flash Playerインストールファイルをダブルクリックします。
- Flash Playerアイコンをダブルクリックします。 開いたウィンドウで、Flash Playerアイコンをダブルクリックします。
- 画面の指示に従います。 プロンプトが表示されたら、ブラウザを再起動します。
方法3 LinuxでAdobe Flash Playerを更新する
- LinuxにFlash Playerをインストールする方法を知ってください。 WindowsコンピューターまたはMacでは、通常、アップデートを試みる前にFlash Playerのバージョンを確認することをお勧めします。ただし、Linuxでは、これを行う最も簡単で最速の方法は、ターミナルを使用して強制的に新規インストールすることです。
- ターミナルを開きます。 白い「> _」アイコンが付いたブラックボックスのようなターミナルアプリケーションアイコンをクリックするか、ダブルクリックします(ほとんどのバージョンのLinux)。
- を押すこともできます Altキー+Ctrlキー+T ターミナルを開きます。
- 更新コマンドを入力します。 以下のコマンドを入力して、キーを押します エントリー.
sudo apt-get install flashplugin-install
- コマンドプロンプトでパスワードを入力します。 アカウントへのサインインに使用するパスワードを入力し、キーを押します エントリー.
- 入力中、文字はターミナルに表示されません。
- インストールを確認します。 タイプ Y 次に押す エントリー。 Flash Playerの最新バージョンは、以前のバージョンの代わりにインストールされます。
- インストールの終了を待ちます。 ターミナルウィンドウの下部にユーザー名が表示されている場合は、Flash Playerが正常に更新されたことを意味します。
- 利用可能なアップデートがない場合、プロセスは同じバージョンのFlash Playerをインストールします。

- コンピューターのAdobe Flashを更新するには、管理者として、またはソフトウェアをインストールする権限を持つユーザーとしてログインする必要があります。
- 一部のブラウザーはAdobe Flash Playerをサポートしていないため、使用する前にアクティベートする必要があります。