
コンテンツ
この記事の内容:コンピューターでビデオのサムネイルを変更する電話でビデオのサムネイルを変更する
ビデオをYouTubeにアップロードするときに、ビデオのプレビュー写真を選択できますが、以前にアップロードしたビデオのサムネイルを編集することもできます。サムネイルを選択できるようにするには、アカウントを検証済みである必要があります。そうでない場合は、YouTubeによって強制された3つのサムネイルのみを選択できます。 YouTubeのモバイルアプリから動画のサムネイルを変更することはできませんが、iPhoneまたはAndroidで無料のYouTube Studioアプリを使用して、モバイル動画のサムネイルを編集できます。
ステージ
方法1コンピュータービデオのサムネイルを変更する
- YouTubeを開きます。 ブラウザを使用して、YouTubeにアクセスします。すでにアカウントにログインしている場合は、パーソナライズドホームページにアクセスできます。
- アカウントに接続していない場合は、をクリックしてください ログイン ページの右上隅にあります。使用するYouTubeアカウントのメールアドレスとパスワードを入力します。
-
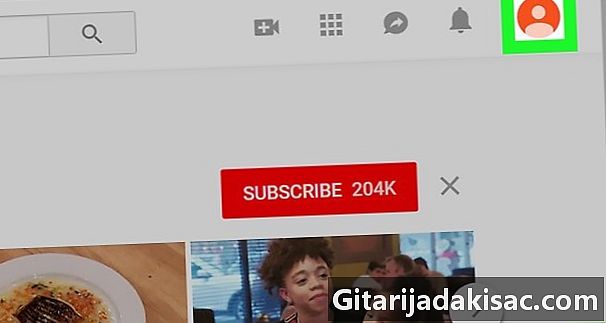
プロフィールアイコンをクリックします これは、ページの右上にある写真(またはイニシャル)のある円です。ドロップダウンメニューが表示されます。 -
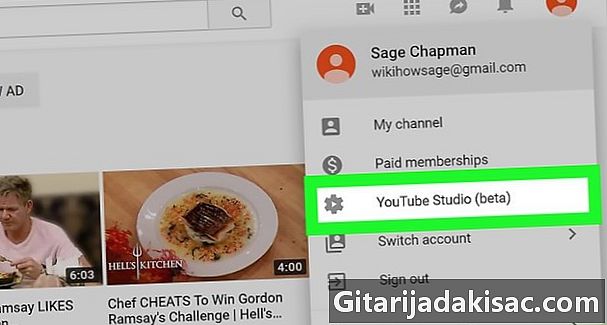
を選択 Youtube Studioのベータ版. リンクはドロップダウンメニューにあります。これにより、YouTube Studioページが開きます。- YouTubeの開発により、このオプションはおそらく置き換えられます YouTube Studio 言及せずに ベータ.
-
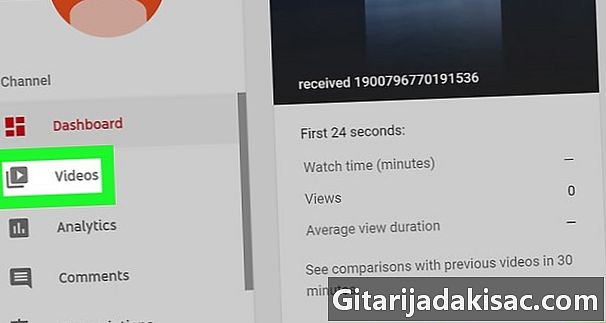
クリックしてください ビデオ. このリンクはページの左側の列にあります。 -
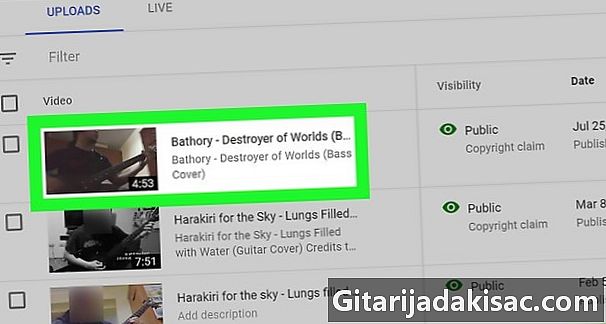
ビデオを選択してください サムネイルを編集するビデオのタイトルまたはサムネイルをクリックします。ビデオ編集ページにリダイレクトされます。 -
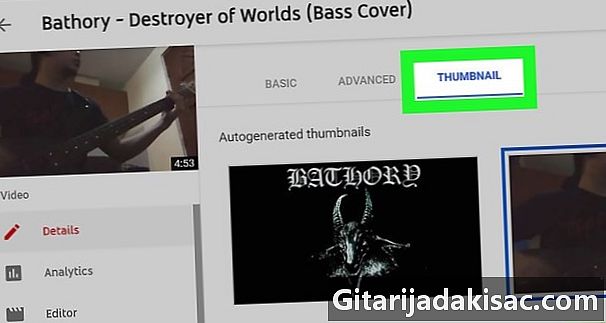
タブをクリックします ミニチュア. ページの上部にあります。 -
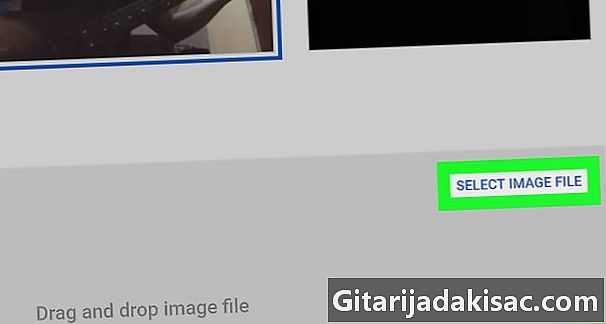
クリックしてください 画像を選択してください. ボタンはページの右下隅にあります。これにより、ウィンドウが開きますエクスプローラ (Windowsの場合)または ファインダ (Macの下)。- YouTubeアカウントがまだ検証されていない場合は、YouTubeからサムネイルを選択できます。これらは、ビデオから自動的に生成されたサムネイルです。それらはセクションにあります ミニチュア ページの中央に。次の2つの手順は省略できます。
-
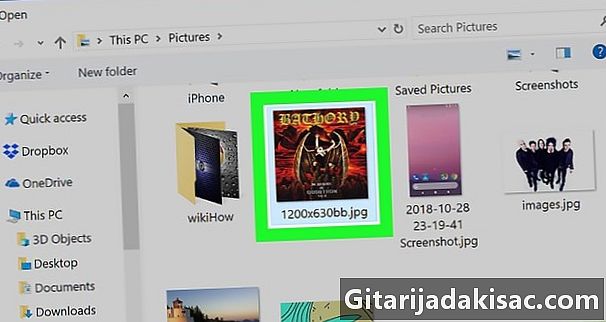
サムネイルを選択します。 使用する画像を含むフォルダーに移動し、クリックして選択します。 -
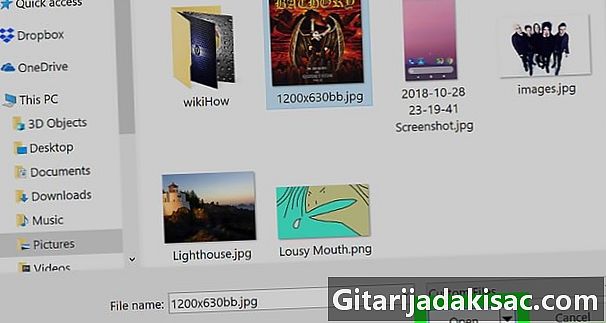
クリックしてください オープン. ボタンはウィンドウの右下にあります。写真がダウンロードされ、選択されます。- Macを使用している場合は、ボタンをクリックします 選択.
-
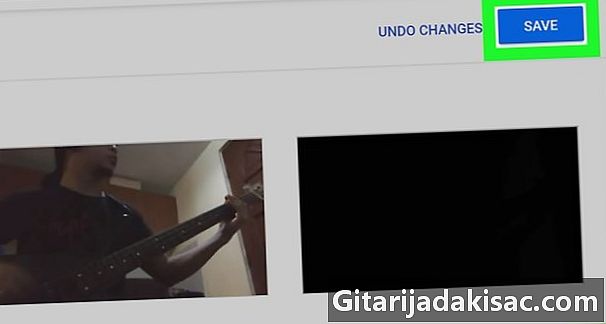
クリックしてください REGISTER. ボタンはページの右上にあります。変更が保存され、サムネイルがYouTubeビデオにリンクされます。
方法2電話機でビデオのサムネイルを変更する
-
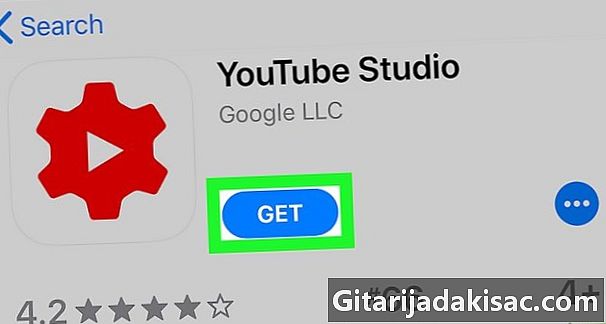
アプリをダウンロードします。 電話でYouTube Studioアプリをダウンロードする必要があります。これは無料のアプリケーションで、特に動画のサムネイルを編集できます。このアプリケーションを既にインストールしている場合は、次の手順をスキップできます。 YouTube Studioがインストールされていない場合は、ダウンロードする必要があります。- iPhoneで -アプリを起動します

App Store、プレス 検索、入力 youtube studio 検索バーで、を押します 検索。を押す GET、ボタンは右側にあります YouTube Studio、要求されたらApple IDのTouch IDまたはパスワードを入力します。 - Androidで -アプリを起動します

プレイストア、検索バーをタップして入力 youtube studio。選択 YouTube Studio 結果のドロップダウンリストでボタンを押します INSTALL ページの右上に。
- iPhoneで -アプリを起動します
-
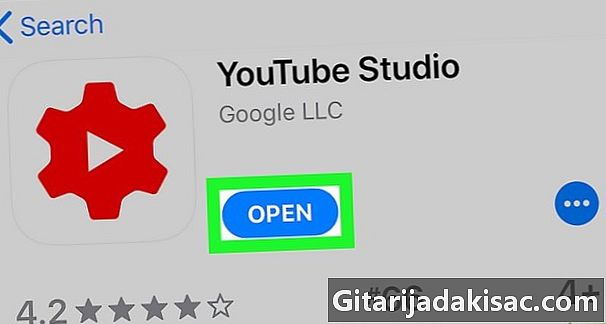
YouTube Studioを起動します。 を押す OPEN App StoreまたはGoogle Playで。携帯電話のホームページ(またはAndroidアプリディレクトリ)で赤と白のYouTube Studioアイコンをタップすることもできます。- アプリのアイコンは白い三角形またはボタンの付いた歯車のように見えます 読書

真ん中に。
- アプリのアイコンは白い三角形またはボタンの付いた歯車のように見えます 読書
-
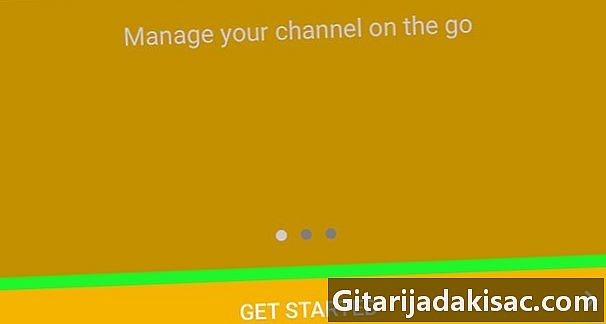
を押す スタート!. ボタンは画面の下部にあります。- 以前にYouTube Studioを使用したことがある場合は、この手順と次の手順をスキップできます。
-
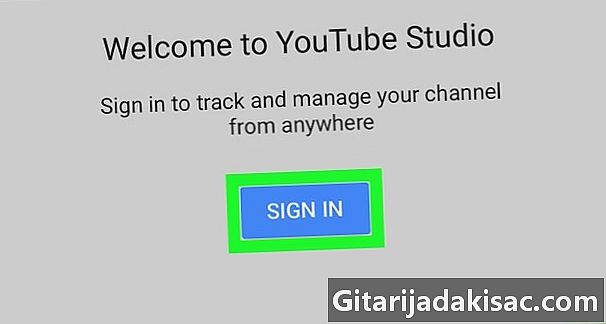
サインインします。 尋ねられたら、を押す 接続する 画面の中央で、使用するアカウントを選択します。- 使用するアカウントが表示されない場合は、を押します アカウントを追加する、続行する前にこのアカウントのメールアドレスとパスワードを入力します。
-
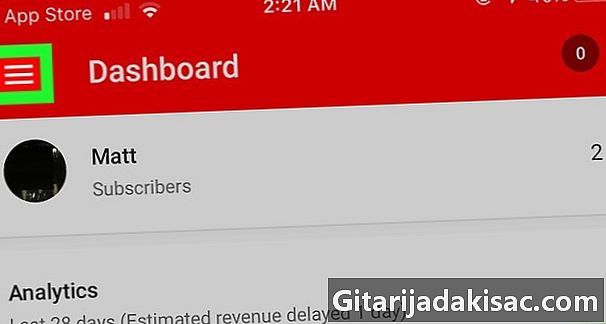
を押す ☰. ボタンは画面の左上隅にあります。画面の左側にメニューが表示されます。 -
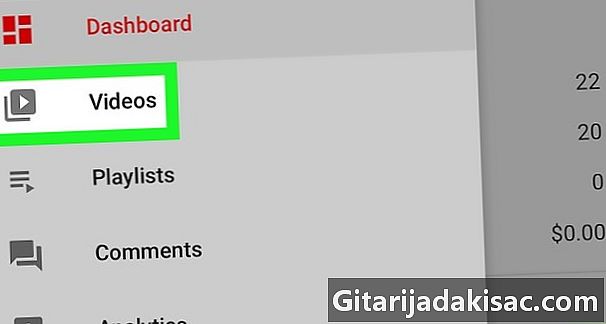
を押す ビデオ. 表示されたメニューにリンクがあります。これにより、アップロードした動画のリストにアクセスできます。 -
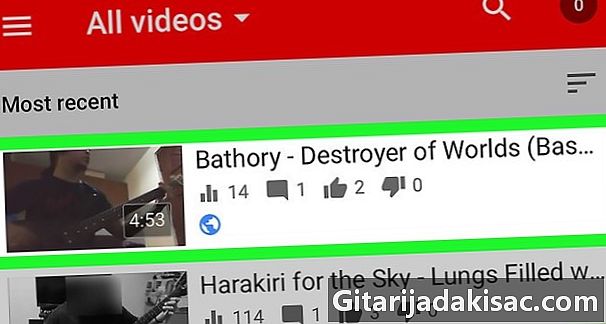
ビデオを選択します。 サムネイルを変更するビデオをタップします。 -
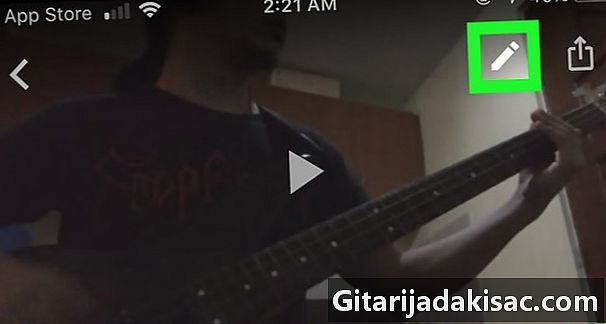
を押す 変更
. 画面の上部にあるのは鉛筆の形をしたアイコンです。 -
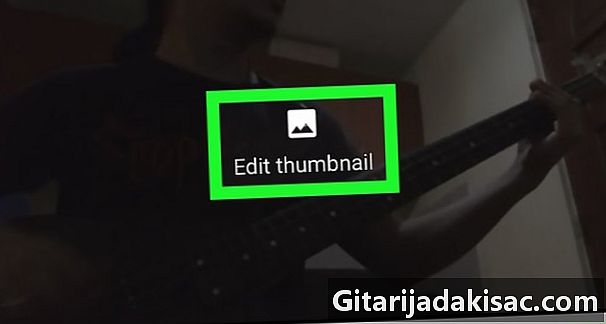
を押す サムネイルを編集する. 画面上部の現在のサムネイルの上にリンクが表示されます。 -
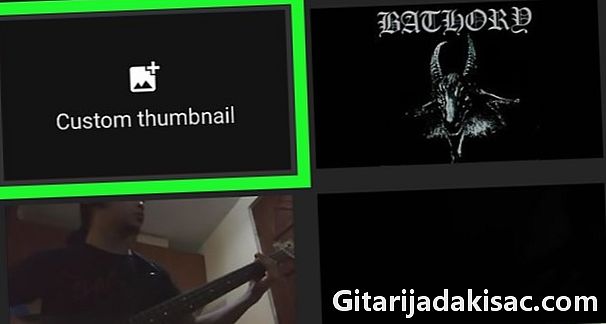
を押す カスタムサムネイル. リンクは現在のサムネイルの上、今度は画面の左下にあります。- YouTube Studioに写真へのアクセスを許可するかどうか尋ねられる場合があります。 OK 若しくは 許します もしそうなら、続行する前に。
- アカウントをまだ確認していない場合、このオプションは表示されません。その場合、画面の下部にある自己生成サムネイルのいずれかを選択してビデオのサムネイルを編集し、次の手順をスキップします。
-
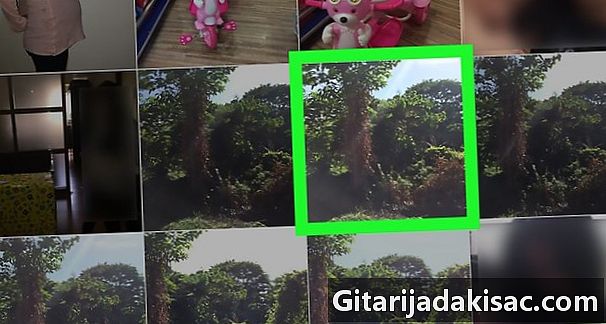
画像を選択します。 ビデオのサムネイルとして使用する写真を見つけて、タップしてダウンロードします。 -
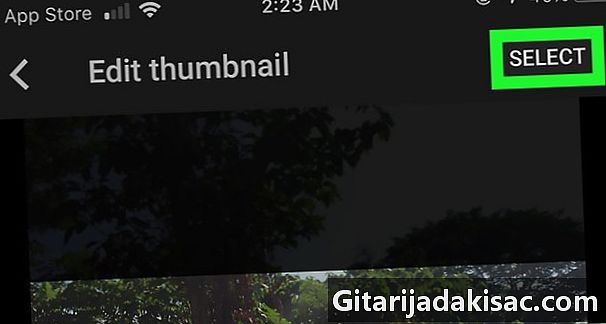
を押す SELECT. ボタンは画面の右上隅にあります。これにより、選択したサムネイルが動画の編集ページに追加されます。 -
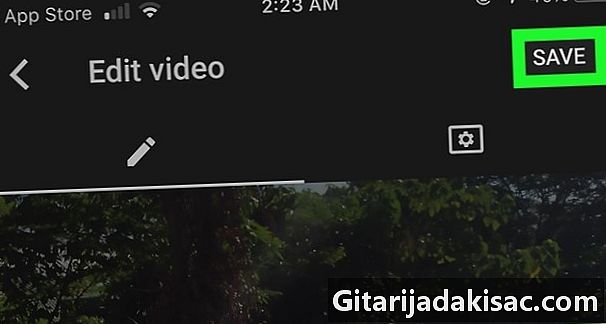
を押す REGISTER. ボタンは画面の右上隅にあります。これにより、変更を保存し、サムネイルをビデオにリンクします。
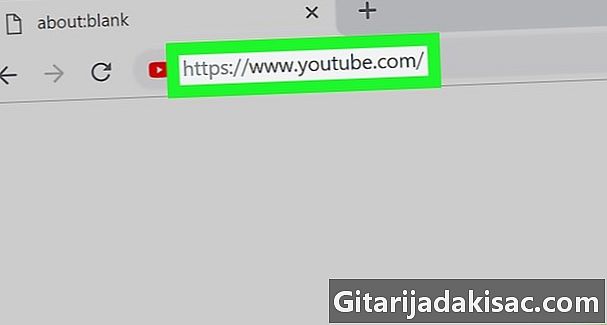
- 最良の結果を得るには、カスタムサムネイルのサイズを1280 x 720ピクセルにする必要があります。
- 場合によっては、すべての視聴者にサムネイルが表示されるまで最大24時間かかることがあります。
- サムネイルの邪魔なコンテンツや不快なコンテンツは避けてください。このタイプのコンテンツは、YouTubeの利用規約に反しています。