
コンテンツ
- ステージ
- 方法1ほとんどすべてのソフトウェアでファイルの拡張子を変更する
- 方法2 Windowsでファイル拡張子を表示する
- 方法3 Windows 8でファイル拡張子を表示する
- 方法4ファイル拡張子をMac OS Xで表示する
ファイル拡張子は、ファイルの種類とファイルを開くソフトウェアまたはプログラムをコンピューターに通知します。ファイルの拡張子を変更する最も簡単な方法は、ソフトウェアプログラムで別のファイルタイプとしてファイルを保存することです。ファイル名のファイルの拡張子を変更しても、ファイルの種類は変わりませんが、コンピューターによってファイルが識別されなくなります。 WindowsおよびMac OS Xでは、ファイル拡張子はしばしば隠されます。ほとんどのソフトウェアで、変更された拡張子を持つファイルを保存し、WindowsおよびMac OS Xでファイルの拡張子を表示する方法を時間をかけて学習してください。
ステージ
方法1ほとんどすべてのソフトウェアでファイルの拡張子を変更する
-
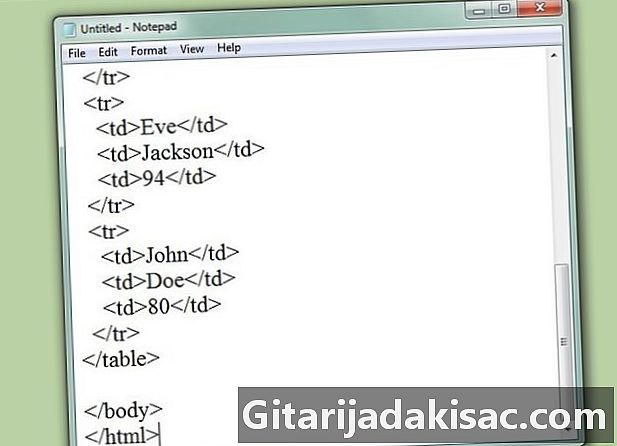
デフォルトのソフトウェアでファイルを開きます。 -

メニューをクリックします ファイル 次にクリック 名前を付けて保存. -
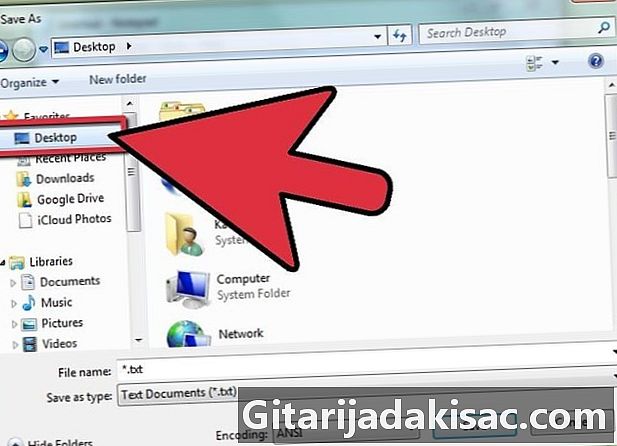
保存するファイルの場所を選択します。 -
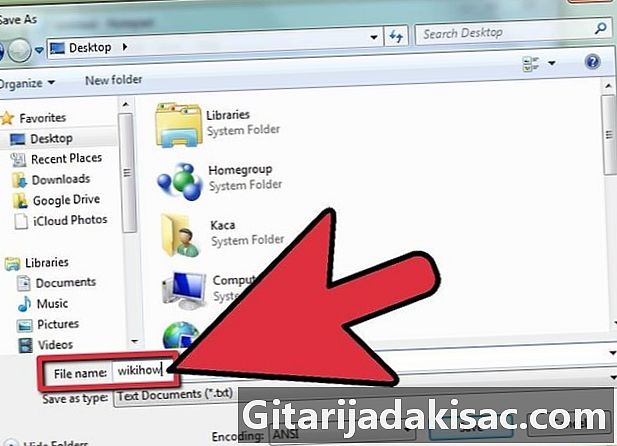
ファイルに名前を付けます。 -

表示されるダイアログボックスを確認します。 ラベルの付いたドロップダウンメニューを見つけます タイプ 若しくは フォーマット. -

ドロップダウンメニューから新しいファイルタイプを選択します。 -
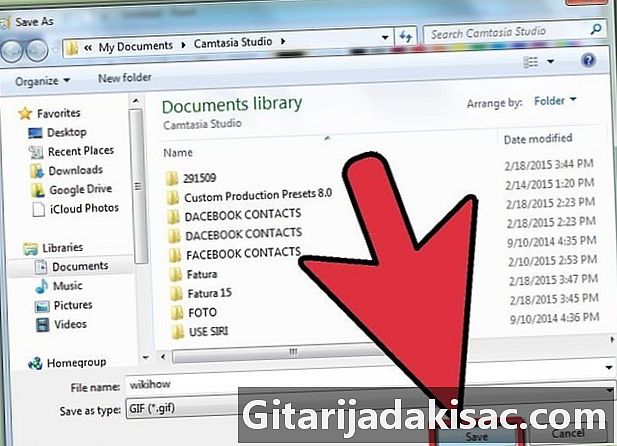
ボタンをクリックしてください 記録. 元のファイルは常にソフトウェアで開かれます。 -

保存することを選択した新しいファイルを見つけます。
方法2 Windowsでファイル拡張子を表示する
-
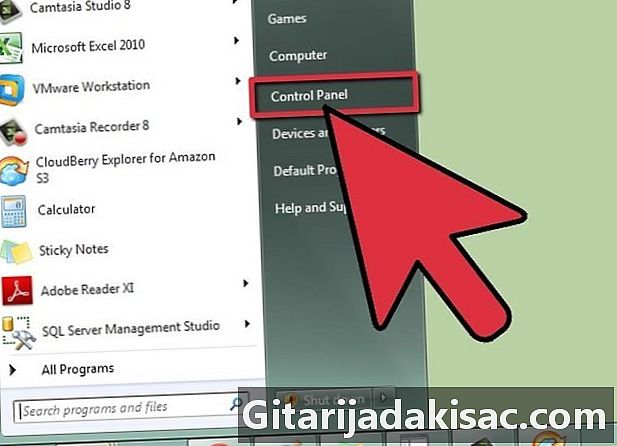
コントロールパネルを開きます。 メニューをクリックします スタート. -

コントロールパネルで、 外観とカスタマイズ.- Windows 8では、クリックします オプション.
-
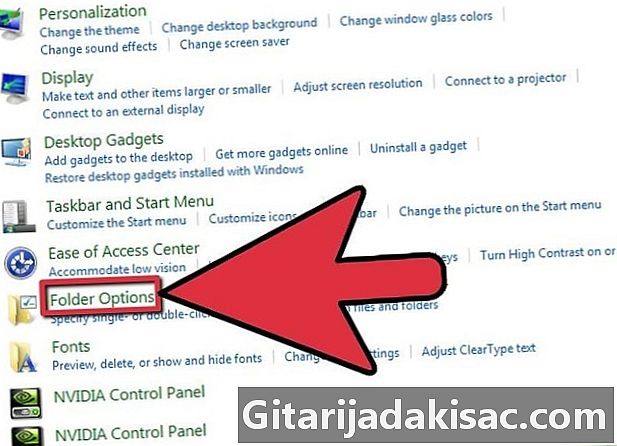
フォルダーをクリックします オプション. -

タブをクリックします ディスプレイ. このタブはフォルダ内にあります オプション ダイアログボックスの -

拡張機能を表示します。 詳細設定のリストで、オプションが見つかるまで下にスクロールします 既知のファイルタイプの拡張子を非表示にする。このオプションのチェックを外すには、ボックスをクリックしてください。 -
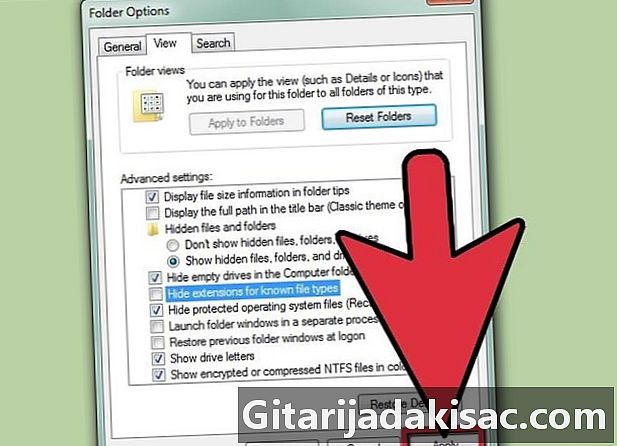
[適用]をクリックし、[OK]をクリックします。 -
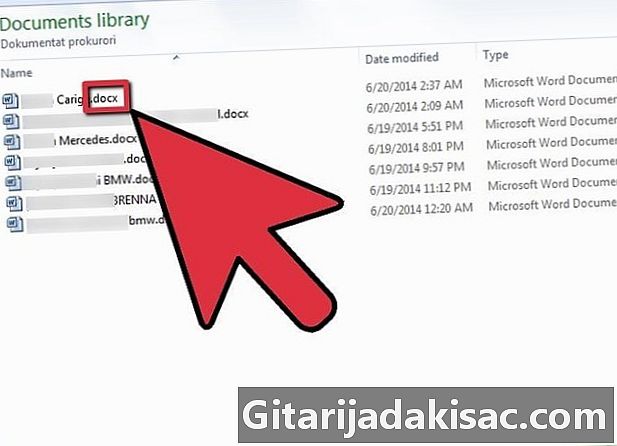
Windowsエクスプローラーのブラウザーファイルを開きます。 そのため、ファイル拡張子が表示されます。
方法3 Windows 8でファイル拡張子を表示する
-
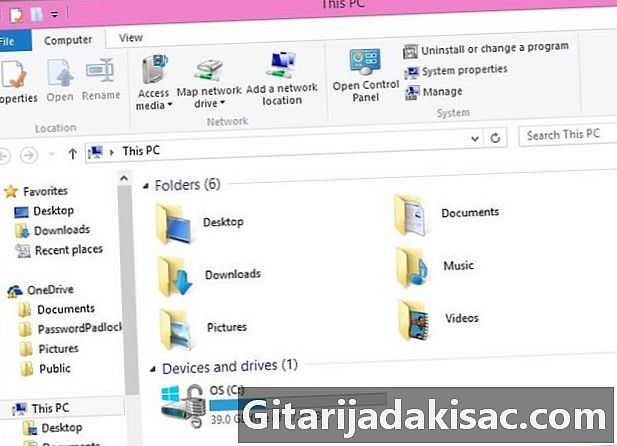
Windowsエクスプローラーを開きます。 -
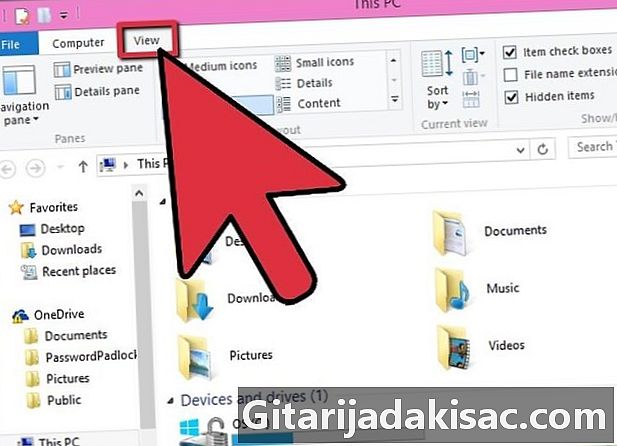
タブをクリックします ディスプレイ. -
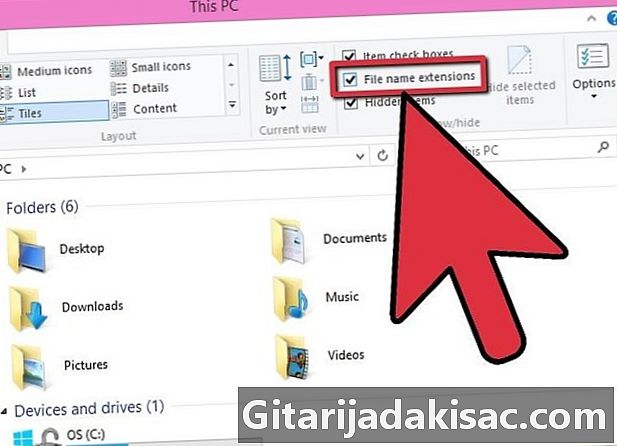
セクションを観察する 表示/非表示. チェックボックスをオンにします ファイル拡張子の名前 このセクションで。 -
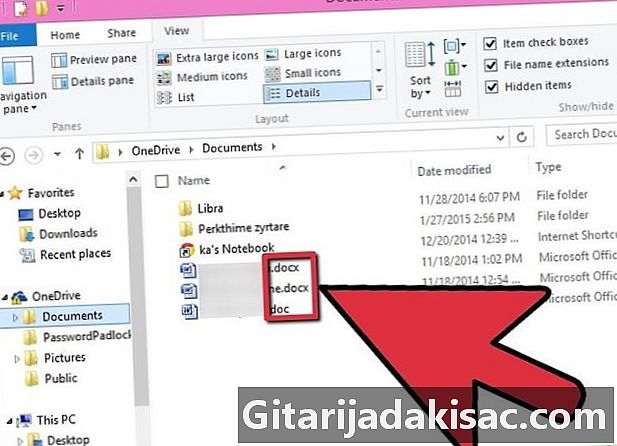
拡張機能にアクセスします。 新しいWindowsエクスプローラーウィンドウを開くと、ファイル拡張子が表示されます。
方法4ファイル拡張子をMac OS Xで表示する
-
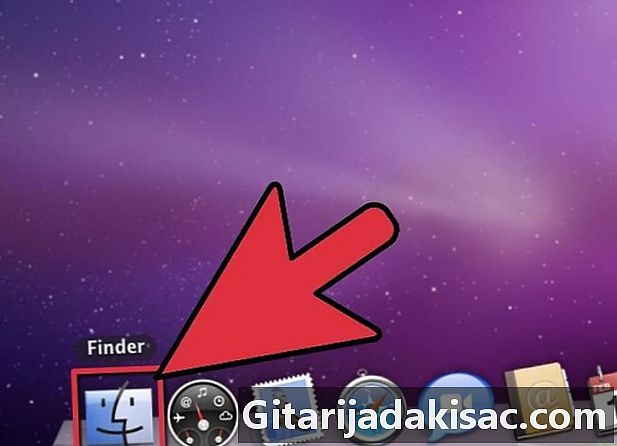
Finderウィンドウを選択します。 新しいFinderウィンドウを開くこともできます。デスクトップをクリックしてFinderに切り替えることもできます。 -
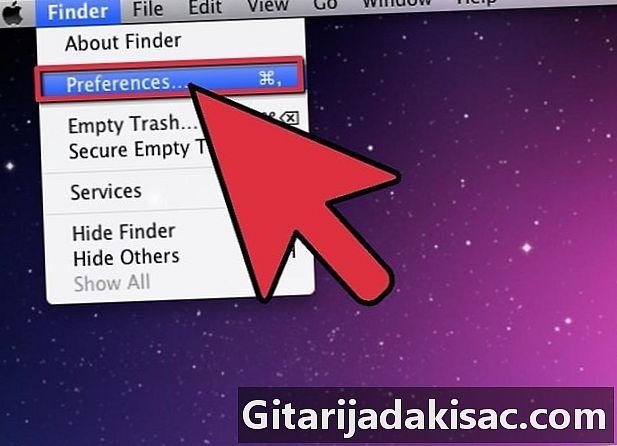
メニューをクリックします ファインダ. 次にクリック 好み. -
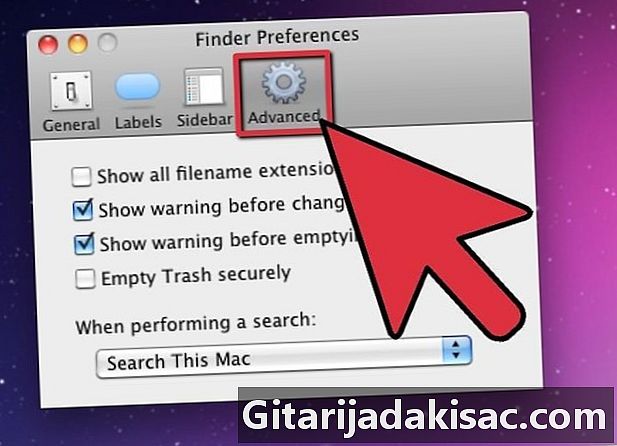
ウィンドウで ファインダー設定をクリックする 高度. -

チェックボックスをオンにします すべてのファイル拡張子を表示. クリックしてください。 -

ウィンドウを閉じる ファインダー設定. -

新しいFinderウィンドウを開きます。 ファイルには拡張子が表示されます。