
コンテンツ
- ステージ
- 方法1 Windowsでソフトウェアの問題を診断する
- 方法2 Macのパフォーマンスの問題を診断する
- 方法3 Windowsハードディスクドライブを最適化する
- 方法4コンピューターのハードウェア構成を確認する
お使いのPCまたはMacがアイドル状態の場合、問題は通常、ソフトウェア、オペレーティングシステムの不十分な最適化、または障害のあるハードウェアに起因します。コンピューターのパフォーマンスの問題を診断する最良の方法は、改善に気付くまで潜在的な問題のリストを確認することです。
ステージ
方法1 Windowsでソフトウェアの問題を診断する
-

を押す ⊞勝つ+D Windowsデスクトップを表示します。 次の注文はオフィスから開始する必要があります。- Windowsのソフトウェアの問題は、多くの場合、システムの速度を低下させます。幸いなことに、それらは通常、Windowsのバージョンに関係なく、識別と修復が簡単です。
-

を押す Altキー+F4. 選択 再起動 コンピューターを再起動します。 -

管理者アカウントにログインします。 自分が唯一のシステムユーザーである場合、アカウントは管理者アカウントです。続行する前に、5分ほど待ってからオペレーティングシステムをロードしてください。 -

を押す Ctrlキー+Altキー+[削除] タスクマネージャを起動します。 このプログラムを使用すると、システムリソースを独占するソフトウェアを特定できます。 -
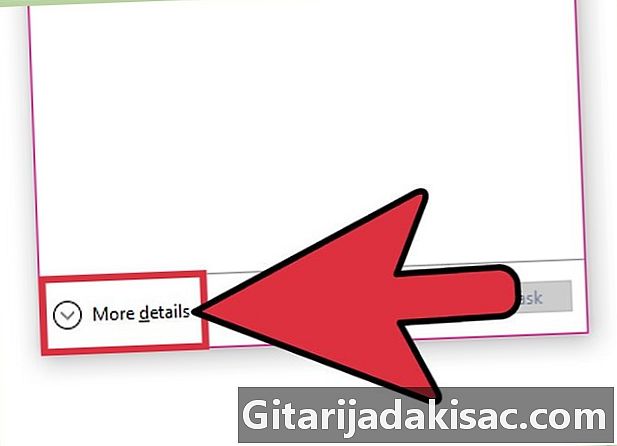
クリックしてください 詳細 Windows 10を使用している場合。 デフォルトでは、Windows 10は最小限の詳細のみを表示します。このオプションが表示された場合は、続行する前にクリックしてください。 -

タブをクリックします プロセス. コンピューターは常に多くのプロセスを実行しています(一部のプロセスはWindowsによって自動的に有効にされます)。一部のプログラムは、いくつかのプロセスを起動します(これは正常です)。使用されているリソースの量を示すパーセンテージの列を見てください。プロセスの名前は左の列にリストされています。 -

各列の上部をクリックします。 各列の上部をクリックして、使用率でプロセスをソートします。最も高い値がリストの一番上に表示されます。各列は異なるリソースを表します。- プロセッサー:この列には、各プロセスで使用されるCPUリソース(コンピューターの頭脳)の割合が表示されます。
- メモリ:各プロセスが使用するRAMの割合を表示します。
- ディスク:Windowsの最近のバージョンでは、この列を使用して、各プロセスがハードディスクを要求している量を示します。
-

プロセスを選択します。 プロセスを選択してクリック タスクの終了。列の1つで100%の使用率に近づいているプロセスの1つが表示された場合、確実に原因を把握できます。オプション タスクの終了 プロセスを停止します。これにより、システムのパフォーマンスが向上します。一部のプログラムは自動的に再起動することに注意してください。リストに不明なプロセスがある場合は、インターネットで「目的(プロセスの名前)とは」を検索してください。 -

を押す ⊞勝つ+R. タイプMSCONFIG.EXEWindows 7またはVistaを使用している場合。システム構成パネルが表示されます。 Windows 8以降を使用している場合は、次の手順に進みます。 -

タブをクリックします 起動 . これは、コンピューターの起動時に起動するプログラムを選択する場所です。数が多すぎると、マシンの速度が低下します。起動時に起動するプログラムがチェックされている(Windows 7以前)またはマークされている 活性化します (Windows 8以降)。 -

起動時に起動するアプリケーションを無効にします。 Windows 8以降を使用している場合は、プログラムを選択してクリックします 非アクティブ化。 Windows 7またはVistaを使用している場合、無効にしたいアプリケーションの横にあるチェックボックスをオフにします。これにより、起動時に自動的に起動しなくなります。- 一部のアプリケーションでは、起動時にプログラムが適切に動作する必要があることに注意してください。コラムをご覧ください 出版社 若しくは 製造者 どのプログラムが影響を受ける可能性があるかを知るため。
- これらのプログラムは、後で再度有効にすることができます。
-

を押す ⊞勝つ+S. タイプ演奏クリックする前に Windowsの外観とパフォーマンスを修正する。視覚効果によってWindowsの動作が遅くなることがあります。 -

選択 最高のパフォーマンスを得るために調整する. あなたが持っていた場合 最適な外観になるように調整する 選択した場合、そこからパフォーマンスの問題が発生する可能性があります。 -

を押す ⊞勝つ+R. タイプMSINFO32続いて エントリー。ウィンドウに表示される仕様をソフトウェアベンダーが推奨する構成と比較することにより、お使いのコンピューターがソフトウェアを実行するのに必要な最小要件を満たしていることを確認してください。- RAM:スクロールして 搭載されている物理メモリ(RAM) マシンにインストールされているRAMの量を知るため。現在、4 GB以下のRAMを搭載したコンピューターは、少なくとも6 GBのRAMを搭載したコンピューターと比較してパフォーマンスが低下します。
- プロセッサー:一部のプログラムには、何らかの速度または何らかのタイプのプロセッサーが必要です。ここにリストされている内容を、使用するプログラムによって要求された構成と比較します。
-

Windowsでマルウェアをスキャンします。 アドウェアとスパイウェアは、マシンの速度を低下させる可能性があります。このガイドを使用して、システムリソースを占有しているマルウェアを見つけて削除します。 -

コンピューターを再起動します。 以前に提案された解決策を試した後、通常どおりにコンピューターを使用してみてください。 (ハードウェア構成がソフトウェアに必要な最小値以上であることを確認した後)パフォーマンスの向上に気付かない場合は、ハードドライブを最適化して、ハードウェアの問題を探してください。
方法2 Macのパフォーマンスの問題を診断する
-

Macの電源ボタンをクリックします。 Macの電源ボタンをクリックして選択します 再起動 。先に進む前に、Macを再起動してください。これにより、パフォーマンスが大幅に向上する場合があります。再起動後、数分待ってから何かに触れます。 -

Finderをクリックします。 DockのFinderを選択して、Macのファイルを表示します。削除できるアプリケーションを探すことです。ファイルを削除する前に、必ずマシンのバックアップを作成してください。 -

クリックしてください アプリケーション. コンピューターにインストールされているすべてのアプリケーションのリストが表示されます。このリストで、使用しなくなったプログラムを探してください。 -

使用しなくなったアプリケーションをゴミ箱にドラッグします。 一部のプログラムは、ごみ箱にドラッグするとパスワードを要求します。プロンプトが表示されたらパスワードを入力します。- SafariやMailなどのデフォルトのプログラムは削除できません。
-

フォルダーを参照します。 左側のフォルダーを参照して、不要になったファイルを見つけます。デスクトップ、フォルダー(ダウンロード、音楽、写真)およびその他の多くのファイルには、不要になったものでいっぱいにすることができます。 -

不要なファイルをDockのゴミ箱にドラッグします。 これを行う別の方法は、 Ctrlキー+クリック アイコンで選択します ゴミ箱に入れる. -

をダブルクリック ユーティリティ. をダブルクリック ユーティリティ メニューで アプリケーション 次に、選択します アクティビティモニター。このツールは、一部のプログラムがRAM、プロセッサ、またはハードディスクを独占しているかどうかを知らせます。コンピューター上の現在のプロセスは、モニターの左の列にリストされます。 -

クリックしてください プロセッサ. クリックしてください プロセッサ プロセッサの混雑度を確認します。最初の列(%プロセッサ)にリストされている値を見てください。ヘッダーをクリックして、列をパーセントでソートできます。割合が高いプログラムは、CPUリソースを最も多く使用するプログラムです。- 1つのプログラムが大量のCPUリソースを使用する場合は、開発者に連絡して、コンピューターのパフォーマンスを改善する方法を見つけてください。
- プログラムがより高速なプロセッサを必要とする可能性があります。このプログラムに代わるものが見つからない場合は、Appleサポートに連絡して他のオプションに関する推奨事項を確認してください。
-

クリックしてください メモリ. クリックしてください メモリ と ディスク RAMとHDDに同じ情報を表示します。ここでも同じロジックが見つかります。パーセンテージが高いほど、プロセスがハードウェアに与える影響が大きくなります。これらのリソースのいずれか(75%以上)が表示されている場合は、Appleストアにアクセスして、マシンのアップグレード方法を確認してください。- RAMのみを使用する場合は、Appleの技術者に依頼して、マシンのRAM容量を増やしてください。
- ハードディスクの需要が高い場合は、別のハードディスクを追加できます。 SSDは、コンピューターにインストールできる最も高速で信頼性の高いディスクです。アップルの技術者が、お客様のニーズに最適なオプションを選択するお手伝いをします。
-

アップルメニューをクリックします。 入る Apple>システム環境設定>ユーザーとグループ>開く。起動時に自動的に起動するすべてのプログラムのリストが表示されます。このリストにあるプログラムが多すぎると、マシンのパフォーマンスに影響する可能性があります。 -

プログラムの名前をクリックします。 プログラムの名前をクリックし、「-」(マイナス)ボタンをクリックして、ログオン時に自動的に起動しないようにします。アプリケーションのリストにあるアイコンをクリックすると、起動後にこのプログラムを起動できます。- プログラムが何であるかを知っている場合にのみ、このリストからプログラムを削除してください。
- Spotify、Utorrent、Photoshopなどのプログラムは、ログオン時に開始する必要はありません。このリストにあるこれらのプログラムまたはその他の必須ではないソフトウェアを使用する場合、それらを安全に削除できます。
-
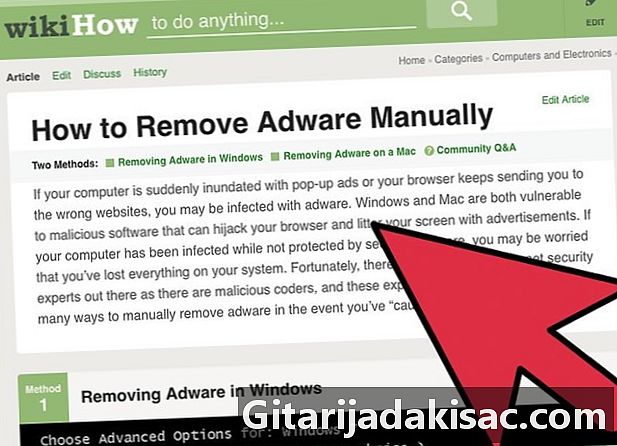
Macでマルウェアをスキャンします。 ビデオウィンドウが表示される場合、ブラウザーの速度が通常より遅い場合、またはマルウェアやアドウェアがコンピューターにあふれていると思われる場合は、この記事を読んで、それらをMacから見つけて削除する方法を見つけてください。すべてのコンピューターでマルウェアを定期的にスキャンすることをお勧めします。 -

App Storeアイコンをクリックします。 DockのApp Storeアイコンをクリックしてからクリックします 更新情報 。発生しているパフォーマンスの問題は、アプリケーションの更新によって修正できるソフトウェアの問題が原因である可能性があります。ここでは、オペレーティングシステムと各アプリケーションの利用可能な更新プログラムがあります。 -

クリックしてください 更新する. クリックしてください 更新する アップデートをインストールします。または、クリックして利用可能なすべての更新をインストールすることもできます すべてを更新する リストの一番上に。マシンの構成によっては、ソフトウェアアップデートのインストールに数分かかる場合があります。 -

入る システム設定. 入る システム環境設定>拡張機能>すべて 未使用の拡張機能を無効にします。ここには、サードパーティのアプリケーションによってインストールされた拡張機能と呼ばれるプログラムが表示されます。使用しない拡張機能をオフにします。 -

アップルメニューを開きます。 入る Apple>このMacについて>システム情報 ハードウェア構成を知るため。まだすべてを試したが、マシンのパフォーマンスが同じままである場合は、ハードウェアをアップグレードする必要があります。タブをクリックします メモリ インストールされているRAMの量を確認し、構成をオペレーティングシステムの実行に必要な構成と比較します。タブで同じことをする ディスク.
方法3 Windowsハードディスクドライブを最適化する
-

を押す ⊞勝つ+S. タイプデフラグ。コンピューターの速度が以前ほど速くない場合は、おそらくハードドライブを最適化する必要があります。良い出発点は、ハードドライブを最適化することです。「デフラグ」という単語を含むさまざまな結果が表示されます。 -

選択 読者を最適化する. 選択 読者を最適化する (Windows 8以降)または ディスクデフラグツール (Windows 7およびVistaの場合)。コンピュータにインストールされているハードドライブのリストを含む新しい画面が表示されます。 -

ハードドライブを選択します。 Windowsがインストールされているハードディスクを選択してクリックします 分析します。分析には数分かかります。 -

クリックしてください ディスクを最適化する. クリックしてください ディスクを最適化する ハードディスクが10%以上断片化されている場合。このプロセスには数分から数時間かかる場合がありますが、より高速なドライブを取得するのに役立ちます。 -

を押す ⊞勝つ+S. タイプクリーニング次に選択 ディスククリーニング。不要なファイルはコンピューターの速度を低下させる可能性があり、このツールは不要になったファイルを削除するのに役立ちます。 -

Windowsが配置されているディスクを選択します。 クリックしてください OK。ディスクに「Windows」が表示されない場合は、(C :)を選択します。クリーニングツールはハードドライブをスキャンし、サイズによっては処理に数分かかる場合があります。 -

詳細については、各カテゴリをクリックしてください。 スキャン結果が表示されたら、ユーザーが削除することを推奨するファイルの種類が表示されます。各2つをクリックして、目的を確認します。 -

削除したくないファイルのチェックを外します。 ディスククリーンアップツールは、チェックされたファイルのみを削除します。 -

クリックしてください システムファイルのクリーンアップ. クリックして確認 OK。ディスククリーンアップツールによってファイルが削除され、処理に時間がかかる場合があります。
方法4コンピューターのハードウェア構成を確認する
-

ハードドライブを右クリックします。 ハードドライブを右クリックします 私のコンピューター (または このパソコン)および選択 プロパティ。コンピューターの使用中にパフォーマンスの問題に気づいた場合、おそらくハードウェア構成が関係しているかどうか疑問に思うでしょう。ハードドライブを調べることから始めます。表示されるウィンドウに、マシンにインストールされているハードドライブのリストが表示されます。 -

クリックしてください ツール. クリックしてください ツール それから チェック。ディスクにエラーが見つからない場合は、ディスクを確認する必要がないことを示すウィンドウが表示されます。次のステップに進みます。- エラーが見つかった場合、プログラムはハードドライブの修復を試みます。ほとんどの場合、修理はスムーズに進みます。
- エラーを修復できない場合は、個人データを保存して、新しいハードドライブを購入してください。使用しているものは死にかけています。
-

を押す ⊞勝つ+S. タイプMdSched.exe。を押す エントリー Windowsメモリ診断ツールを起動します。このツールは、マシンのRAM(RAMまたはランダムアクセスメモリ)をテストします。 RAMは、コンピューターのメモリ専用のハードウェアです。 -

クリックしてください 今すぐ再起動し、問題を探します. 再起動時に、ツールは自動的にRAMをテストし、再起動して結果を表示します。エラーが検出された場合、RAMカードを取り外して新しいものと交換します。 -

ファンの音を聞いてください。 耳をコンピュータの後ろに持って行き、きしみ音、ドキドキ、またはドキドキするノイズを通常よりも大きく探します。一部のファンノイズは正常ですが、異常な場合は、コンピューターが過熱したり、ファンに欠陥がある可能性があります。修理業者に連絡し、問題の世話をするために彼を予約してください。 -

圧縮空気のボトルを購入します。 圧縮空気シリンダーを購入して、換気穴を掃除します。ほこりだらけの通気孔は、CPUの過熱とファンの誤動作の原因になります。電器店や薬局で圧縮空気シリンダーを見つけるでしょう。- コンピューターの電源を切り、コンセントから外します。ほこりを払う穴からボトルを約20 cm保持します。
- ボトルの指示を読んで、必ず正しく使用してください。
-

コンピューターを再接続します。 コンピューターを再接続して再起動します。それでも遅い場合は、ソフトウェアの問題を診断するか、ハードドライブを最適化してください。専門の技術者に支援を求めることもできます。