
コンテンツ
この記事の内容:コンパスを使用する肉眼で円を描くAdobe Illustratorを使用するAdobe InDesign12を使用する
円を6つの等しい部分に分割するさまざまな方法があります。鉛筆と紙を使用する場合、円を正確に分割するにはコンパスが必要です。グラフィックデザインのためにコンピューターで行う必要がある場合は、Adobe IllustratorやAdobe InDesignなどのソフトウェアを使用できます。これらのプログラムは似ていますが、同じ方法を使用して円を分割しないでください。
ステージ
方法1コンパスを使用する
-

円を描きます。 鉛筆の先端をコンパスのポイントに合わせます。描画する円の半径と一致するように2つのポイント間の距離を調整します。ツールの先端を紙の上に置き、鉛筆で360°完全に回転させて円を描きます。- コンパスジョイントは、使用時に垂れ下がらないようにしっかりと固定してください。
- また、円を描くときに鉛筆が滑らないように、鉛筆がしっかりと固定されていることを確認してください。
- この円は、6つに分割する円です。
-
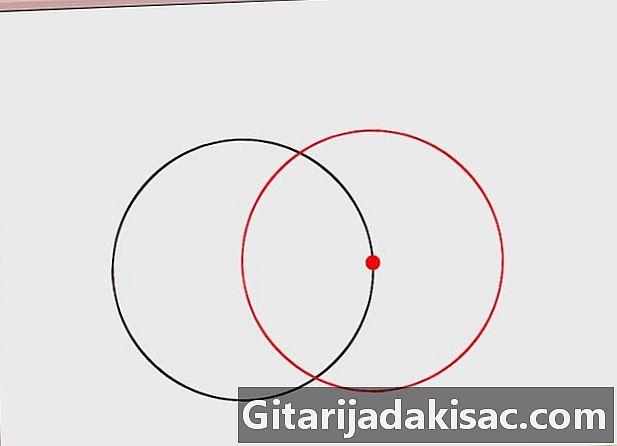
2番目の円を描きます。 中心が最初の円の円周上のどこかにある別の円を描きます。コンパスの先端を最初の円の周囲のどこかに置きます。鉛筆とコンパスの先端の間隔を正確に保ちます。先端を所定の位置に保持した完全な円を取り、2番目の円を作成します。- 2番目の円は最初の円の周囲を横断し、その中心を通過する必要があります。
- ペンの先端とコンパスの先端の間の距離が1ミリメートルでも変化すると、円は均等に分割されません。
-
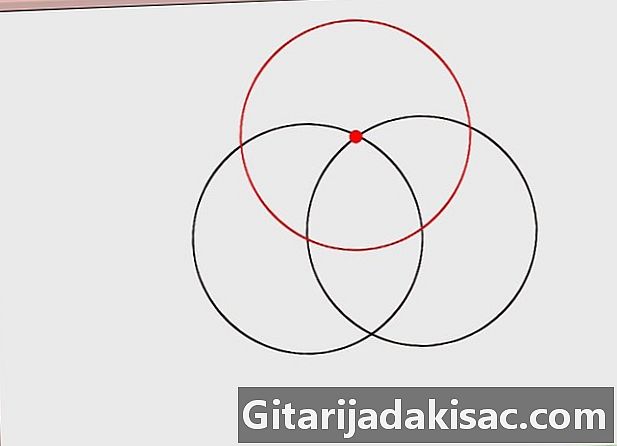
3番目の円を描きます。 最初の2つの円の交点を使用して、3番目の円を描きます。 2つの境界線が交差する点にコンパスの先端を置きます。それらは2点で交差しており、どちらかを使用できます。この例では、左側の円を使用します(円を時計回りに回します)。- コンパスは、常に最初とまったく同じ間隔である必要があります。
- この時点で、交差する3つの円が必要です。 2番目と3番目の両方が最初の中心を通過することがわかります。
-
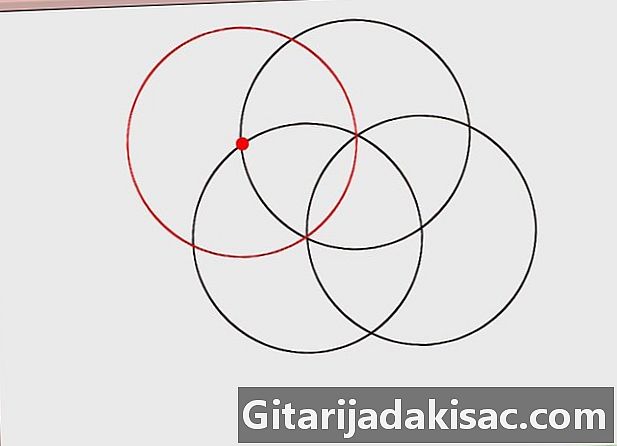
4番目の円を描きます。 中心が1番目と3番目の交差点にある新しい円を描きます。前の手順と同様に、3番目の円の外周が最初の円の1つと交差する点の1つにコンパスの先端を置きます。時計回りに移動しているため、左の交点に配置します。コンパスを配置したら、4つ目の円を描きます。- これで、半分の円が描かれました。
-
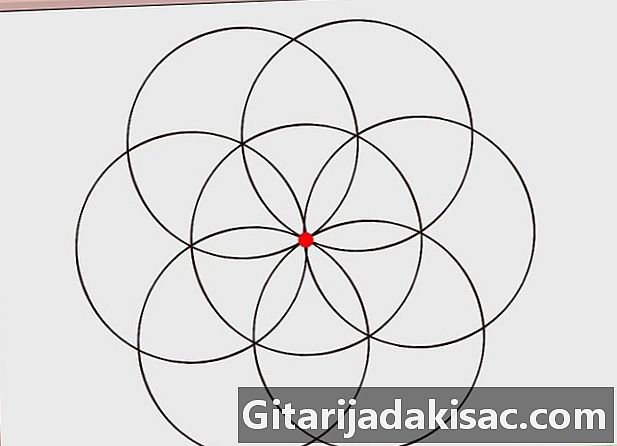
さらに3つの円を描きます。 最後に描かれた円と一番最初に描かれた円の交点を使用して、新しい円を作成し続けます。それぞれの新しい円の中心は、前の円と最初の円の周囲の交点になければなりません。この方法でさらに3つの円を描くと、最初の円の周りに合計6つの円ができます。- これで、中央の円の内側にロゼットまたは6花弁の花の形を持たなければなりません。
-
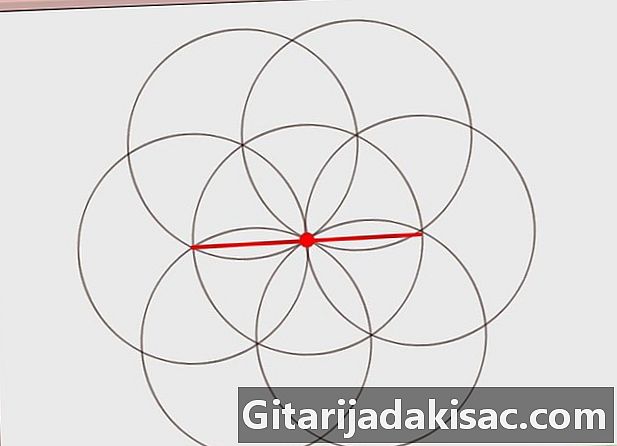
最初の円を半分に切ります。 定規を使用して、最初の円の中心に線を引きます。これは、円を6つに切るために描画する必要がある3つの特性の最初のものです。これらすべての機能(この機能を含む)は円の中心を通り、バラ窓の6つの「花びら」のうち2つを半分にカットする必要があります。 -
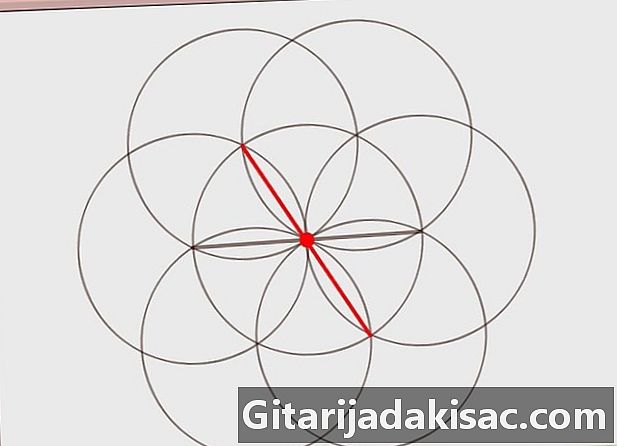
別の線を引きます。 花びらを最初の花びらに対して相対的に移動して(または最初の花びらと60度の角度を形成して)2番目の直線を描画します。この線は、メインサークルの中心を通る中央のロゼットから2つの反対の花びらも切り取ります。 -
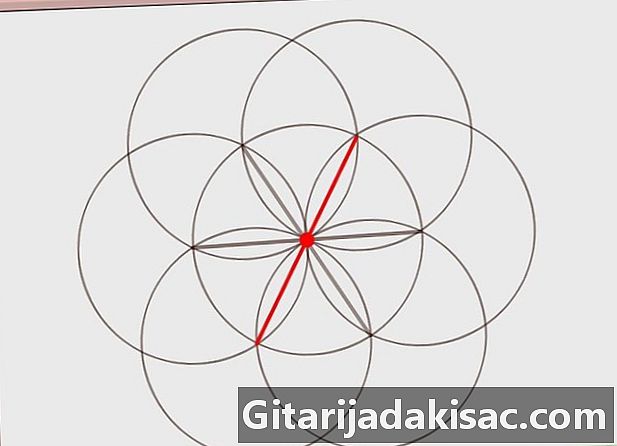
最後の線を描きます。 残りの2枚の花びらをカットする3番目の線を描画します(前のものと60度の角度で)。これで、円を6つの等しい部分に分割する必要があります。
方法2肉眼で円を分ける
-
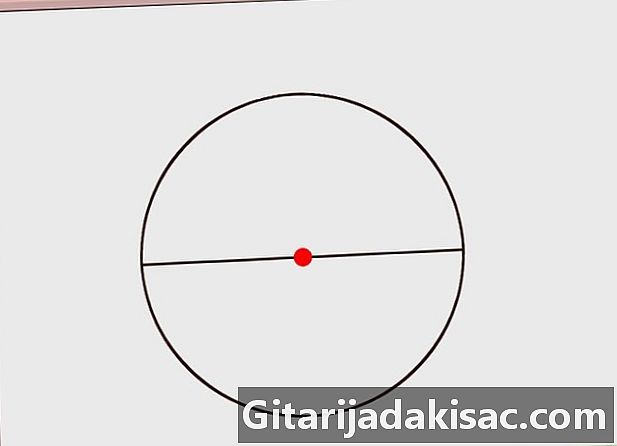
円を半分に切ります。 円の中心を通る線を引きます。 6つに分割するには、半分に分割することから始めなければなりません。円の円周上の任意のポイントを選択し、円の中心を通る線を引き、その周囲を反対側のポイントにカットします。現在、2つの等しい半分に分割されています。- この方法は、パイやケーキのようなものを切るのに便利です。
-
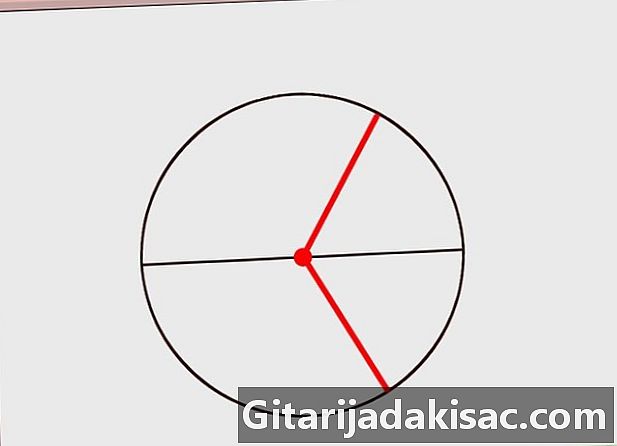
さらに2本線を引きます。 半円の1つを3つに切る2本の線を描きます。円の半分を同じ外観の3つの部分に分割します。- この方法が近似的である場合でも、部品をできるだけ等しくします。
-
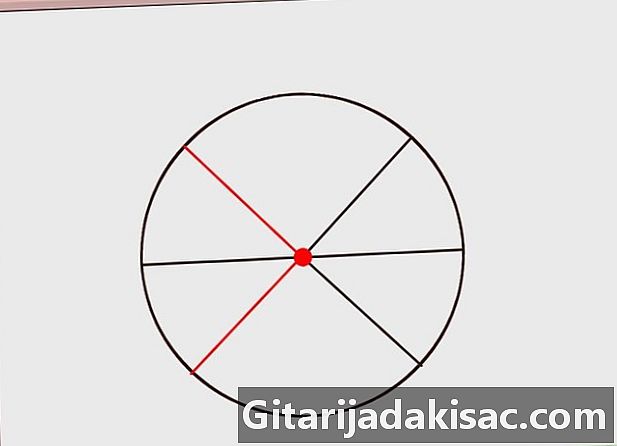
特性を長引かせる。 円の他の半分に描いた2本の線を延長します。正しく行った場合、円は6つのほぼ等しい部分に分かれているはずです。- この方法は正確ではありませんが、円を肉眼にほぼ等しい6つの部分に簡単に分割できます。
方法3 Adobe Illustratorを使用する
-
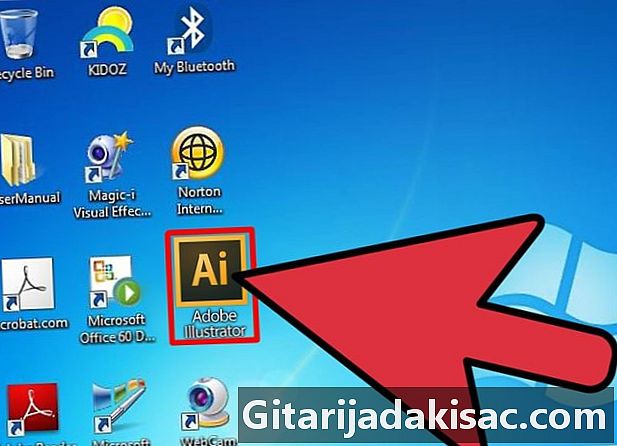
Adobe Illustratorを開きます。 デスクトップにショートカットがある場合は、アイコンをダブルクリックしてプログラムを実行します。それ以外の場合は、メニューを使用します スタート プログラムを検索するか、検索バーを使用して検索します。 -
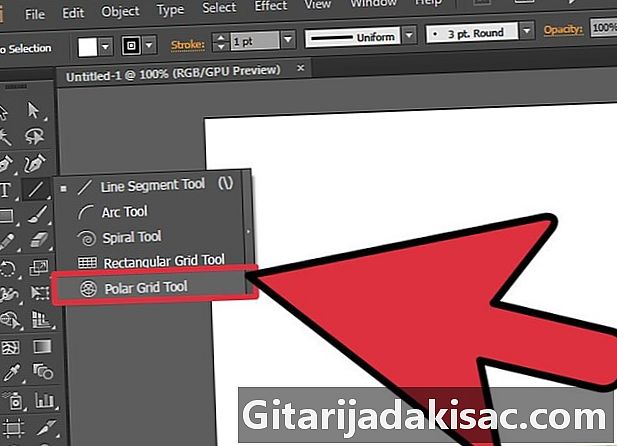
ツールを探す 極座標グリッド. これは、左側のツールバーのセクションのオプションの1つです 機能。リコーンは、byの巣のように見える線で切り取られた円です。- ツールを見つけるには、ツールアイコンをクリックします 機能 他のオプションでウィンドウを開くまでマウスボタンを押し続けます。
- 極座標グリッドアイコンをクリックして開きます。
-
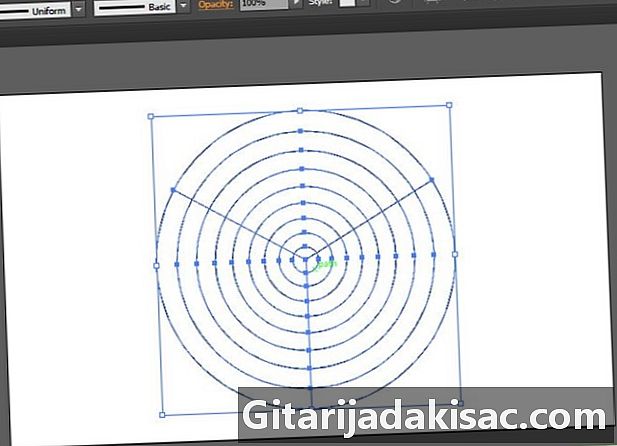
輪を作る。 ツールを選択したら 極座標グリッド、ページをクリックし、マウスをドラッグして円を取得します。小さい同心円が形成された円を見る必要があります。内側の円は後で削除できます。- 目的のサイズに達するまでマウスを前後にドラッグして、円のサイズを調整します。
- キーを使用する シフト 完全な円を達成するために。
- キーを保管してください シフト そして、次のステップが完了するまでマウスボタンを押しました。
-

円を分割します。 キーボードの矢印キーを使用して、円を部分に分けます。マウスをドラッグして円を作成するときに、円が6つの等しい部分に分割されるまで右矢印を押します。押す回数が多すぎる場合は、左矢印を押してセクターの数を減らします。- 必要なサイズの円を6つに分割したら、マウスを放すことができます。
- マウスボタンを離すのが早すぎる場合は、別の方法があります。ツールを保持する 極座標グリッド アクティブ(黒い矢印の形で選択カーソルに戻らない)にして、文書内の空白をクリックします。オプションメニューが開き、ラジアルスプリッターの数を6に設定できます。同心円スプリッターを0に設定して、大きい円の中の同心円を削除します。
方法4 Adobe InDesignを使用する
-
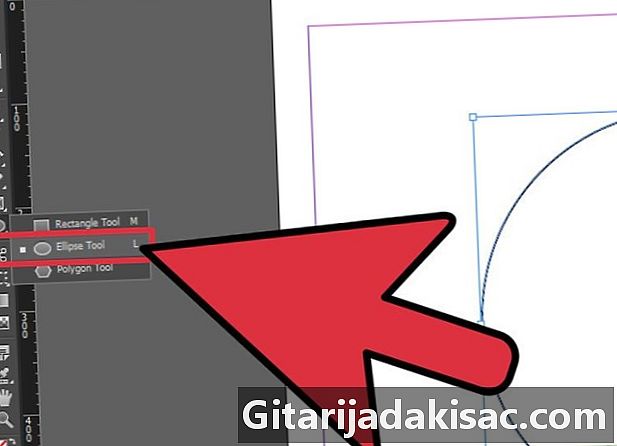
輪を作る。 ツールを使用して円を描く 楕円。このオプションは左側のツールバーにあります。リコーンは灰色の楕円形です。ツールを選択し、ボタンを押しながら空白のページをクリックします シフト そして、マウスをドラッグして、円を目的のサイズにします。- 完全な円を取得するには、まずマウスを放してからタッチします シフト.
-
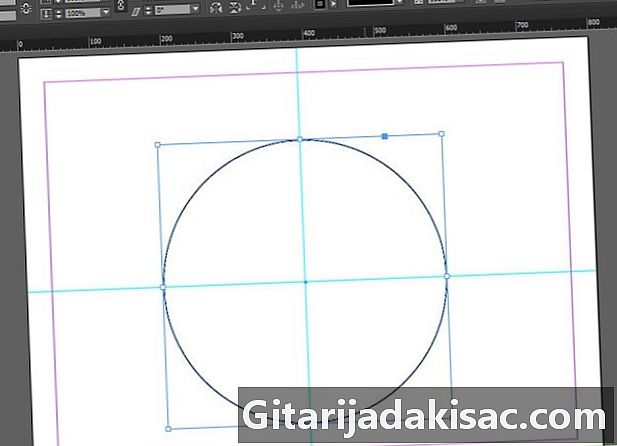
円の中心をマークします。 円の中に水平および垂直ガイドを配置します。垂直ガイドを配置するには、垂直スライドをクリックし、円の中心まで右にドラッグして、円の上下の中心点を通過するようにします。水平ガイドを配置するには、水平バーをクリックし、円の中心を通過するまで線を下にドラッグします。- 初めてガイドを正しく配置しない場合は、ガイドを再度クリックして移動できます。
-
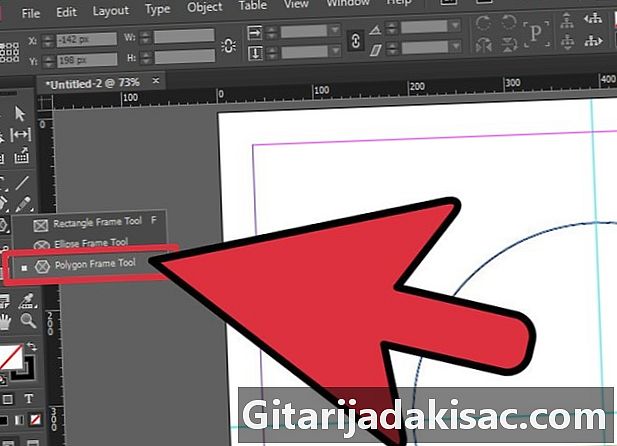
ツールを選択 ポリゴン. ツールセクションの左側のツールバーにあります 長方形。長方形のアイコンをクリックしてボタンを押し続けると、そのグループの他のオプションが表示されます。ツールリング ポリゴン 内部にXがある六角形です。- アイコンをクリックして、ツールを有効にします。
- ツールバーにツールアイコンが表示されます ポリゴン.
-

正三角形を描きます。 ツールを使用する ポリゴン 正三角形を作成します。ツールが有効になったら、空白のページをクリックしてオプションウィンドウを開きます。辺の数を3に設定してクリックします OK。キーを押したままにする シフト 押したまま、ページをクリックして、円の半径よりわずかに長い三角形が表示されるまでマウスをドラッグします。- キーを放す前に、マウスボタンを放すまで待ちます シフト 完全な正三角形を持つようにしてください。
-
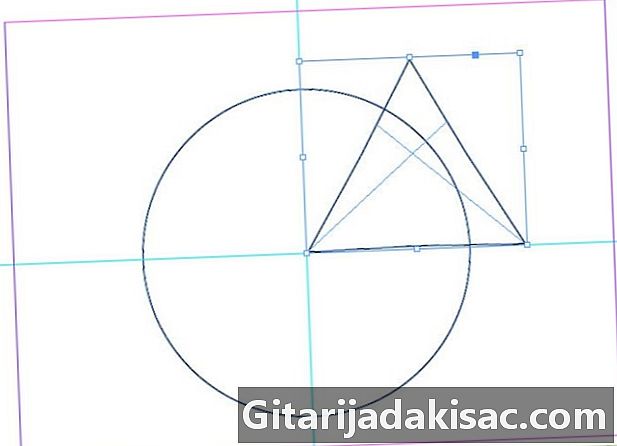
三角形と円を合わせます。 三角形の角の1つを円の中心に配置します。ツールバーの選択ツール(黒い矢印)を選択し、三角形をクリックします。左下隅が円の中央にくるようにドラッグします。- 三角形の右側は円の外側にジュートで、他の2辺は円の周囲を切断する必要があります。
-
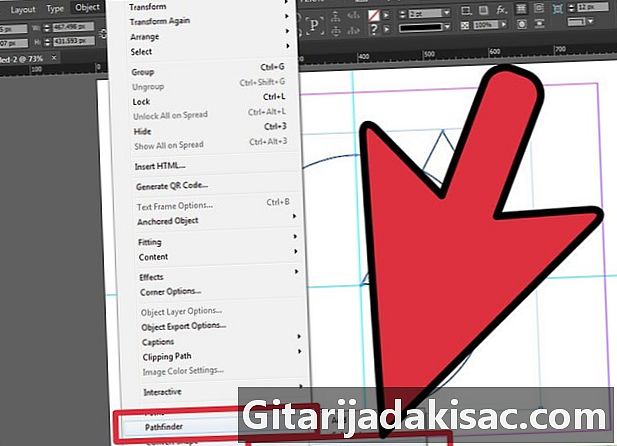
取得したセクターを選択します。 ツールを使用する パスファインダー 円と三角形の両方にある部品に円形セクターを作成します。三角形と円を選択します。両方を選択したら、クリックします 窓, オブジェクトとレイアウト と パスファインダー。オプションを選択 交差点。円が消えて、1つのセクターのみが残ります。- この円形セクターは、円の6分の1です。
-
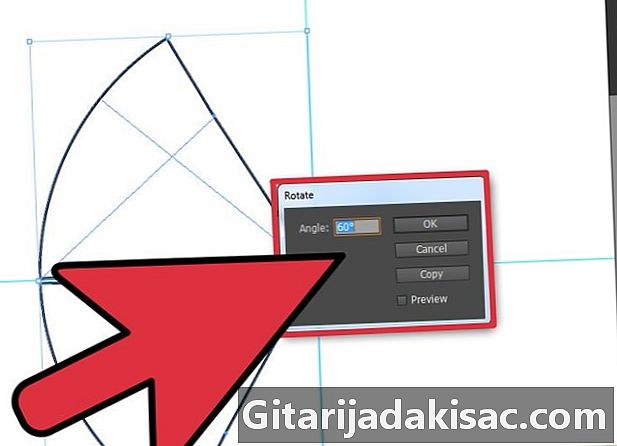
エリアを再現します。 円形セクターをコピーし、60°回転させます。セクターを選択して右クリックします。クリックしてください 変換 それから 回転。回転角度を60°に設定してクリックします コピー。 2番目のセクターが表示されます。最初から60°返されます。- 2番目のセクターエッジを最初のセクターエッジに揃えます。円が形になり始めます。
-
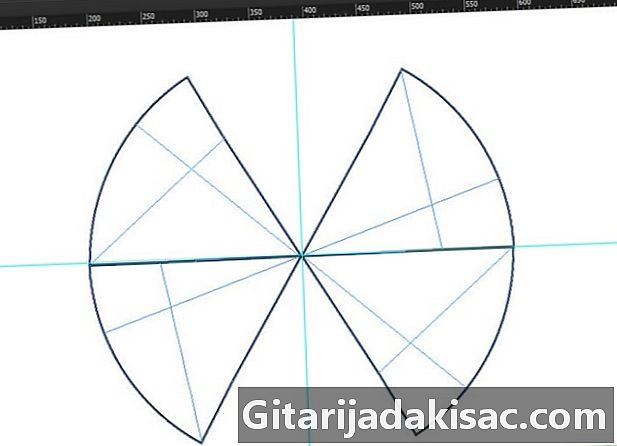
プロセスを繰り返します。 セクターが6つになるまで、セクターを60度回転させてコピーを続けます。 2番目のセクターを右クリックし、再度60°回転を選択してからクリックします コピー。 3番目のセクターを取得し、2番目のセクターと合わせることができます。 3番目のセクターでプロセスを繰り返し、4番目と5番目のセクターで合計6つのセクターを取得します。- 円全体が6つの等しい部分に分割されるまで、各領域を前の領域に合わせます。