
コンテンツ
この記事の内容:デスクトップでDownloadGramを使用するiPhoneでInstaGetを使用するAndroidでBatchSaveを使用する
Instagramの写真を携帯電話またはコンピューターに保存しますか?これをアプリケーション自体またはWebサイトで実行することはできませんが、コンピューター、iPhone、またはAndroidデバイスに写真を保存およびアップロードできるサードパーティのサイトや他のアプリケーションがあります。
ステージ
方法1デスクトップでDownloadGramを使用する
- DownloadGram Webサイトにアクセスします。 ブラウザにhttps://downloadgram.com/と入力します。このサイトでは、Instagramの写真をダウンロードできます。
-
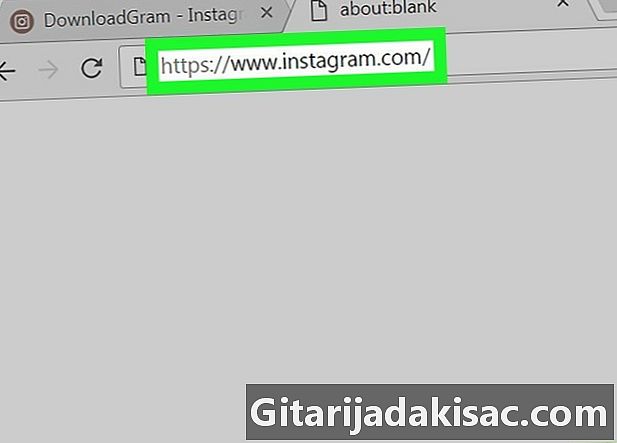
新しいタブでInstagramを開きます。 [DownloadGram]タブの右側にある新しいタブアイコンをクリックし、https://www.instagram.com/にアクセスして、サインインしている場合はニュースフィードを表示します。- Instagramにまだログインしていない場合は、先に進む前にユーザー名とパスワードを入力してください。
-
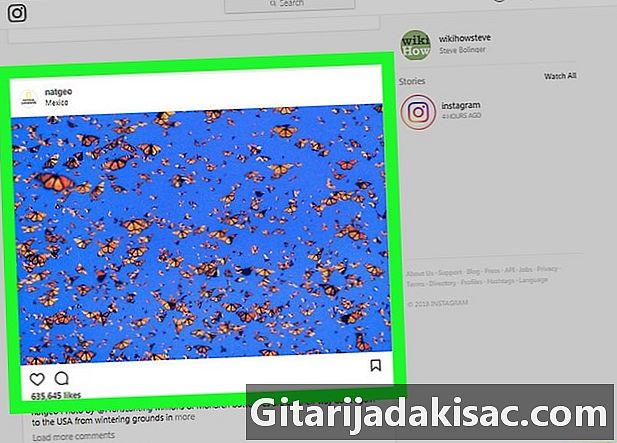
ダウンロードする写真を探します。 ニュースフィードをスクロールして、アップロードする写真を表示するか、投稿した人のプロフィールに移動します。- ユーザーのプロファイルに移動するには、Instagramページの上部にある検索バーをクリックし、ユーザーのユーザー名を入力して、ドロップダウンメニューからプロファイルを選択します。
-
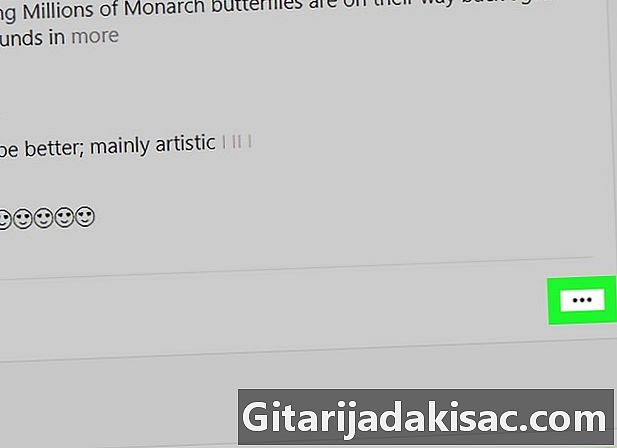
クリックしてください ⋯. このボタンは写真の右下にあり、メニューを開きます。- ユーザーのプロフィールを使用している場合は、まずダウンロードする写真を選択します。
-
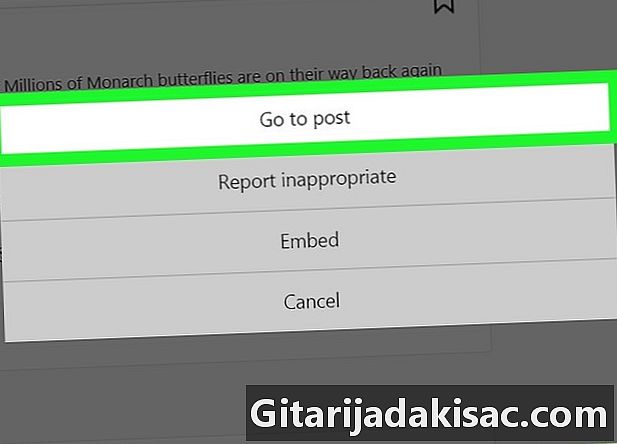
選択 投稿する. このオプションはメニューの上部にあり、写真の公開ページにリダイレクトされます。 -
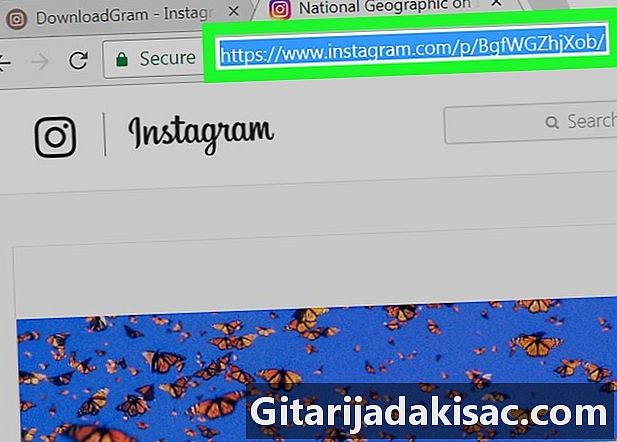
写真のURLをコピーします。 ブラウザウィンドウの上部にあるアドレスバーをクリックして、コンテンツをハイライトします。を押す Ctrlキー+C (Windows)または オーダー+C (Macの場合)URLをコピーします。 -
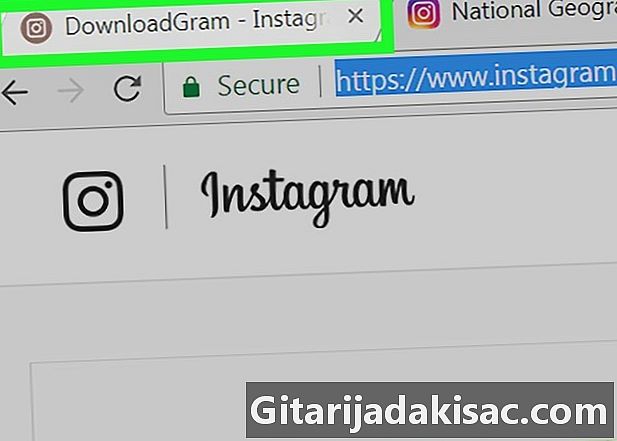
[DownloadGram]タブに戻ります。 [DownloadGram]タブをクリックして、ブラウザーで開きます。 -
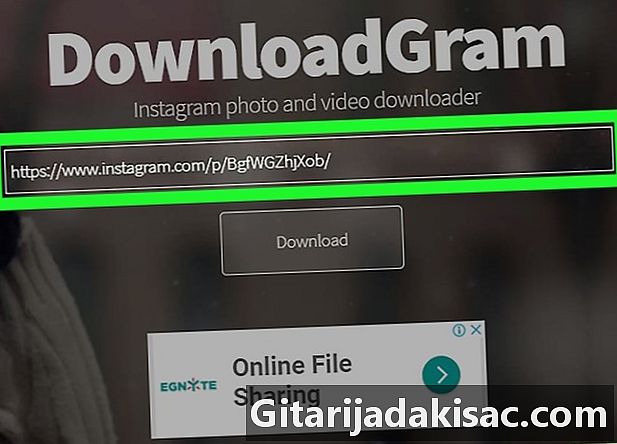
URLを貼り付けます。 ページの中央にある検索バーをクリックしてから、 Ctrlキー+V (Windows)または オーダー+V (Macの場合)。 Instagram投稿のWebアドレスが検索バーに表示されます。 -
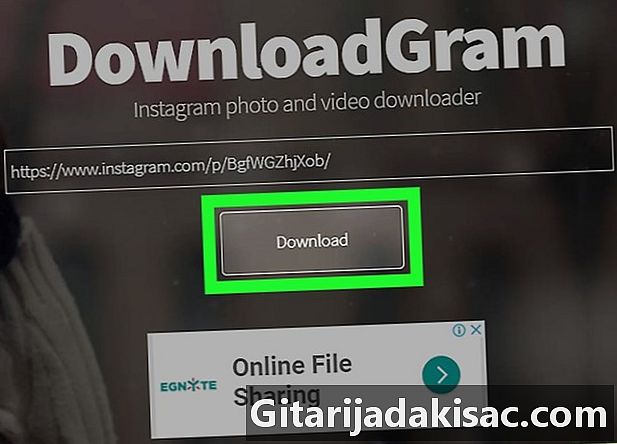
クリックしてください ダウンロード. これは、検索バーの下にある灰色のボタンです。 -
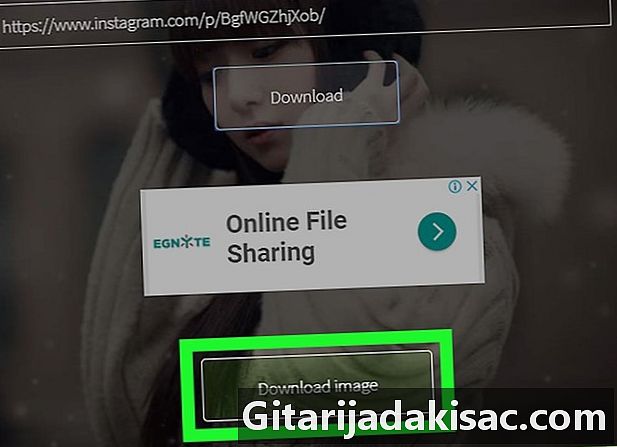
選択 画像ダウンロード 招待されたとき。 この緑色のボタンはボタンの下に表示されます ダウンロード オリジナル。それをクリックして、ダウンロードしたファイルがブラウザーで保存されているフォルダー内のコンピューターにInstagramの写真をダウンロードします。- 一部のブラウザーでは、ダウンロードフォルダーを選択して、クリックする必要があります。 記録 若しくは OK 写真をダウンロードします。
方法2 iPhoneでInstaGetを使用する
-
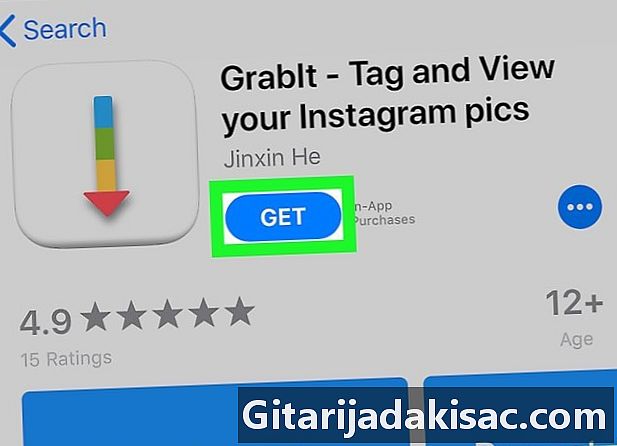
InstaGetアプリケーションをダウンロードします。 を開くApp Store あなたのiPhone
.- 選択 検索.
- 検索バーをタップします。
- タイプ grabit-タグとビュー 検索バーで。
- 選択 検索.
- を押す GET 「GrabIt」アプリケーションの右側。
- Apple IDを入力するか、プロンプトが表示されたらTouch IDを使用します。
-
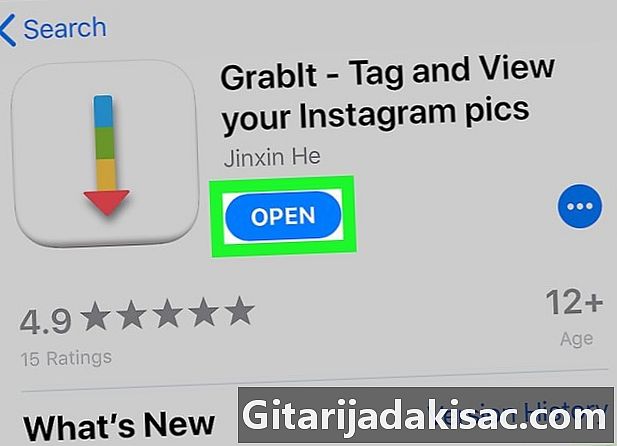
InstaGetを開きます。 を押す OPEN App StoreのアプリのアイコンまたはiPhoneのホーム画面のInstaGetアイコンの横にあります。 -
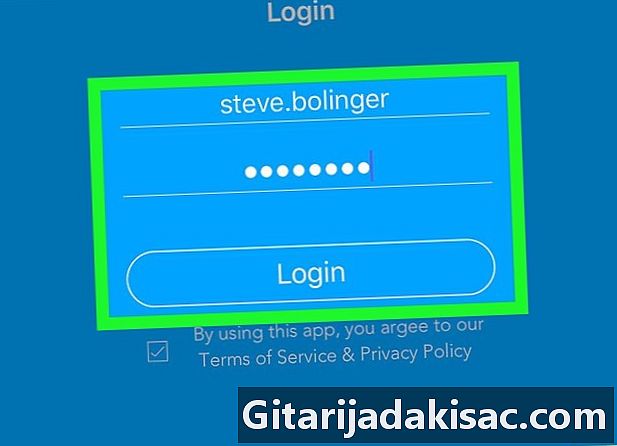
Instagramアカウントにログインします。 Instagramのユーザー名とパスワードを入力して押してください ログイン. -
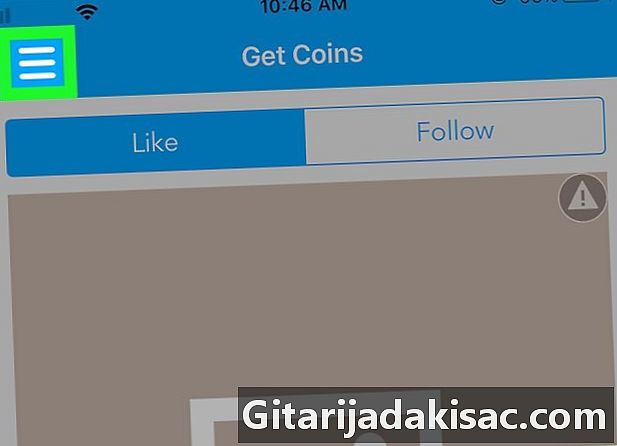
を押す ☰. このボタンは画面の左上にあり、メニューを開きます。 -
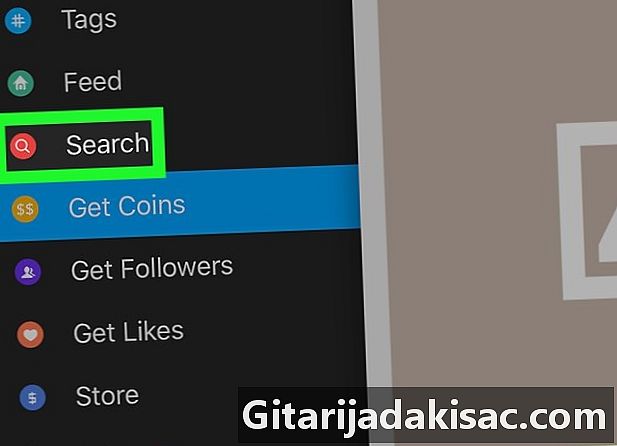
選択 検索. このオプションはメニューの中央にあります。 -
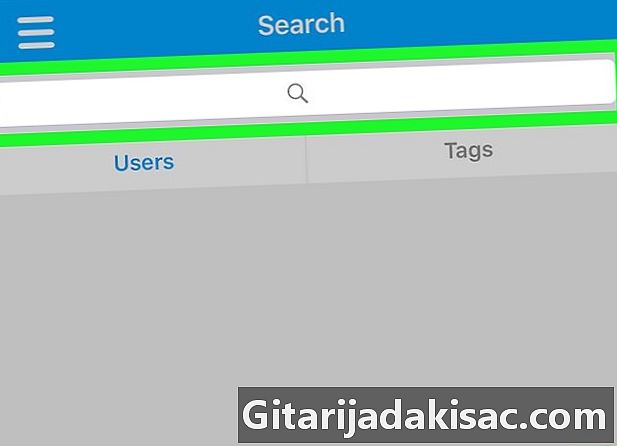
検索バーをタップします。 画面の上部にあります。 -
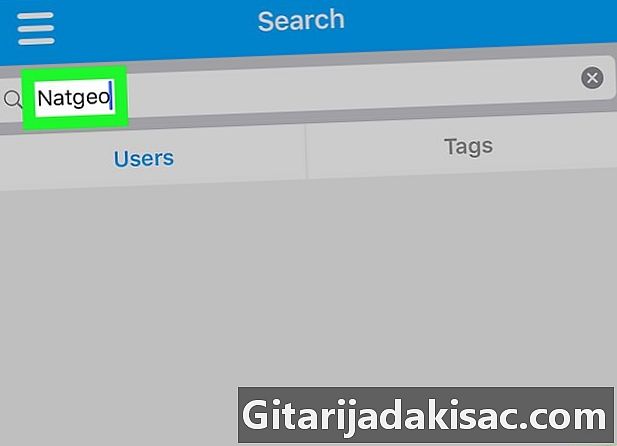
ユーザー名を入力してください。 写真を投稿したアカウントのユーザー名を入力して、を押します 検索. -
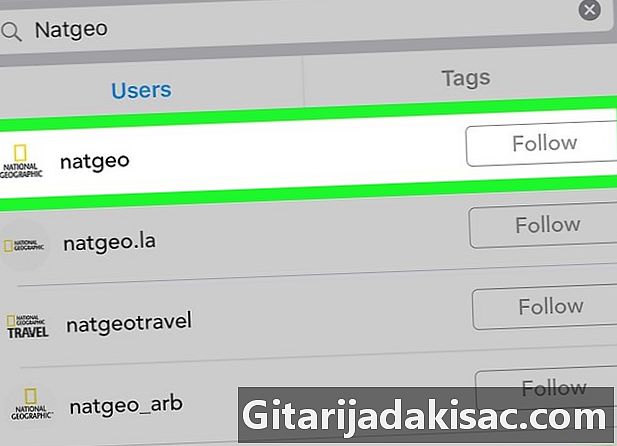
ユーザーのアカウントをタップします 検索結果の上部にあるはずです。タップして、対応するInstagramページを開きます。 -
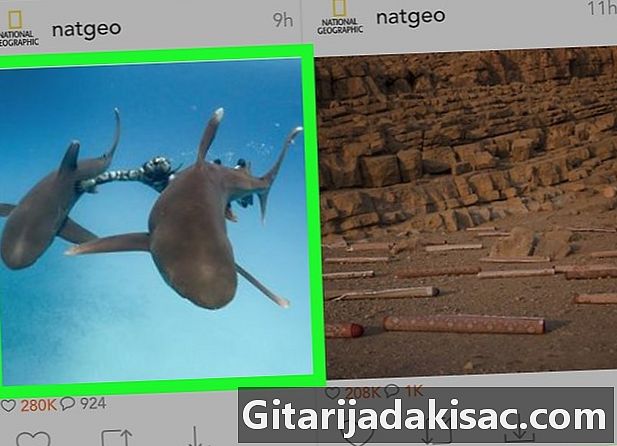
ダウンロードする写真を探します。 下にスクロールして、ダウンロードする写真を見つけます。 -
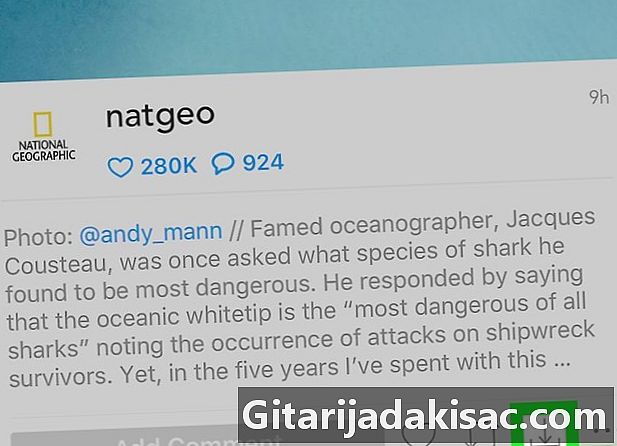
ダウンロード矢印をタップします。 これは、写真の下にある下向きの矢印です。写真がiPhoneにアップロードされたことを示すために、青色に変わります。- を2回押す必要があります OK InstaGetが写真にアクセスできるようにします。
方法3 AndroidでBatchSaveを使用する
- BatchSaveをダウンロードします。 アプリケーションを開く Google Playストア

.- 検索バーをタップします。
- タイプ batchsave.
- を押す InstagramのBatchSave.
- 選択 INSTALL.
- を押す ACCEPT 招待されたとき。
- BatchSaveを開きます。 を押す OPEN BatchSave写真の右側にあるか、アプリケーションドロワーのBatchSaveアプリケーションアイコンをタップします。
- 選択 SKIP. このボタンは画面の左下にあり、チュートリアルをスキップできます。
- Instagramアカウントにログインします。 ユーザー名とパスワードを入力して押します Instagramとつながる.
- を押す 検索

. これは、画面下部の虫眼鏡アイコンです。 - 選択 ユーザーを検索する. このeフィールドは画面の上部にあります。
- 表示されない場合は、まずタブをタップします ユーザー 左上隅にあります。
- ユーザー名を入力してください。 写真をアップロードするアカウントのユーザー名を入力して、選択します ユーザーを検索する eのフィールドの下。
- ユーザーのプロファイルをタップします。 検索バーの下の結果の上部にあるはずです。ユーザーのプロファイルページが開きます。
- 写真を選択します。 興味のある写真までスクロールし、タップして開きます。
- ダウンロード矢印をタップします。 下向きで、写真の右下にあります。タップしてAndroidに写真をダウンロードします。デバイスのフォトギャラリーで見つけることができます。
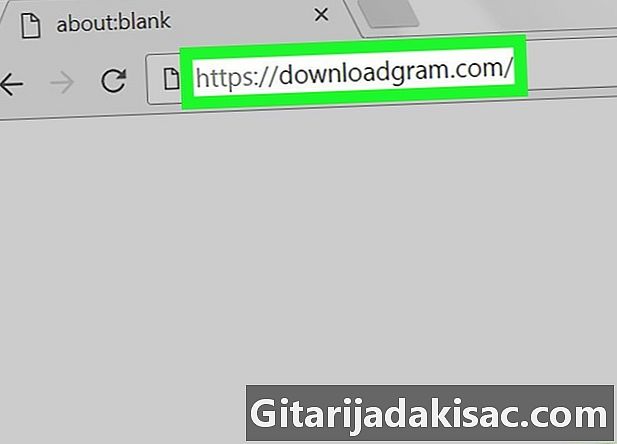
- Instagramアプリでは、保存する写真のスクリーンショットを撮ることもできます。
- BatchSaveを使用すると、複数の写真を同時に選択できます。チェックマークが表示されるまで写真を長押ししてから、他の写真をタップし、画面右下のダウンロード矢印をタップします。
- 他人の写真を同意なしに、または言及せずに使用することは、著作権侵害です。