
コンテンツ
この記事の内容:ExcelでKutoolsプラグインを使用して手動で変換する
海外での購入や旅行を追跡するために通貨換算機を使用すると便利です。 Microsoft Office Suite Excelは、通貨換算が必要な場合に簡単なコンバーターを作成するための優れたサポートです。 Windowsオペレーティングシステムでは、割引料金を提供するコンバーターを使用できます。これを行うには、Excel用Kutoolsプラグインをインストールする必要があります。この最後のアプローチはより複雑ですが、より良い結果を得ることができます。
ステージ
方法1手動で変換する
- その日のコンバージョン率を見てください。 インターネットブラウザにアクセスし、アドレスバーに「通貨コンバータ」と入力します。通貨換算レートを確認できる複数のサイトを含むWebページが表示されます。それらのいずれかを選択して開き、サイトコンバーターにアクセスします。
- ドルでの金額の変換をユーロで知りたい場合は、最初のボックスに「1」と記入し、「USD-Dollar」を選択し、変換通貨として「EUR-Euro」を選択します。右側のボタンをクリックして、矢印とレートを表示します(例で使用するサイト:コンバーター)。
-

Excelを起動します。 Microsoft Excelのライセンスは、「X」の付いた白と緑の正方形です。 -
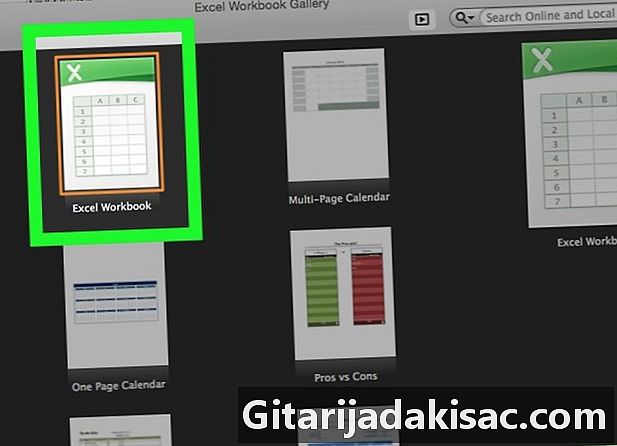
新しいスプレッドシートを開きます。 プレスアイコン 新しいです これはMicrosoft Excelの左上にあります。進行中の作業で既にExcelスプレッドシートを開いている場合に実行します。- Macの場合、新しいスプレッドシートを開くプロセスはWindowsの場合と同じです。
-
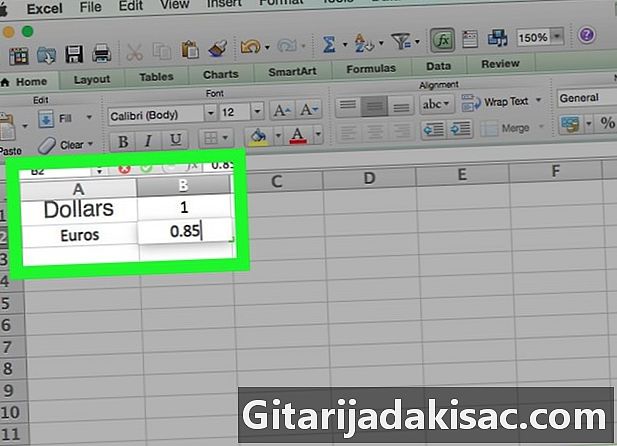
追跡ファイルを作成します。 通貨情報を使用して、追跡ファイルを作成します。- セル内 A1、最初の通貨の名前を「ドル」と入力します。
- セル B1、値を入力 1.
- セル内 A2、2番目の通貨の名前を「ユーロ」と入力します。
- セル B2、コンバージョン率を入力します。
-

変換する通貨を入力します。 Excelシートで、セルに移動します D1 ドルをユーロに変換したいので、「ドル」に注意してください。 -
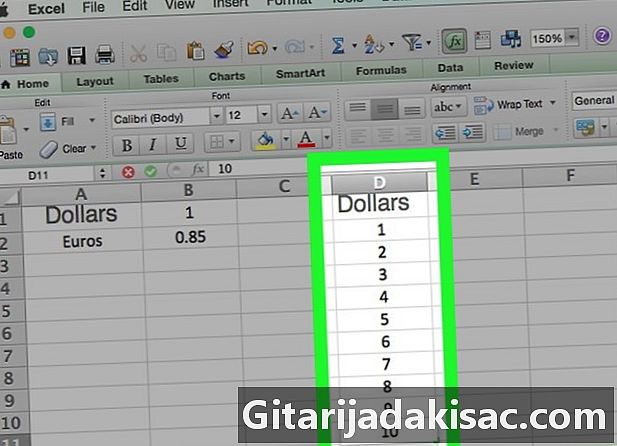
変換する金額を入力します。 セルの列「D」 D2、「D」列のセルにユーロに変換する金額を入力します。たとえば、セルに4ドルの合計を書き留めます D2 à D5. -

変換通貨を入力します。 セルに移動 E1 変換通貨をユーロとして入力します。 -

セルに行く E2. セル内 E2、タイプ = $ B $ 2 * D2、それから 入ります。だから、あなたはセルに入る E2 セルのドル単位の金額の値 D2 セルに入力されたレートで変換 B2. -
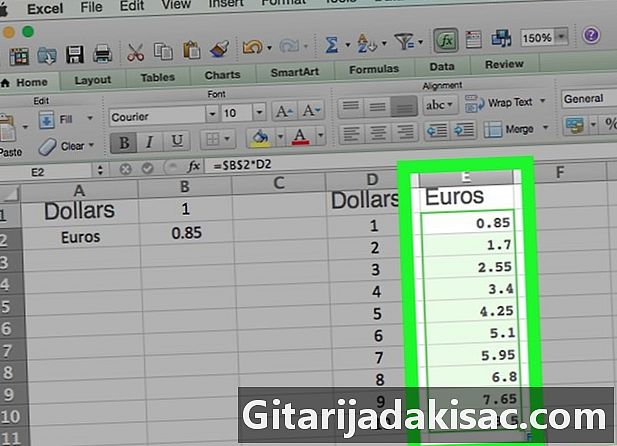
他の換算額を表示します。 セルを選択 E2。選択したセルの右下に小さな正方形があります。この小さな正方形をダブルクリックします。すぐに、「D」セルのドル金額が「E」列の隣接セルに変換されます。
方法2 ExcelでKutoolsプラグインを使用する
-
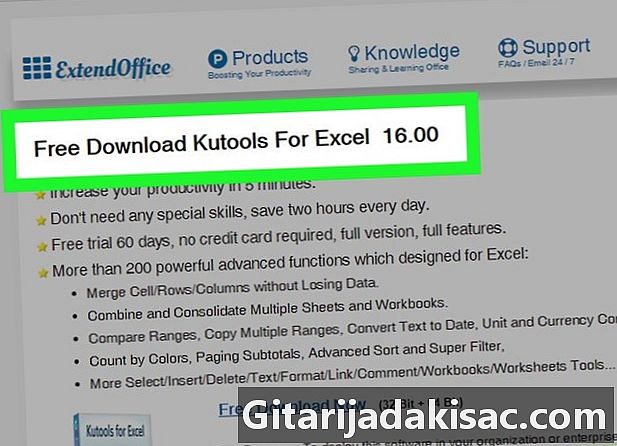
Kutools Webサイトにアクセスします。 検索エンジンで、「https://www.extendoffice.com/download/kutools-for-excel.html」と入力します。このプラグインは、Windowsのオペレーティングシステムでのみ機能することに注意してください。 -

プラグインをダウンロードします。 無料です。クリックしてください 今すぐ無料ダウンロード。インターネットブラウザーによっては、コンピューターに保存してダウンロード先を尋ねる場合があります。あなたが頼めば、それをしてください。 -
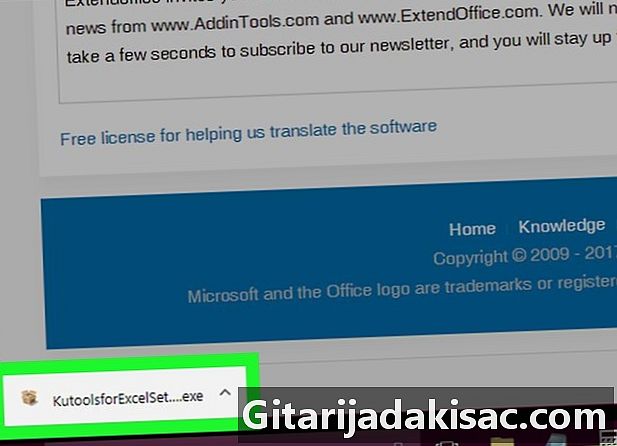
Kutools file.exeを起動します。 実行可能ファイルをダブルクリックします。ウィンドウが開き、ボタンをクリックします 行います. -
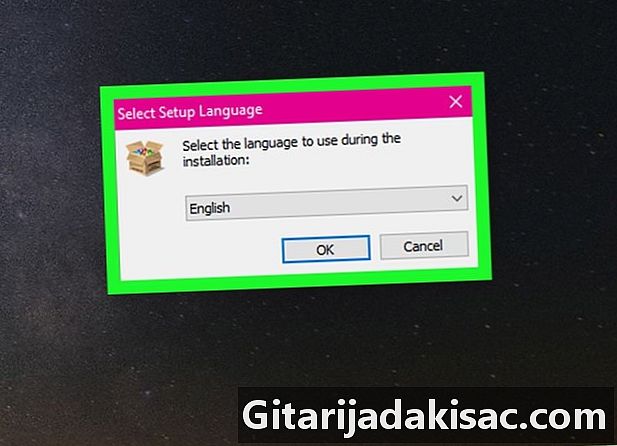
インストールを受け入れます。 ウィンドウが開き、同意するかどうか尋ねられたら、クリックします はい。次に、言語を選択してクリックします OK. -
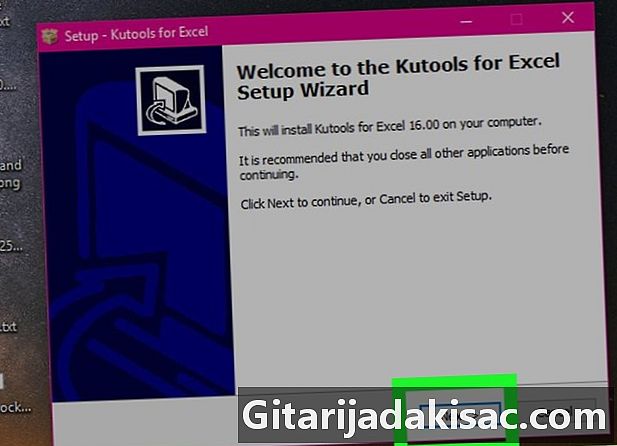
インストールを完了します。 Kutoolsをインストールするための推奨手順に従ってください。- 新しいウィンドウが開き、ボタンを押してください 以下.
- 使用ライセンスに同意し、同意する文を確認してからクリックしてください。 以下.
- ウィンドウが開き、ファイルのインストール先を尋ねられたら、ボタンをクリックします 以下。新しいウィンドウでは、ショートカットの場所を選択できます。 以下.
- あなたはそれをインストールするよう求められます、クリックしてください インストール。インストールが完了したら、ボタンをクリックします 仕上がり.
-
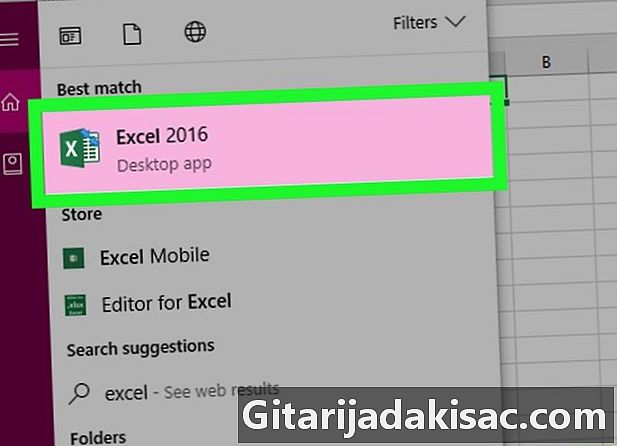
Excelを起動します。 Microsoft Excelのバッジは、「X」の付いた白い/緑の正方形です。 -
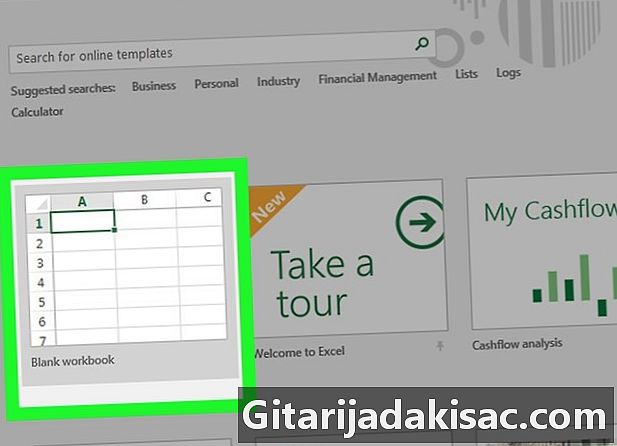
新しいスプレッドシートを開きます。 プレスアイコン 新しいです これはMicrosoft Excelの左上にあります。進行中の作業で既にExcelスプレッドシートを開いている場合に実行します。 -
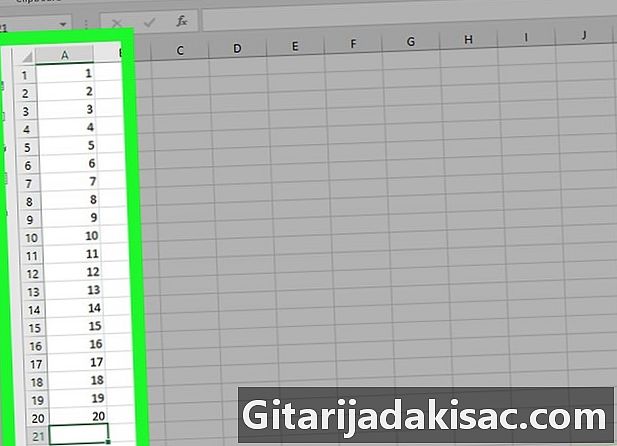
変換する値を入力します。 たとえば、10個の金額を変換します。セルに身を置く A1 最初の金額を入力してから、セルに進みます A10 Excelスプレッドシートに10個の金額が入力されるようにします。 -

セルを選択します。 セルをクリックします A1 登録した金額を含む列「A」の上位10個のセルを選択するまで下にスクロールします。 -

セルをコピーします。 選択したセルを右クリックして、選択します コピー あなたに提供されているメニューで。リボンに行くこともできます 歓迎 アイコンをクリックします コピー. -
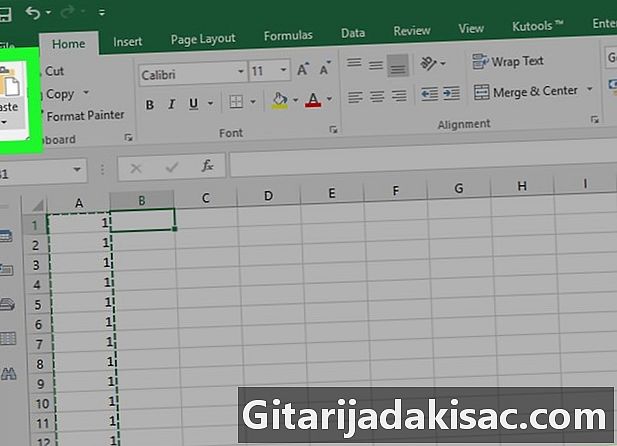
セルを貼り付けます。 セルをクリックします B1、アイコンを押します ペースト アイコンの横にあります コピー。右クリックを使用して、最初のアイコンを選択することもできます ペースト 表示されるメニューで。- ボタンの右側にある小さな矢印をクリックしないように注意してください ペースト.
-
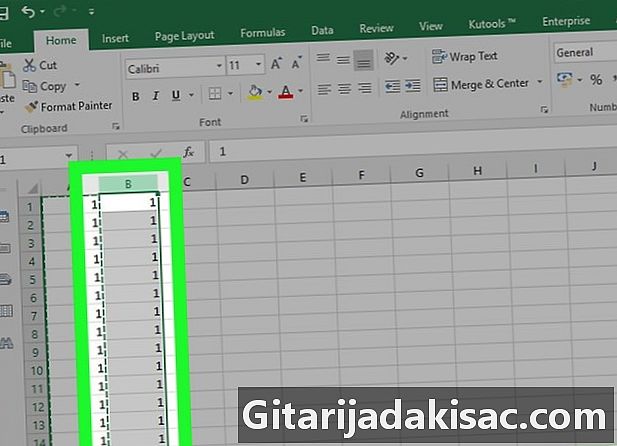
列を選択します。 列「B」のデータを選択するには、列の「B」をクリックします。したがって、「B」列全体が選択されます。 -

[Kutools]タブに移動します。 スプレッドシートのリボンで、ロングレットを選択します Kutools. -
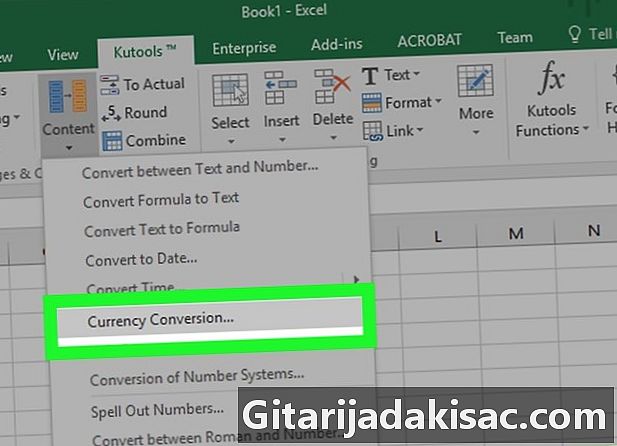
選択 コンテンツ. ルーブリックのKutoolsタブレット ビーチとセルをクリックする コンテンツ。ドロップダウンメニューが表示されます。選択 通貨換算。タイトルの壊れたウィンドウ 通貨換算. -

値を更新します。 ウィンドウで、ボタンをクリックします の更新。通貨レートは即座に更新されます。レートを時々更新することを忘れないでください。- 最新の値を取得するには、インターネットに接続する必要があります。
-

金額の通貨を選択します。 左側のリストで、変換する金額の通貨を選択します。- ドルをユーロに変換する場合は、選択します USD-米ドル.
-
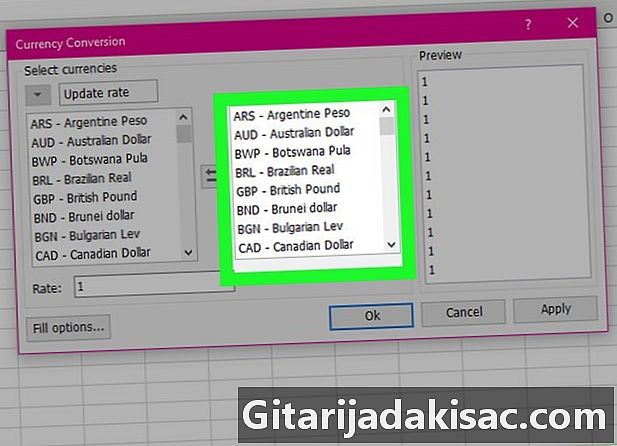
変換通貨を選択します。 左側のリストで、お金を換算する通貨を選択します。- ドルをユーロに変換するには、をクリックしてください EUR-ユーロ.
-

変換された金額を表示します。 ウィンドウの3番目のペインには、変換された金額の概要がすでに表示されています。クリックしてください OK 窓の中 通貨換算。列「B」の金額は現在ユーロです。- このプラグインの無料は無制限ではないことに注意してください。 Microsoft ExcelでKutoolsプラグインを引き続き使用する場合は、購入する必要があります。
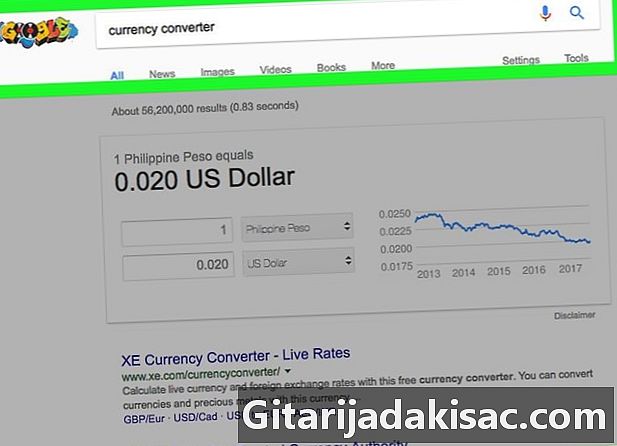
- お金を変換する前に、必要に応じて為替レートを確認して調整することを忘れないでください。料金は毎日変わります。
- Kutoolsプラグインを使用して通貨のレートを更新することを忘れないでください。これは、誤ったデータが発生しないようにするためです。