
コンテンツ
この記事の内容:iOS 8Siを使用している場合、iOS 7を使用しています
iPhone、iPod Touch、またはiPadにインストールされた写真アプリを使用すると、画像を直接編集できます。この記事では、これらのデバイスで写真を編集およびトリミングする方法について説明します。
ステージ
方法1 iOS 8を使用する場合
- 「写真」アプリを開きます。 写真アプリのアイコンをタップします。デバイスのホーム画面に表示されます。
-
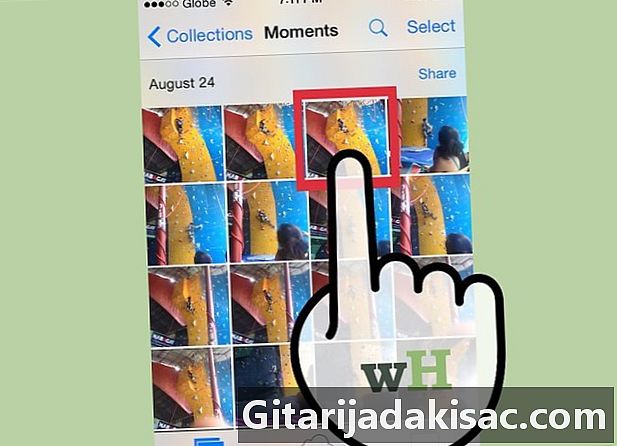
トリミングする画像を見つけて選択します。 すべての写真を閲覧するか、特定のアルバムを選択できます。処理する写真をタップして開きます。 -
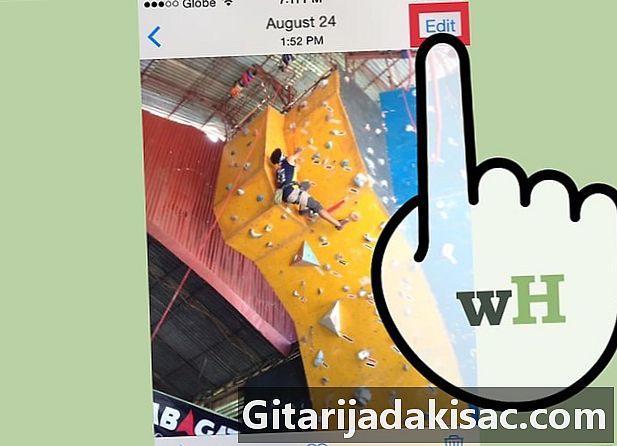
画面の右上にある[編集]オプションをタップします。 写真がiCloudから同期され、別のデバイスから作成された場合、システムは編集する前に画像を複製します。 -

「切り抜き」ボタンをタップします。 このオプションは画面の下部にあり、交差して正方形を形成する2本の線で表されます。 -
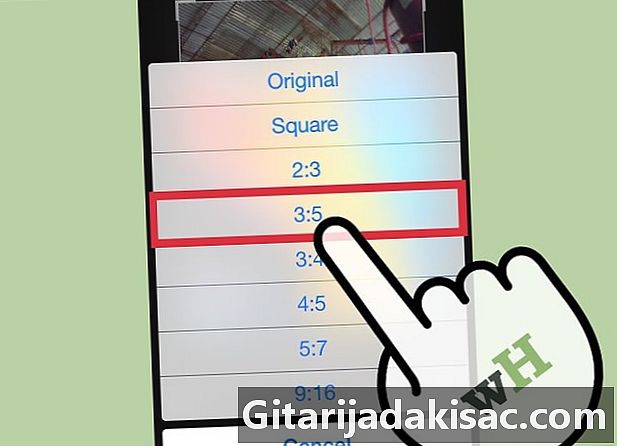
トリミング形式を設定します。 これで、各画像に適用可能なフォーマットの定義済みリストができました。このリストを表示するには、右下の「保存」ボタンのすぐ上にあるアイコンをタップします。アイコンは、いくつかのネストされた長方形を表します。- このアイコンをタップすると、事前に設定されたリストが開きます。選択した形式に応じて、処理中の画像は中央から切り取られます。
-
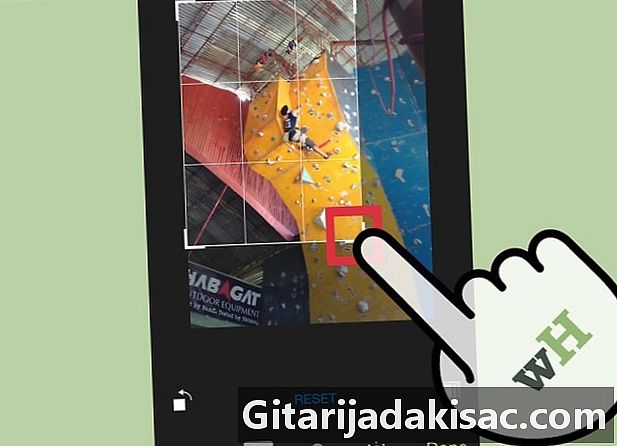
画像を手動でトリミングします。 画像を覆うグリッドを手動で操作して、画像をトリミングすることもできます。サイズを変更するには、デバイスのウィンドウを拡大するように、グリッドの角を押したり引いたり、指でピンチまたはズームインする必要があります。グリッドのサイズを再定義することにより、保持する画像の部分も決定します。- 1本の指でエッジを引っ張って、グリッドを操作できます。
-

間違いを打ち負かしてください。 画像の編集中に間違えた場合は、画面の下部にある[キャンセル]をタップします。このアクションは前のアクションをキャンセルします。 -

作物を確認します。 編集が完了したら、画面の右下にある「保存」オプションをタップします。
方法2 iOS 7を使用する場合
-

写真アプリを開きます。 デバイスのホーム画面にある「写真」アイコンをタップします。 -
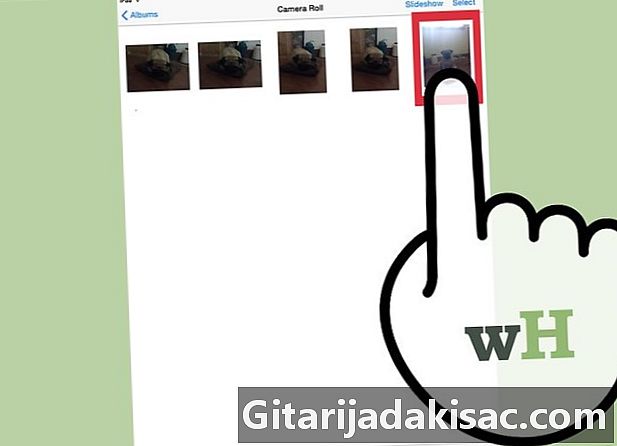
トリミングする画像を見つけます。 すべての写真を移動するか、特定のアルバムを選択できます。編集する写真をタップして開きます。 -
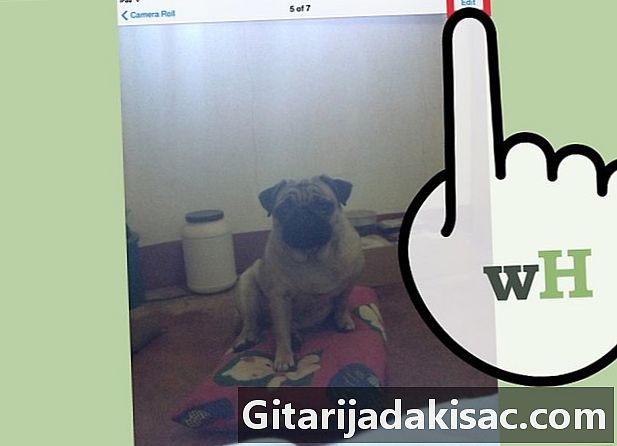
画面の右上にある[編集]オプションをタップします。 写真がiCloudから同期され、別のデバイスから作成された場合、システムは編集する前に画像を複製します。 -
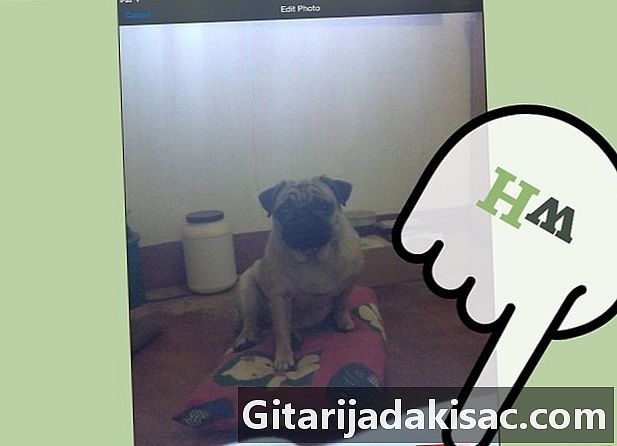
画面の右下にある切り抜きアイコンをタップします。- 必要に応じて、「制限」オプションをタップして、トリミングする前に画像サイズを設定できます。
- iOS 7では、この同じボタンは「アスペクト」と名付けられました。
-

写真を効果的にトリミングするには、2本の指で画像をピンチしてズームインおよびズームアウトします。 画像全体を操作し、指でタップしてストレッチすることもできます。 -
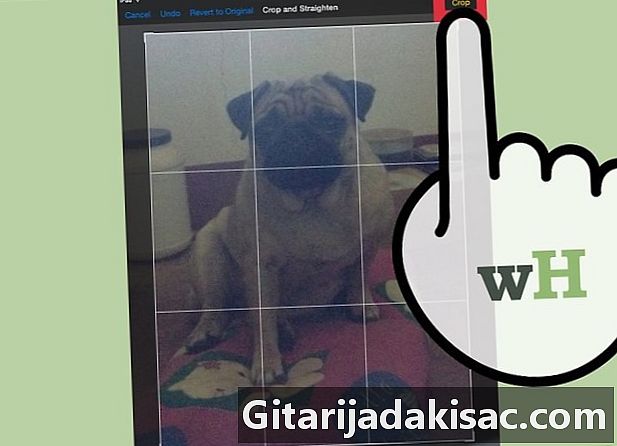
画像を切り抜くには、画像の右上にある黄色で表示される切り取りボタンをタップします。 -
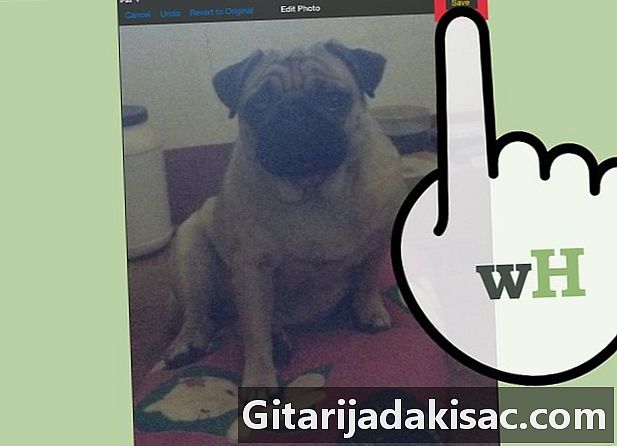
画面の右上にある黄色で表示されている「保存」ボタンをタップして、変更を保存します。

- iOS 5には、「i」という新しいサービスが付属しています。このサービスにより、iPhoneユーザー、iPod Touch、およびiPadは、WiFiおよび3Gを介して無料で無制限に交換できます。
- iOS 5は、iPad、iPad 2、iPhone 3GS、iPhone 4、iPod touch第3世代および第4世代のデバイスと互換性があります。