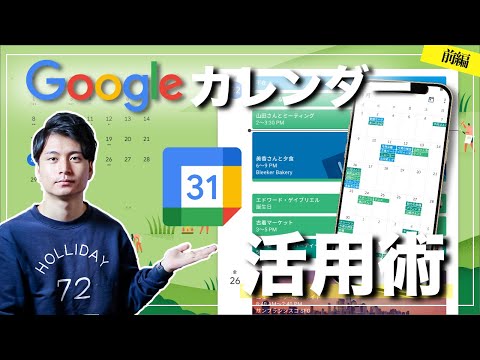
コンテンツ
この記事は、コンテンツの正確性と完全性を保証するために、編集者と有能な研究者の協力を得て書かれました。のコンテンツ管理チームは、編集チームの作業を注意深く調べて、各アイテムが当社の高品質基準に準拠していることを確認します。
オフラインデータを使いやすくしたり、オフラインデータにアクセスしたりするために、Googleカレンダーのコピーを印刷できます。日、週、月、または特定のスケジュールを印刷できます。
ステージ
-
にログイン このページ Webブラウザーで。 ChromeでもSafariでも、どのブラウザからでもカレンダーを印刷できます。- Googleアカウントにサインインしていない場合は、最初にサインインします。
-
カレンダー形式を選択します。 カレンダーの右上にあるドロップダウンメニューをクリックして、 日, 週, 月 若しくは スケジュール (イベント)選択した形式でカレンダーが開きます。 -
時間間隔を選択します。 画面上部の月の横にある矢印をクリックして、時間間隔を選択します。表示される日付は、矢印をクリックすると変わります。 -
クリックしてください
. このボタンは、カレンダーの右上にあります。 -
選択 プリント. ブラウザでプレビュー画面が開きます。 -
印刷設定を選択します。- ドロップダウンメニューをクリックします フォントサイズ eのサイズを変更します。
- メニューをプルダウンします オリエンテーション モードを選択するには 肖像画 若しくは ランドスケープ.
- 辞退した招待をカレンダーで表示するには、横のチェックボックスをオンにします 辞退した招待を表示.
- カレンダーを白黒で印刷するには、横のチェックボックスをオンにします 黒と白.
-
クリックしてください プリント. オプション プリント は左の列の下部にあり、カレンダーをデフォルトのプリンターに送信できます。- コンピューターの設定によっては、他の手順を実行してプリンターをセットアップする必要がある場合があります。