
コンテンツ
この記事の内容:画像をPowerPointに挿入し、WordInsert画像をWordPressInsert画像にWebページに挿入する
写真やその他のグラフィックイメージは、最小限の労力でWebページや印刷文書を魅力的にします。文章に画像を挿入するのは簡単で高速ですが、使用するプログラムによってプロセスは大きく異なります。 WordPress、PowerPoint、Word、およびインターネットページに写真やその他のグラフィックイメージを挿入できます。今すぐ画像を統合する方法を学びましょう!
ステージ
方法1 PowerPointおよびWordに画像を挿入する
-

挿入する画像の種類を選択します。- チャート、クリップアート、またはテーブルを追加または挿入できます。ダイアグラムまたはシェイプを作成することもできます。
-
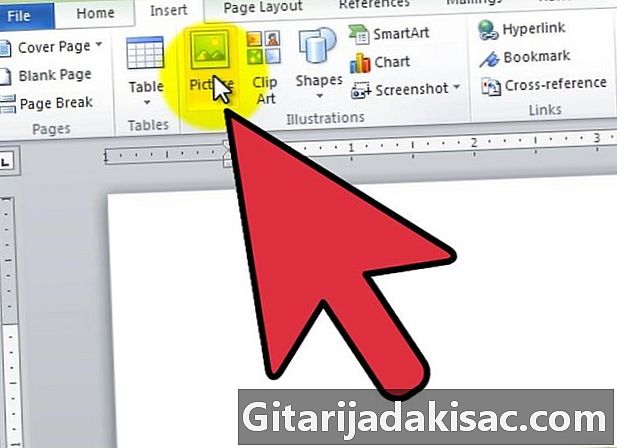
タブをクリックします 挿入、そして画像タイプのアイコン。- オプションをクリックすると 画像、ウィンドウ 画像を挿入する 開きます。画像を表示する場所にドキュメント内でカーソルを置きます。画像を含むフォルダーに移動して選択し、クリックします 挿入.
- オプション クリップアート クリップアートの選択列が開きます。特定の画像を検索したり、カタログを探索したりできます。選択したクリップアートをクリックして選択すると、ドキュメントに表示されます。
- オプションをクリック SmartArtグラフィック SmartArtイメージを選択してドキュメントに挿入できるウィンドウが表示されます。画像をドキュメントに追加した後にカスタマイズすることもできます。
方法2 WordPressに画像を挿入する
-
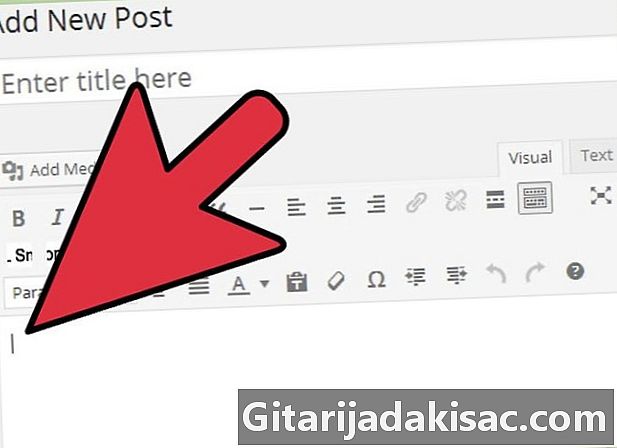
画像を挿入する場所を選択します。 画像を埋め込むページまたはブログの下書きにカーソルを置きます。 -
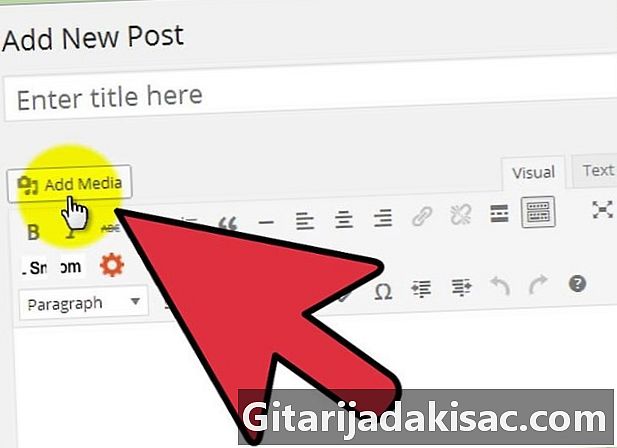
画像をインポートします。 これを行うには、をクリックします メディアを追加する 入力エリアの上部。- コンピューターまたは既存のリンクから画像をインポートできます。メディアライブラリに既に保存した画像を挿入することもできます。
-

右のタブを選択して画像をインポートします。- コンピューターからインポートする場合は、画像を選択してクリックします OK。必要に応じて、説明、キャプション、代替e、タイトルを画像に追加して、クリックします 記事に挿入。このウィンドウで画像のサイズと配置を設定したり、後でこれらの調整を行うこともできます。
- URLリンクを介して画像を挿入する場合は、それが存在するWebページで画像を見つけ、右クリックして選択します 画像のアドレスをコピーします。次に、リンクを下部のフィールドに貼り付けます へのリンク WordPressで。他の人の画像をリンクする場合は、必ず著者に許可を求めてください。
方法3画像をWebページに挿入する
-

Webページに追加する画像をアップロードします。 これを行うには、FTPクライアントを使用します。 -

画像のタグを作成します。 これを行うには、<img src = URL alt = e_alternative />構造を使用します。- 略語 URLを インポートする画像の名前と拡張子に置き換える必要があります。
- 表現 e_alternatif 画像を表示できないブラウザに表示されるeに置き換える必要があります。
- たとえば、画像のタグは<img src = image1.jp alt = image_of_boat />のようになります。
-

FTPクライアントを介してWebページからHTLMファイルを送信します。 次に、Webサイトにアクセスして、インポートした画像が表示されているかどうかを確認します。