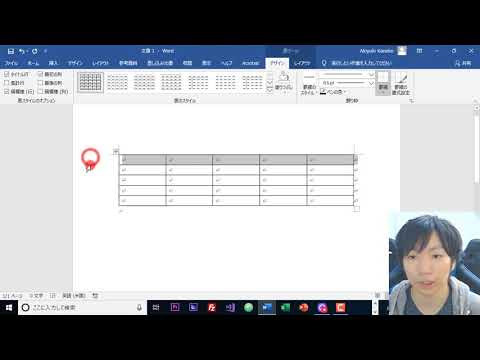
コンテンツ
はwikiです。つまり、多くの記事が複数の著者によって書かれています。この記事を作成するために、12人(一部は匿名)がこのエディションに参加し、時間の経過とともに改善されました。適切なテーブルをWord文書に挿入することにより、読者にデータをより適切に公開でき、非常に迅速に実行できます。ニーズに合わせてテーブルをカスタマイズするいくつかのオプションがあり、テーブルの挿入を完全に促進するように設計された既存のテンプレートから選択することもできます。以下の手順に従って、Word文書に表を挿入する方法を学習します。
ステージ
-

テーブルを挿入するWordアプリケーションまたはドキュメントを開きます。 存在するWordバージョンのいずれかにテーブルを挿入することができます。 -

テーブルを挿入する領域にカーソルを置きます。 [テーブル]タブをクリックします。 Word 2003バージョンで作業している場合は、「挿入」メニューをクリックしてから「テーブル」をクリックします。- 表形式で最良の結果を得るには、段落間または制限を停止する場所に配置します。
-

テーブルを挿入する方法を選択します。 Word 2007、2010、および2013バージョンで作業している場合、ドキュメントに表を挿入する方法に関して少し異なるオプションがあります。 [挿入]ボタンをクリックすると、ダイアログボックスが表示され、次のオプションが表示されます。- グリッドを使用してテーブルを作成します。テーブルに割り当てることができる行または列の数を表す正方形のグリッドを使用して、テーブルを挿入できます。グリッド上でマウスをドラッグし、必要な正方形の数を選択してからクリックするだけです。
- [テーブルの挿入]メニューをクリックします。このメニューを使用すると、テーブルに割り当てる行と列の数、および列の幅を指定できます。セルの幅をコンテンツに「合わせる」か、固定幅を定義できます。 [OK]をクリックして、テーブルを挿入します。
- Excelスプレッドシートを挿入します。 Excelのようにデータを管理できるテーブルを挿入する場合は、Excelスプレッドシートをクリックします(例:数式やフィルター関数)。 Word文書での作業に戻る場合は、表の外側をクリックします。
- プリセットテーブルテンプレートを使用します。 Wordの最近のバージョンでは、事前に確立されたテーブルテンプレートを使用する場合は、[クイックテーブル]をクリックできます。例として使用したデータを独自のデータに置き換えるだけです。
- これに加えて、[挿入]タブの[テーブル]をクリックしてから[テーブルの描画]コマンドをクリックして、テーブルを描画できます。