
コンテンツ
この記事は、コンテンツの正確性と完全性を保証するために、編集者と有能な研究者の協力を得て書かれました。のコンテンツ管理チームは、編集チームの作業を注意深く調べて、各アイテムが当社の高品質基準に準拠していることを確認します。
オンラインで利用できる無料のPDFエディターのおかげで、PDFドキュメントに画像を簡単に挿入できます。
ステージ
-

またね SmallPDF. この無料のツールを使用すると、ブラウザでPDFファイルを開き、画像などの独自のデータを追加できます。 -

クリックしてください ファイルを選択. ボタンはページの中央、青いボックス内にあります。これにより、ブラウザでファイルエクスプローラが起動します。 -

ファイルを探します。 編集するPDFを含むフォルダーに移動します。探しているファイルには拡張子が必要です .PDF. -
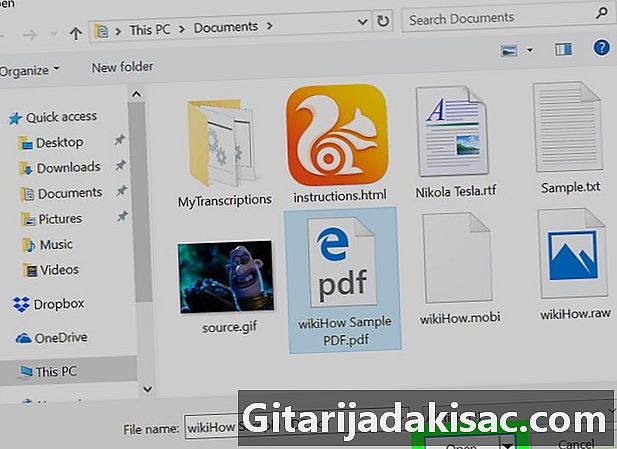
ファイルを選択します。 ファイルをクリックして選択し、[開く]ボタンを押します。ファイルはで開きます Smallpdf 編集の準備が整います。 -
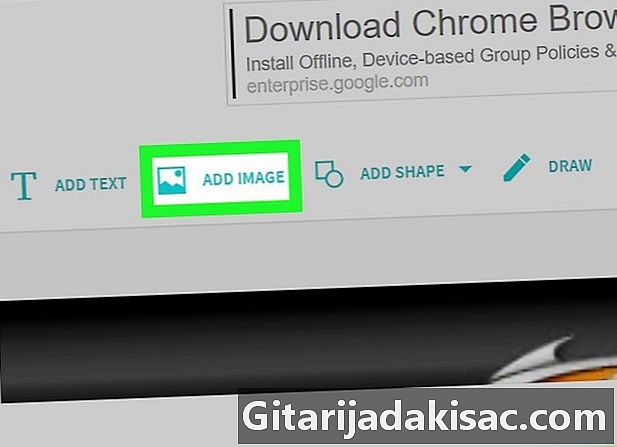
クリックしてください 画像を追加. これは、ドキュメントのウィンドウのすぐ上にある、編集メニューの2番目のオプションです。 -
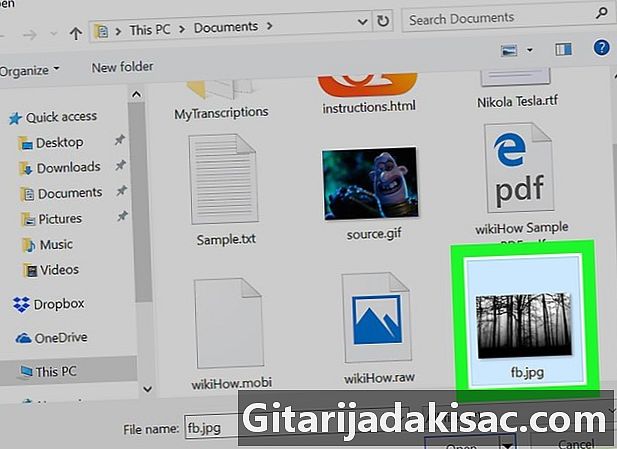
あなたの写真を探してください。 挿入する画像を含むフォルダーに移動します。 JPG、GIF、PNGなど、ほとんどの画像形式を挿入できます。 -
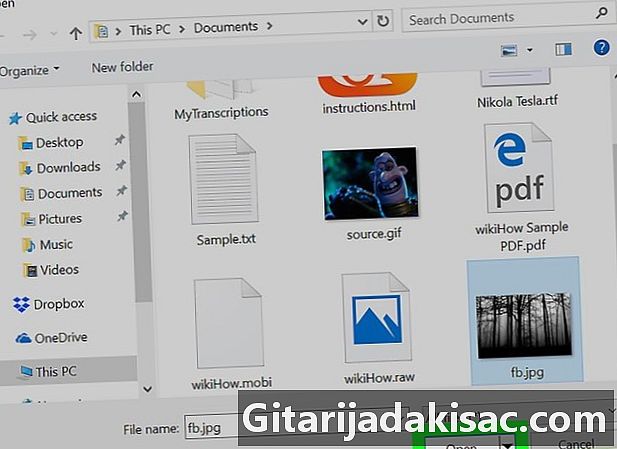
画像を選択します。 画像をクリックして選択し、[開く]ボタンを押します。画像がPDFファイルに表示されます。 -

画像を編集します。 画像のサイズを変更するには、目的のサイズになるまで角をドラッグします。 -

画像を配置します。 画像を挿入する場所にドラッグします。画像上の任意の場所をクリックし、クリックしたまま目的の場所にドラッグします。 -

クリックしてください フィニッシュ. ボタンはページの右下隅にあります。これにより、ドキュメントが保存され、ダウンロードリンクのあるページにリダイレクトされます。 -
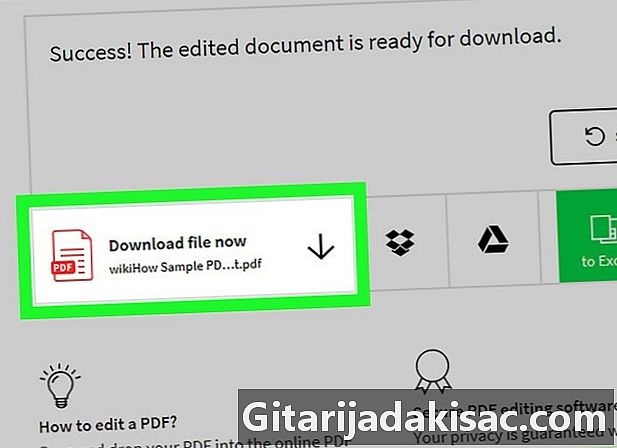
クリックしてください ダウンロードファイル. これにより、ファイルのコンピューターへのダウンロードが開始されます。