
コンテンツ
- ステージ
- パート1必要なファイルをダウンロードする
- パート2 MinecraftのModインストールの準備
- パート3 MinecraftをインストールしてからPixelmon modをインストールする
PixelmonはMinecraftのmodです。ポケモンゲームをシミュレートしますが、ゲームMinecraftのグラフィックを使用します。ゲーム開始時に、Bulbizarre、Salamèche、Carapuce、Évoliから選択できます。その後、実際のポケモンゲームのように、ゲーム中に他のポケモンをキャプチャすることもできます。
ステージ
パート1必要なファイルをダウンロードする
-
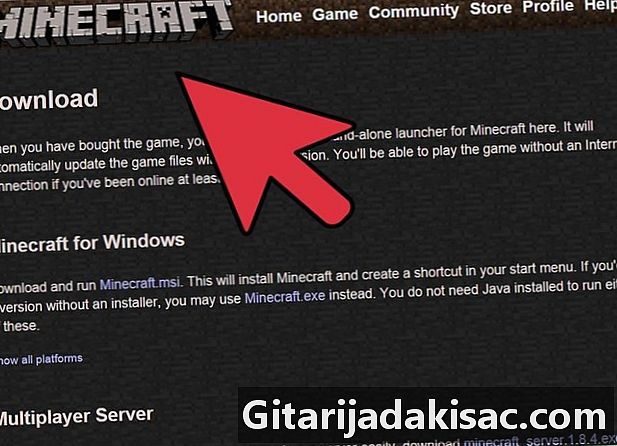
ゲームMinecraftをダウンロードまたはインストールします。 Pixelmonは単なるmodです。つまり、元のゲーム(この場合はMinecraft)を使用する必要があります。この記事の残りの部分では、Minecraftが閉じていることを確認してください。 -

開発者のサイト(または英語の「modder」)でmod Pixelmonをダウンロードします。 後で簡単にアクセスできるように、デスクトップに保存できます。 -
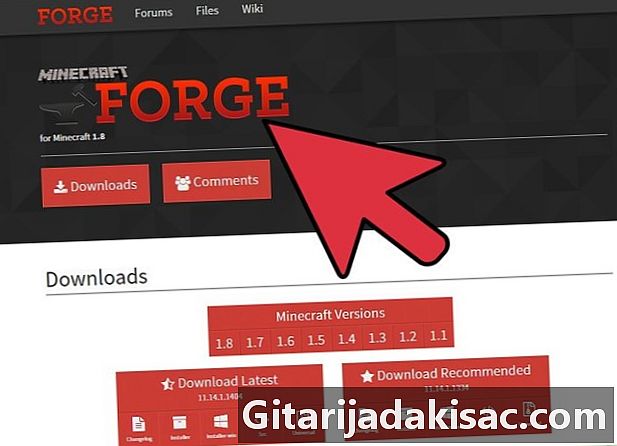
Minecraft forgeをダウンロードします。 modを実行するには、このソフトウェアが必要です。 Minecraft forgeファイルにはインストーラーが含まれています。このプログラムをインストールするときは、必ず「クライアント」をクリックしてください。 -
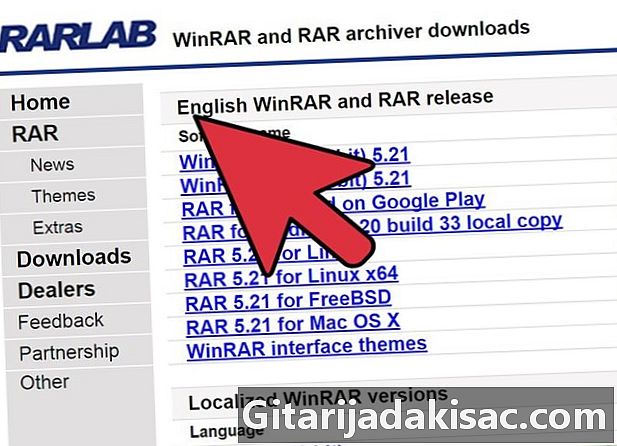
Winrarをダウンロードしてインストールします。 larchiveファイル「Pixelmon.rar」を抽出するには、Winrarなどのアーカイブを抽出するプログラムが必要です。そのようなプログラムがまだない場合は、Winrarをダウンロードしてインストールすることをお勧めします。- また、Winrarに代わる優れた7-zipを選択することもできます。
パート2 MinecraftのModインストールの準備
このパートは、すでにMinecraftをコンピューターにインストールしている人向けです。 Minecraftを初めてインストールする場合、またはクリーンインストールを実行する場合は、この部分のすべての説明を無視してください。
-
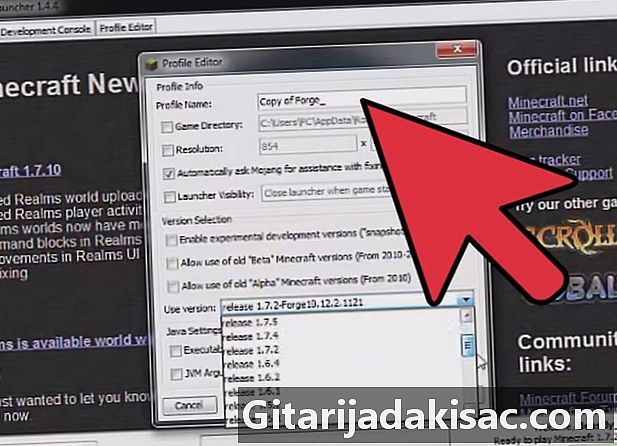
「開始」ボタンをクリックします。 -
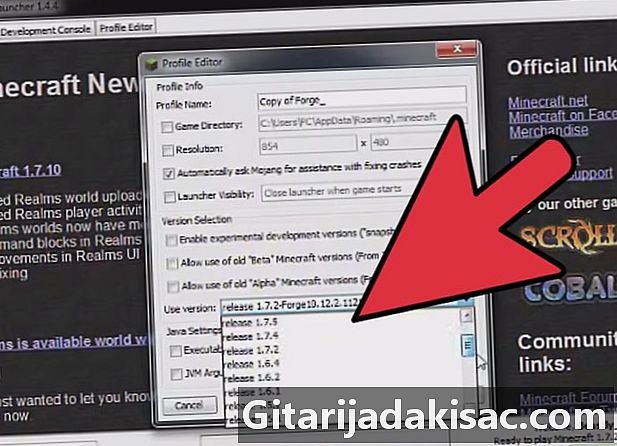
検索バーに「%APPDATA%」と入力します。 次に、「Enter」キーを押します。多数のフォルダが表示されているウィンドウが開きます。 -
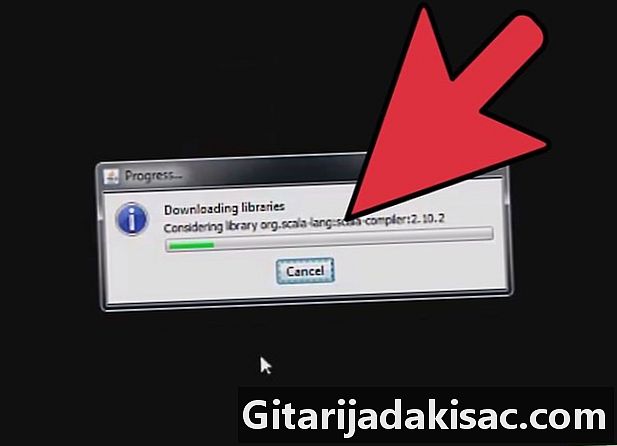
このウィンドウで「Minecraft」フォルダーを見つけます。 -

フォルダーを削除します。 Minecraftのデータはコンピューターから完全に削除されます。 -
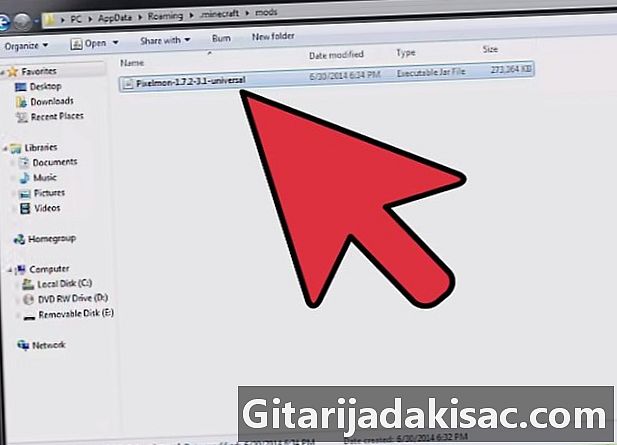
ウィンドウを閉じます。 「Minecraft」フォルダーが削除されたら、次の手順に進むことができます。
パート3 MinecraftをインストールしてからPixelmon modをインストールする
-

プログラム「Minecraft。exe "以前にダウンロードし、開くのを待ちます。 プログラムが開いたら、Minecraftサーバーに接続します。 -

接続したら、Minecraftインターフェースの[再生]ボタンをクリックします。 その後、すぐにゲームを終了し、Pixelmonをインストールします。 -

「Pixelmon」MODを保存した場所に戻り、Winrarまたは別のプログラムでそれを開いてアーカイブを抽出します。- 現時点では、larchiveファイルを抽出する必要はありません。 larchiveを開いてください。
-
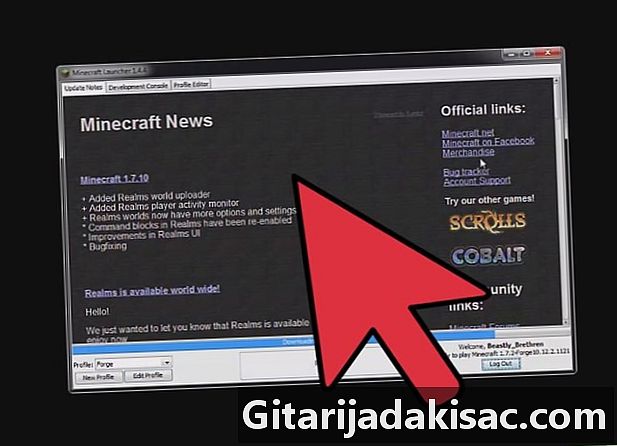
デスクトップの「スタート」ボタンを押して、検索バーにもう一度「%APPDATA%」と入力します。 フォルダ「Minecraft」がフォルダのリストに再び存在することがすぐにわかります。 -

「Minecraft」フォルダーをダブルクリックして開きます。 Minecraft forgeプログラムを保存した場所に戻って開き、インストール中に[クライアント]をクリックします。 -
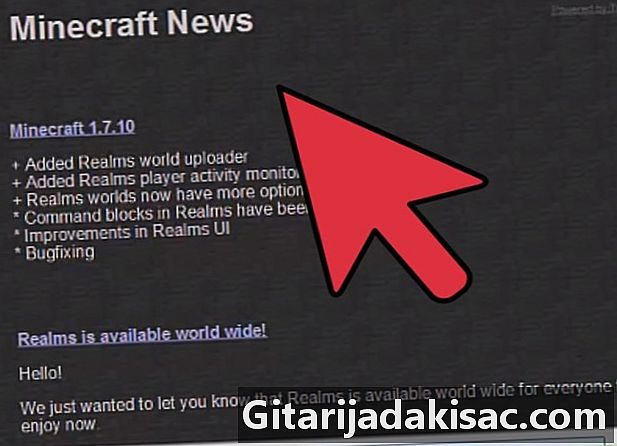
開いたままにしたlarchiveウィンドウ「Pixelmon」に戻ります。 「mod」および「database folder」を強調表示し、「Minecraft」フォルダーにコピーします。同じ名前のフォルダが既に存在することを示すダイアログボックスが画面に表示されます。次に、[宛先のフォルダを置き換える]オプションを選択します。 -
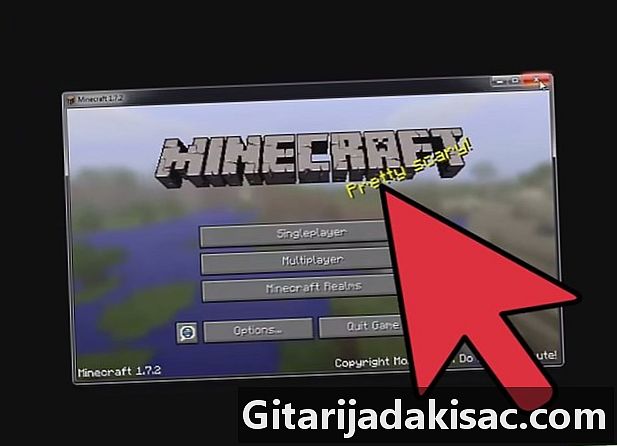
新しいMinecraftランチャーを開きます。 次に、「プロファイルの編集」をクリックします。画面に表示されるポップアップメニューで、[バージョンを使用]をクリックします。 「リリース1.7.2-Forge10,12,2 1121」という名前(または類似の名前)が付いたオプションをクリックし、「プロファイルの保存」をクリックします。 -
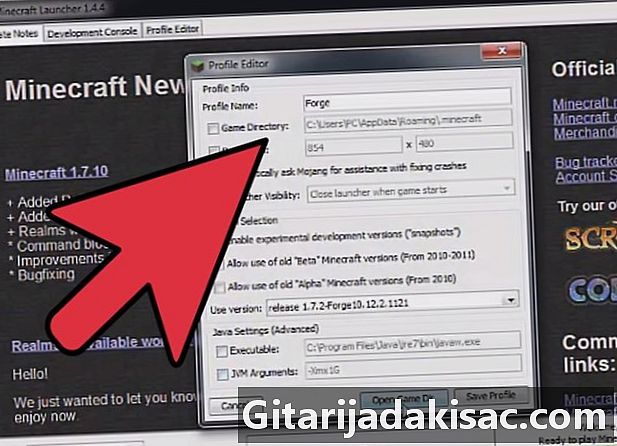
プロファイルを保存し、「再生」をクリックします。 シングルプレイヤーモードで新しいゲームを開始し、新しい世界を作成します。すぐにページにリダイレクトされ、開始するポケモンを選択できます。 Pixelmonトレーナーになる時が来ました!