
コンテンツ
はwikiです。つまり、多くの記事が複数の著者によって書かれています。この記事を作成するために、17人(一部は匿名)がこのエディションに参加し、時間の経過とともに改善されました。XAMPPはフリーソフトウェアのセットです。名前は、このスイートのすべてのコンポーネントの頭文字からの頭字語です。 XAMPPは、Apache Webサーバー、リレーショナルデータベース、MySQLまたはMariaDBオペレーティングシステム、PerlおよびPHPスクリプト言語を統合します。 Linital Xは、可能なすべてのオペレーティングシステム、つまりLinux、Windows、Mac OS Xを表します。このソフトウェアスイートは、WindowsでWikiMedia、Joomla、Drupal、またはMoodleを使用するための非常に実用的なツールボックスです。
ステージ
-

ダウンロードサイトを選択します。 インターネットブラウザで、検索エンジンに入力します https://www.apachefriends.org/index.html. -
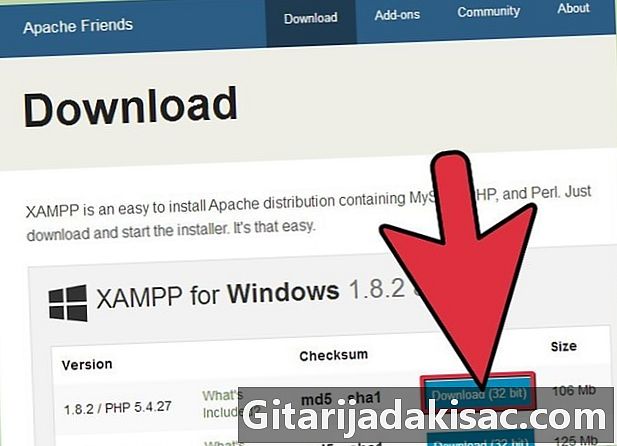
ダウンロードリンクに移動します。 サイトにアクセスしたら、オペレーティングシステムに対応するリンクをクリックして、XAMPPをダウンロードします。 -
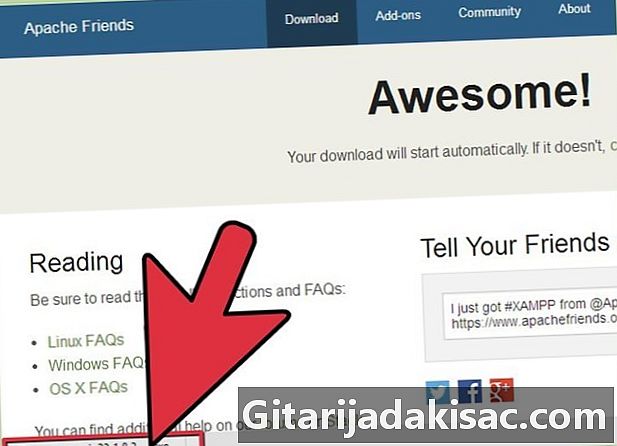
ソフトウェアをダウンロードします。 オペレーティングシステムのボタンを押して、コンピューターにダウンロードされるのを待ちます。 -

XAMPPのインストールを開始します。 インストールを開始するには、デスクトップ上のアイコンをダブルクリックします。 -
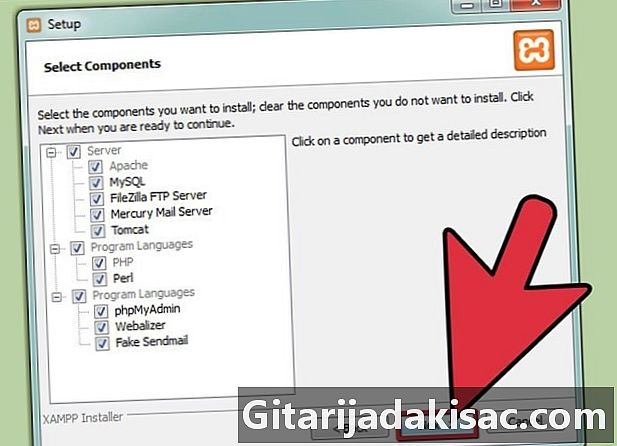
推奨事項に従ってください。 ソフトウェアのインストールが開始されたら、指示に従って、ソフトウェアの標準インストールに関するさまざまなソフトウェア要求を受け入れます。必要に応じて、後でパラメーターを変更できます。 -
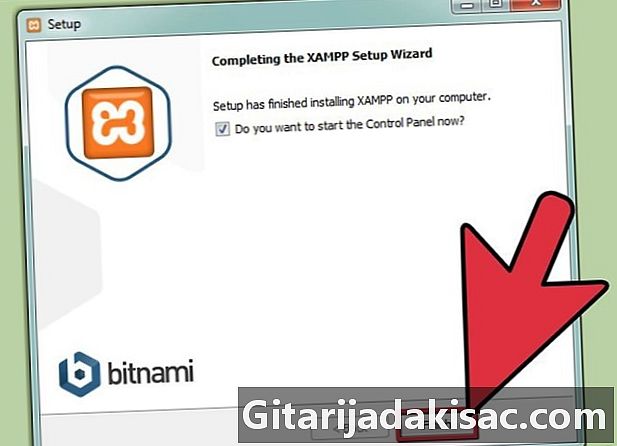
ダイアログボックスを閉じます。 インストールが完了したら、クリックします フィニッシュ XAMPPインストールウィンドウを閉じます。 -
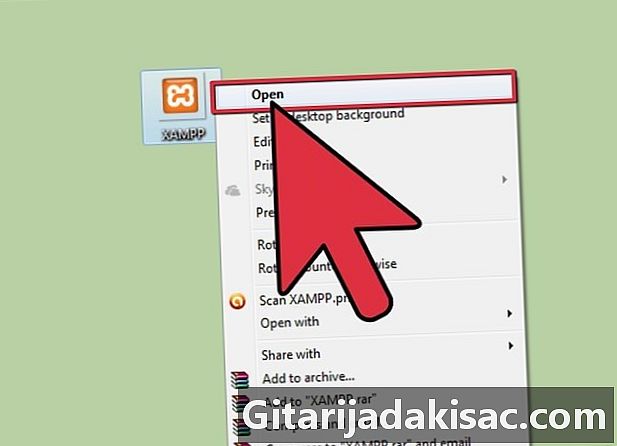
オープン XAMPPコントロールパネル. アイコンをダブルクリックします XAMPPコントロールパネル XAMPPコントロールウィンドウを開きます。 -

ApacheとMySQLを起動します。 XAMPPコントロールパネルで、 スタート ApacheとMySQLがそれらをアクティブにします。他の要素を起動することもできます。 -

Apacheのインストールを確認してください。 ボタンを押す 管理者 Apacheについて、ソフトウェアの適切なインストールを確認します。 -

MySQLインストールを調べます。 ボタンを選択 管理者 後者の適切にインストールされていることを確認します。- 正しいインストールを正常に検証したら、XAMPPが正しくインストールされていると考えることができます。最後の小さなテストでは、インターネット検索エンジンにアクセスして登録することで確認します。 ローカルホスト。 Webページが開き、XAMPPが正常にインストールされたことを通知します。