![第1回 超初心者向けJavaインストール方法【2021年版】Java installation method for super beginners [2021 version]](https://i.ytimg.com/vi/yZG9EhGFg9w/hqdefault.jpg)
コンテンツ
はwikiです。つまり、多くの記事が複数の著者によって書かれています。この記事を作成するために、9人(一部は匿名)がこのエディションに参加し、時間の経過とともに改善されました。Java SDKまたはJDKは、Javaで記述されたアプリケーションまたはプログラムを作成および変更するためにSun Microsystems(現在はOracle Javaによって配布されています)によって設計されたアプリケーションおよびライブラリのパッケージです。 Javaでプログラミングを開始する場合の開始点は次のとおりです。
ステージ
-

*の最新バージョンをダウンロードしますJava JDK Oracle Javaサイトから。 -
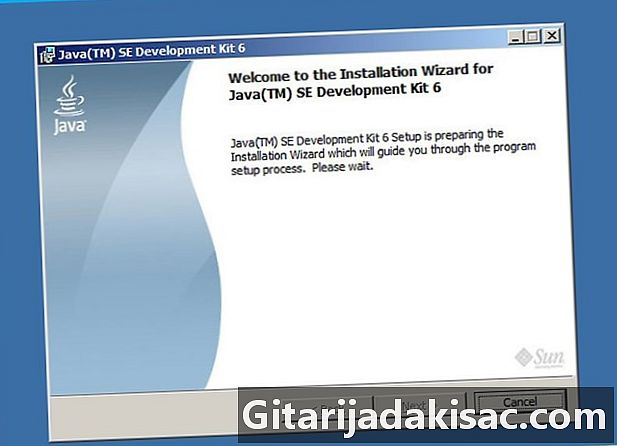
ダウンロードしたファイルをダブルクリックして、インストールプログラムを開きます。 (図1) -
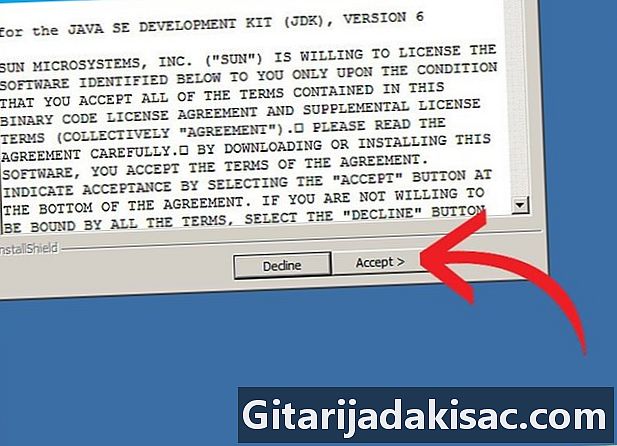
クリックしてください 以下、そして読む 受け入れます ライセンス契約。 -
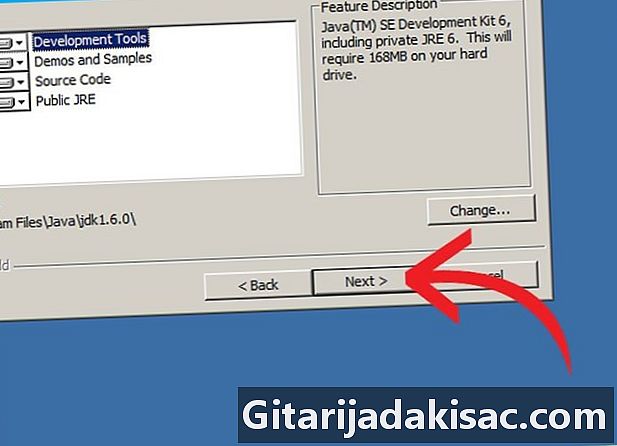
次の画面では、いくつかのオプションが提供されます。 何をしているのかわからない場合(この記事を読んでいるという事実は、まだ知らないことを正当化する)、スキップしてクリック 以下。 (図2) -

次のページで、Java開発環境をインストール(そして場合によってはダウンロード)する必要があります。(図3) -
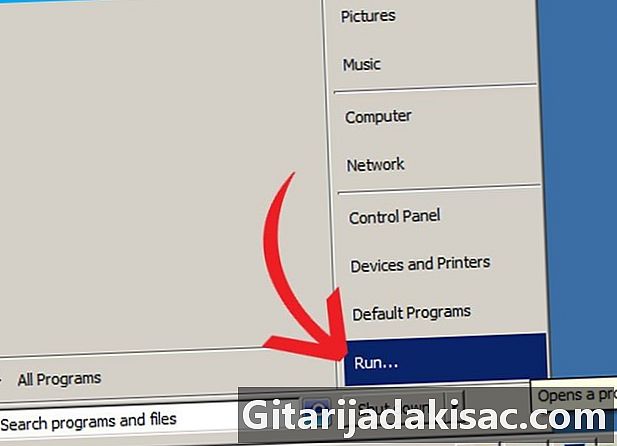
インストールのこの部分を完了した後、画面下部の開始ボタンをクリックしてから、 実行します。..またはキーを同時に押す ウィンドウズ + R. -

eボックスに入力します CMD そしてクリック OK. -
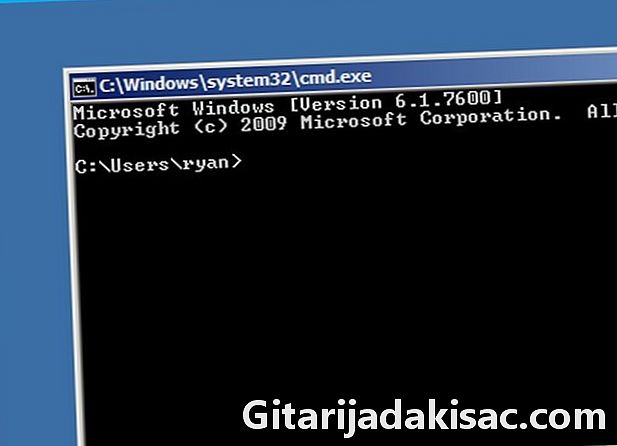
次に、黒い背景のウィンドウ(インタープリターコンソール)を開いて、明るいグレーのe(別名)を表示する必要があります。 コマンドプロンプト. コントロールウィンドウの左上にあるWindowsアイコンを右クリックして、このウィンドウの背景色と前景色を好みに設定できます。 (図4) -
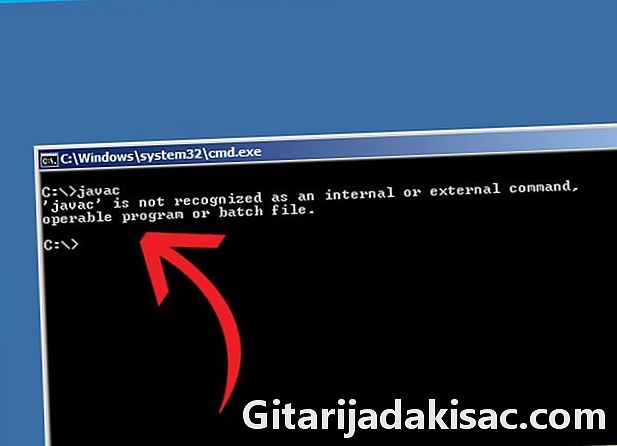
このウィンドウに焦点を合わせた後、入力します javacの 次にキーを押します エントリー. コマンドプロンプトに次のメッセージが表示された場合: javacは、内部または外部コマンド、実行可能プログラム、またはコマンドファイルとして認識されません、次のステップに進みます。 javacコンパイラから大量のオプションと行が返された場合は、手順15に直接進んでください。 -
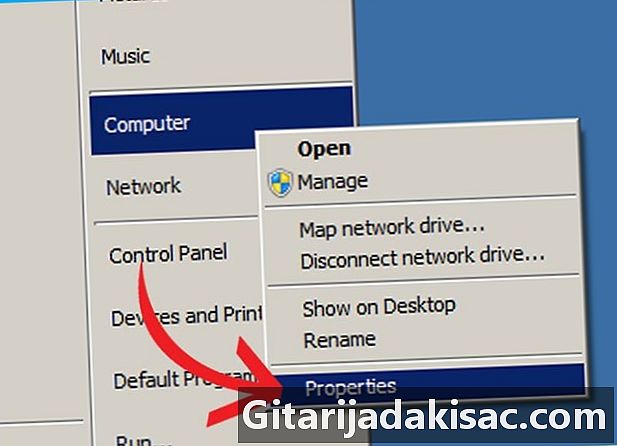
プロパティウィンドウを開きます 私のコンピューター デスクトップに表示されたアイコンを右クリックするか、クリックして スタート > 私のコンピューター. 開いたドロップダウンメニューで、をクリックします 設定. -
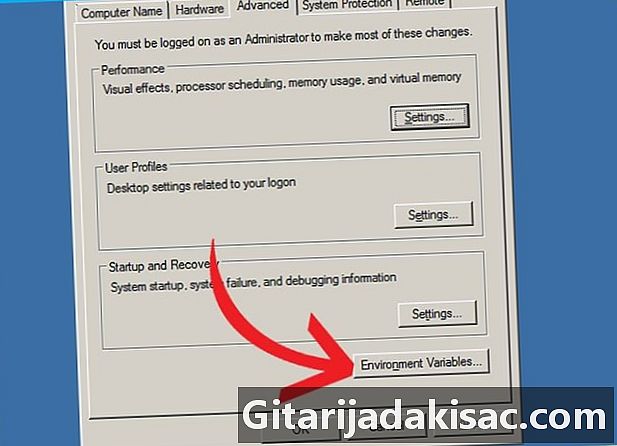
というウィンドウ システム設定 その後開く必要があります。 タブをクリックします 高度なシステム設定 それから 環境変数(図5) -

次に別のウィンドウが開き、かなり混乱した文がいくつか表示されます。 変数を示す行をクリックします パス 名前付きダイアログで (your_connection_name)のユーザー変数、クリック 変更. -
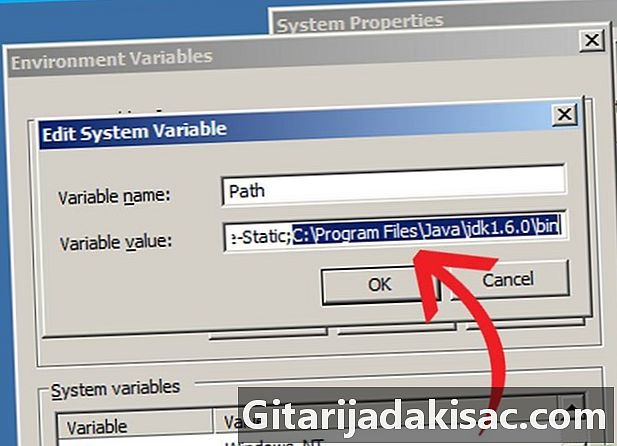
2行のダイアログボックスが開き、変数の名前が一番上の行に表示され、その内容が一番下の行に表示されます。 何も消去しないように注意してください。行の最後にセミコロン(まだ存在しない場合)を追加します( ; )、追加 C: Program Files Java jdk1,7.0 bin。これは、Java開発環境のインストールパスで何も変更していない場合に提供されます。そうでない場合は、このインストールの開始時に選択したパスを入力する必要があります。 -

クリックしてください 適用します それから OK 開いているすべてのウィンドウで。 Windowsコマンドインタープリターを再度開き、手順6、7、8、および9に従ってコマンドの動作を確認します javacの. -
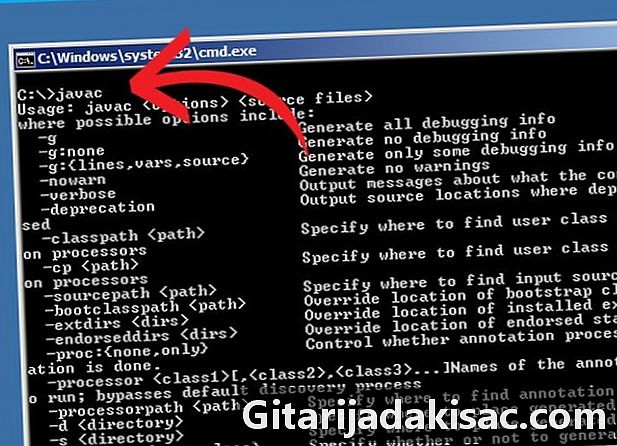
おめでとうございます! Javaでのプログラミングに向けた第一歩を踏み出しました。
- インストールパスを変更する場合は、ボタンをクリックして変更する必要があります。 編集... ライセンスの受け入れに続くページで。このオプションを選択する場合は、必ず新しいインストールパスを登録してください。
- 名前付き変数がまだない可能性があります パス ユーザー設定で。をクリックして作成できます ニュース 次に、上記のようにJavaインストールへのパスを追加します。
- それでも表示される場合 javacが認識されません... 変数のアクセスパスを変更した後 パスこの変更を考慮するには、システムを再起動する必要があります。
- このガイドは、Windows XPホームまたはワークを実行しているJavaバージョン6開発キットのユーザー向けです。
- システムの環境変数を編集するときは、オペレーティングシステムに損傷を与える可能性があるため、非常に注意してください。
- Javaのバージョン1.5(または5)以降、Java開発環境の名前が変更されました JDK の代わりに SDK.
- リンクのみを右クリックするように注意してください 私のコンピューター ブートメニューやその他のリンクには表示されません。