
コンテンツ
はwikiです。つまり、多くの記事が複数の著者によって書かれています。この記事を作成するために、23人(一部は匿名)がこのエディションに参加し、時間の経過とともに改善されました。ラップトップに追加のディスク領域を提供したり、重要なファイルすべてをCDやDVDに書き込むことなく完全バックアップを作成する最も簡単な方法の1つは、外付けハードドライブを接続することです。この接続を行うには、コンピューターの空きUSBポートを利用してから、大容量ファイルやファイルシステムの完全なコピーをコンピューターから外部ハードドライブにすばやく簡単に転送します。この操作は複雑ではありません。成功するには、Windows 2000 / XP / 7オペレーティングシステム、Mac OS XまたはLinuxを実行しているコンピューターに外付けハードドライブをインストールする方法を習得するだけです。
ステージ
-

外付けハードドライブを入手します(この記事の残りの部分ではDDEと略します)。 ディスクのサイズを決めることから始めなければなりません。すでに無料のDDEをお持ちの場合は、手順2に直接進んでください。1.8インチ、2.5インチ、3.5インチの3つのハードディスクサイズがあります。1.8インチと2.5インチはラップトップの標準サイズです。ラップトップの場合、メインに接続することなくUSBポートから電力を供給できますが、通常はPCの内部ハードドライブよりも高価です。DDEをメインに接続する必要がない場合、追加のケーブルを追加して、PCのハードドライブを選択できます。 -

ディスクのケースを選択してください。 最初に、ATA100、ATA133、Serial ATA150、Serial ATA IIなどのDDEとそのインターフェイスのサイズを検討します。 DDEが接続されるコンピューターに適したPC接続のタイプを選択します。一般的に、USB2.0はコンピューターに空きUSBポートがあれば接続できるので、非常に良い選択です。 FireWire規格(IEEE1394)は、USBよりもはるかに高速であるため、別の興味深いオプションですが、すべてのコンピューターに標準として統合されないデフォルトがあります。また、ファンから発生する可能性のあるノイズも考慮します(ノイズが存在する場合、およびこのデータがメーカーによって示されている場合)。 DDEがコンピューターと連携して動作することを意図している場合は、ケースに冷却ファンを装備することをお勧めします。一方、DDEが重要なファイルまたはオペレーティングシステムのバックアップを受信することを目的としている場合、ファンはあまり役に立ちません。また、選択する前に3.5 "ボックスに電源スイッチがあることを確認する必要があります。バックアップにDDEを使用する必要がある場合、そのようなデバイスがなくても問題はありません。このディスクでは、コンピューターの電源をオンまたはオフにするたびに、アダプターを(DDEから)抜き差しする必要があります。 -
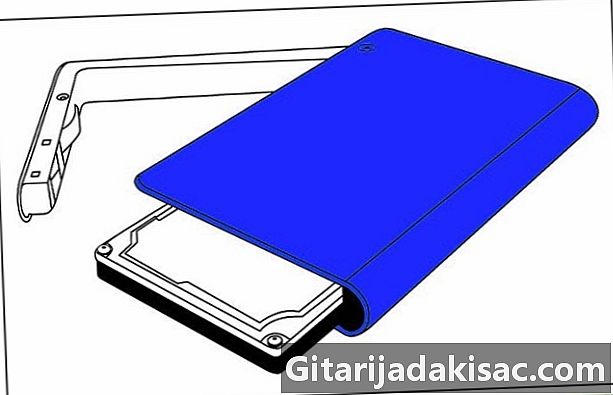
DDEとケースをそれぞれのパッケージから取り出します。 -
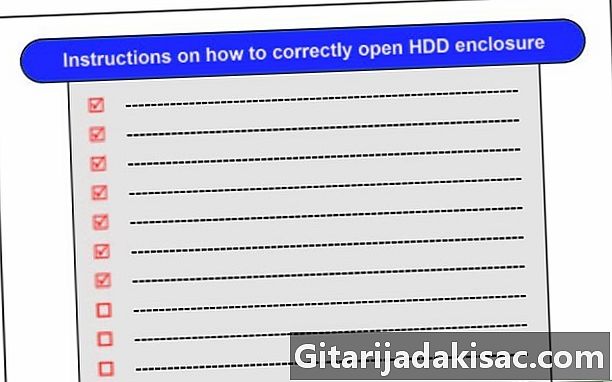
ケースを開くには、ユーザーマニュアルの指示に従ってください。 -
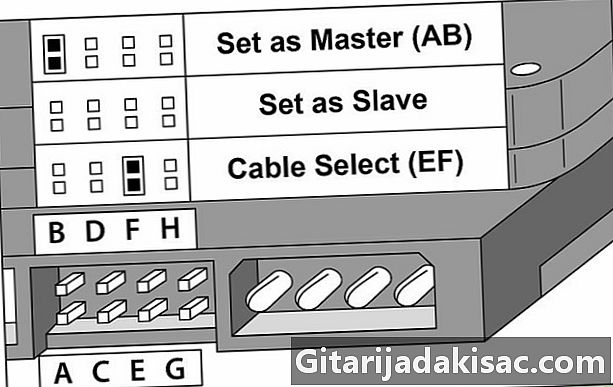
DDEを「マスター」(または「マスター/スレーブなし」)モードに設定します。 この調整を行うピンは、「Molex」ソケットと「ATA / SATA」コネクタの4つのスタッド(丸頭のシリンダー)の間にあります。 2つの穴のあるジャンパー(小さな接続部品)を挿入する必要のある4列または5列の小さなピンが2列並んでいるはずです。 DDEの上部に、さまざまな接続オプションを示す図があります。ジャンパーが「マスター」位置にない場合は、ピンセットでピンから取り外してから適切な位置に挿入します。 -

ケースのオスの「ATA / SATA」および「Molex」ジャックをディスクの「ATA / SATA」および「Molex」ジャックに差し込みます。 これらのコンセントは対称ではなく(接続を尊重する方向があります)、これらの接続を行うのに問題はないはずです。オスのプラグをソケットに無理やり押し込まなければならない場合、他のムーンソケットに対してムーンソケットの向きを合わせているかどうかを確認して確認しないでください。 -

ケースにディスクを固定します。 通常、ケースに付属の4本のネジを締める必要があります。また、ディスクの両側に2つの穴がなければならず、ケース内のブレードにある4つの穴に合わせる必要があります。この調整が完了したら、これらの8つの穴に4本のネジを締めてディスクをケースに固定します。 -

ケースをクローズする前に要約を作成します。 必要な接続がすべて完了していることを確認してください。指示をよく読んで、すべてに従っていますか?ジャンパーを「マスター」位置に置くのを忘れたため、ケースを開けるのはつまらないでしょう。 -

ボックスを閉じます。 -
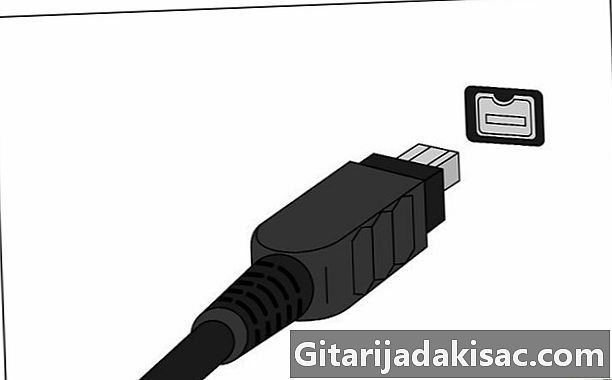
USBまたはFireWireケーブルとアダプターコード(必要な場合)を電源、ドライブが入っているボックスに接続します。 -

電源コードの端にあるUSBまたはFireWireプラグを、コンピューターの適切なメスソケットに差し込みます。 USBとFireWireはプラグアンドプレイデバイスをコンピューターに接続するバスであるため、コンピューターの電源が入っているときにこれを行うことができます。インバーターがある場合は、コードをUPSの入力ジャックに接続します。インバーターの出力ジャックとコンピューターポートに接続されたコードは、DDEとコンピューター間の接続点を終端します。 -

コンピューターの電源がまだ入っていない場合は、起動します。 Windows環境になったら、「マイコンピュータ」(またはWindows VistaまたはWindows 7では「コンピュータ」)ディレクトリに移動します。タスクバーの「スタート」ボタンをクリックした後、「スタート」メニューのリンクをクリックしてアクセスできます。 -

「コンピューター」ディレクトリの「リムーバブル記憶装置を使用するデバイス」セクションに新しいデバイスが表示されます。 -

DDEを表すアイコンを右クリックし、[フォーマット]行をクリックします。.. 表示されるメニューで。 -
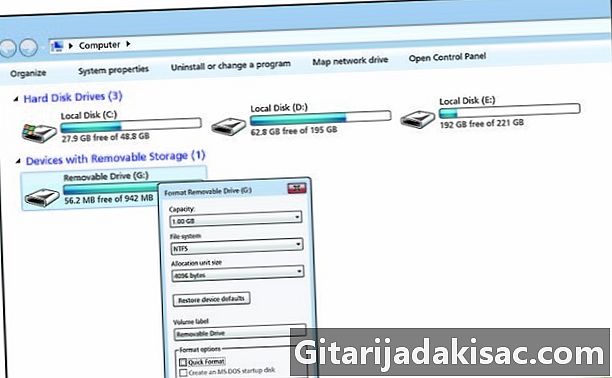
Windowsでのみ読み取りおよび書き込みを行う場合は、ハードディスクを「NTFS」としてフォーマットします。 Linuxを使用していて、ディスクを読み取りおよび 書面で このオペレーティングシステムでは、「ext3」でフォーマットします。読めるように そして書く WindowsおよびLinuxでは、ドライブを「FAT32」としてフォーマットします。高速フォーマットオプションを使用して、データを破損する可能性のある不良セクタのないハードドライブを取得しないでください。 -
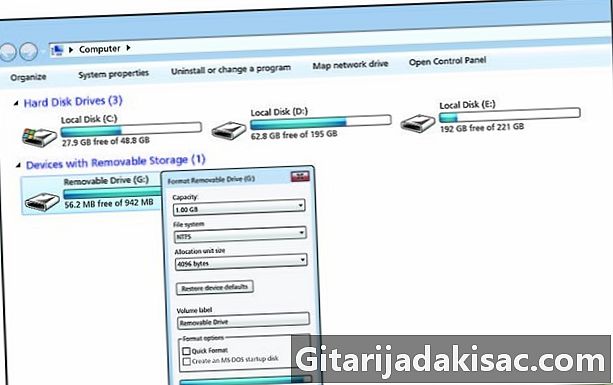
フォーマット操作が完了するまで待ちます。 最大のハードドライブでは、数分、場合によっては数十分(数時間ということもあります)かかります。 -

これで、外付けハードドライブがインストールされました。 お疲れ様でした!
- ハードディスク
- ハードドライブケース
- USB / FireWireケーブル
- USB / FireWireポートを備えたコンピューター
- ドライバー(プラスタイプが望ましい)
- インバーター(オプション)