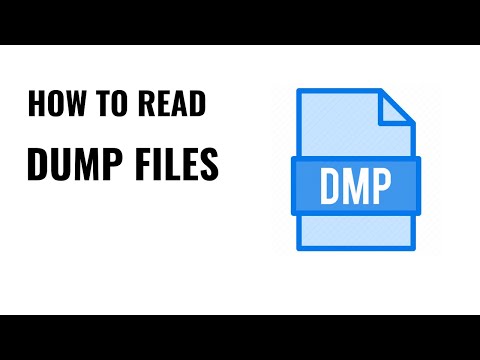
コンテンツ
この記事の内容:BlueScreenViewでダンプファイルを読むWindows Drivers Kitでダンプファイルを読む
クラッシュ後にコンピューター(Windows上で実行)上のダンプファイルを分析する方法を学びます。これらのファイルは、異常な割り込みの結果としてWindowsによって自動的に生成され、クラッシュの前に実行されていたプログラムのリストを提示します。これにより、問題の原因となっているソフトウェアを特定できます。別の中断を計画する場合、またはプログラムをテストする場合は、BlueScreenViewと呼ばれる無料ソフトウェアを使用してダンプファイルを分析するオプションがあります。無料のWindowsドライバーキットを使用して、以前のクラッシュからこれらのファイルを読み取ることもできます。
ステージ
パート1 BlueScreenViewでダンプファイルを読み取る
-

[スタート]メニューを開く
. これを行うには、画面の左下隅にあるWindowsロゴをクリックします。 -

タイプ 高度なシステム設定を表示する. このアクションは、コンピューターでセクションを検索します 高度なシステム設定 コントロールパネルから。 -

クリックしてください 高度なシステム設定を表示する. このサービスは、メニューの上部にチェックマークが付いたコンピューター画面のアイコンで表されます スタート。クリックすると、ウィンドウ システムのプロパティ 開きます。 -

タブを選択 高度なシステム設定. これはウィンドウの上部に表示されます。- ウィンドウを開くには、画面の下部に表示されるコンピューター画面アイコンをクリックする必要がある場合があります システムのプロパティ.
-

クリックしてください 設定. このボタンはセクションにあります 起動と回復 ウィンドウの下部。クリックすると、別のウィンドウが開きます。 -

選択 デバッグ情報を書く. このオプションは、個別のウィンドウの中央にあります。クリックすると、ドロップダウンメニューが表示されます。 -

選択してください 部分メモリイメージ. これはドロップダウンメニューにあります。この機能により、BlueScreenViewなどの単純なファイルマネージャーで潜在的なメモリイメージを読み取ることができます。 -

クリックしてください OK. このボタンはウィンドウの下部にあります。クリックすると、ウィンドウ 起動と回復 閉じて、ウィンドウにリダイレクトされます システムのプロパティ. -

選択 OK. このアクションにより、変更が保存され、システムプロパティウィンドウが閉じます。 -

BlueScreenView Webサイトにアクセスします。 これを行うには、ブラウザのアドレスバーにこのリンクhttps://www.nirsoft.net/utils/blue_screen_view.htmlを入力します。 BlueScreenViewは、ダンプファイルを検索および分析するソフトウェアです。これにより、クラッシュの直前に実行されていたプログラムを簡単に確認できます。 -

BlueScreenViewをダウンロードします。 下にスクロールしてリンクをクリックします 完全インストール/アンインストールサポート付きのBlueScreenViewのダウンロード これはページの中央にあります。 -

BlueScreenViewインストールファイルを開きます。 これを行うには、ファイルをダブルクリックします bluescreenview_setup.exe フォルダーにあること ダウンロード コンピューターで。 -

BlueScreenViewをインストールします。 これを行うには:- をクリックする はい プロンプトで
- 選択 以下
- 次にクリック 以下
- 選択 インストール
- BlueScreenViewのインストールを待ちます
-

BlueScreenViewを開きます。 箱が NirSoft BlueScreenViewを実行する チェックして、クリックします 仕上がり ウィンドウの下部。ソフトウェアが開きます。 -

ダンプファイルを確認します。 BlueScreenViewには2つの重複するセクションがあります。上部セクションにダンプファイルが表示され、クラッシュの直前に実行されたプログラムが下部セクションに表示されます。- 上部のセクションでダンプファイルをクリックして選択できます。
- 割り込みの前に実行されたプログラムの少なくとも1つがクラッシュのベースにあった可能性があります。
パート2 Windowsドライバーキットでダンプファイルを読み取る
-

Windows Drivers Kitページに移動します。 これを行うには、ブラウザのアドレスバーにこのリンクhttps://docs.microsoft.com/en-us/windows-hardware/drivers/download-the-wdkを入力します。このソフトウェアを使用すると、あらゆる種類のダンプファイルを開くことができます。これにより、前回のクラッシュのメモリイメージを確認できます。 -

Windowsドライバーキットをダウンロードします。 下にスクロールしてリンクをクリックします WDK for Windows 10バージョン1709をダウンロードする (Windows 10、バージョン1709用のWDKをダウンロードしてください) WDK for Windows 10バージョン1709をインストールします (ページ10のWDK for Windows 10バージョン1709をインストールします)。インストールファイルがコンピューターにダウンロードされます。 -

WDKインストールファイルを開きます。 これを行うには、ファイルをダブルクリックします wdksetup.exe コンピューターの既定のダウンロードフォルダー。 -

Windowsドライバーキットをインストールします。 これを行うには:- をクリックする 以下 最初の4ページ
- 選択 受け入れます
- をクリックする はい プロンプトで
- WDKプログラムのインストールを待つ
-

メニューを開く スタート
. 画面の左下隅にあるWindowsロゴをクリックします。 -

タイプ コマンドプロンプト. このアクションはプログラムを検索します コマンドプロンプト コンピューターで。 -

コマンドプロンプトを右クリック
. メニューウィンドウの上部に表示される黒いウィンドウで表されます スタート。クリックすると、コニュエルメニューが表示されます。 -

選択 管理者として実行. このオプションは、コニュエルメニューの上部にあります。- コンピューターの管理者アカウントで作業していない場合は、このアクションを実行できません。
-

クリックしてください はい プロンプトで。 このアクションにより、コマンドプロンプトが開きます 管理者. -

WDKディレクトリに移動します。 このアドレスを入力して押します エントリー :cd C: Program Files(x86) Windows Kits 10 Debuggers x86
-

インストールコマンドを入力します。 これを行うには、次を入力しますwindbg.exe -IA、次に押す エントリー. -

クリックしてください OK プロンプトで。 このアクションにより、デバッグツールは自動的にダンプファイルを開きます。 -

WinDBGを開きます。 メニューをクリックします スタート
、タイプ windbgの、クリック WinDbg(X86) 研究の結果。このアクションにより、デバッガーが開きます。 -

パスを追加します。 このコマンドは、検索して表示する情報をデバッガーに指示します。- クリックしてください ファイル (ファイル)を左上隅に配置します。
- 選択 シンボルファイルのパス...
- タイプ
SRV * C: SymCache *のhttp://msdl.microsoft.com/download/symbols. - クリックしてください OK.
-

ダンプファイルを見つけます。 これを行うには、システムのルートディレクトリに移動する必要があります。- メニューを開く スタート
- タイプ 行います を押す エントリー
- 書き込み %SYSTEMROOT%
- をクリックする OK
- タブを選択 観覧
- チェックボックスをオンにします 非表示のアイテム まだ選択されていない場合
- ファイルを下にスクロールしてダブルクリックします MEMORY.DMP
-

検索からのダンプファイルを調べます。 コンピューターが停止したときに開いていたプログラムの一覧が表示され、クラッシュの原因となったソフトウェアがわかります。