
コンテンツ
この記事の内容:ルーターのIPアドレスを見つける(Windows)ルーターのIPアドレスを見つける(Mac)ルーターを更新するAirMacルーターを更新する
コンピューターは既にインストールされているルーターにしばらく差し込まれていますが、接続が少し弱いと感じます。ルーターのファームウェアを更新する時期です。これは、最大の接続とセキュリティを確保するために定期的に実行する必要がある操作です。 Apple AirPortルーターを使用している場合は、ルーターを更新する必要があるかどうかを通知する小さなプログラムであるAirMacユーティリティを使用できることに注意してください。
ステージ
パート1ルーターのIPアドレスを見つける(Windows)
-

ルーターのIPアドレスを見つけます。 次に、ブラウザのアドレスバーを入力する必要があります。 通常、このIPアドレスはルーター自体にあり、デバイスの下ではなくステッカーに書き込まれています。何らかの理由でこのIPアドレスが見つからない場合は、読み進めてください。これによりビジネスが停止するはずです。- Macコンピューターを使用している場合は、このリンクをクリックして次のセクションに直接進んでください。
-

メニューを開く スタート. 次に入力 ネットワーク状態 :タイトルの付いたウィンドウ ステータスとネットワーク管理を表示する 画面に表示されます。 -

アクティブな接続の名前をクリックします。 彼はウィンドウの右上隅にいます。アイコンを観察することで、その接続(ワイヤレスまたはワイヤードイーサネット)がわかります。- ルーターネットワークに接続していることを確認してください。
-

ボタンをクリックしてください 細部. 表示された新しいウィンドウに表示されます。いくつかのプロパティが表示されます。 -
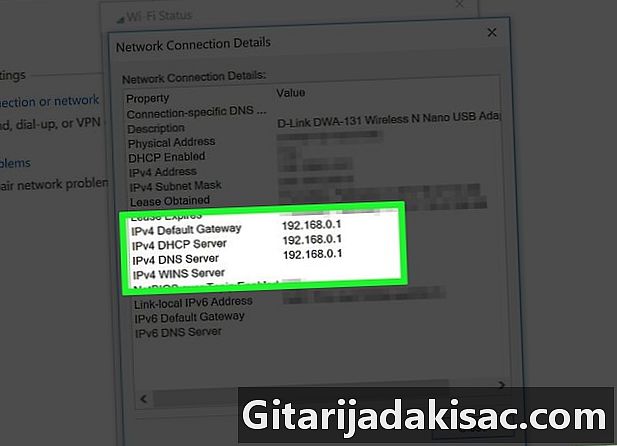
物件を探す IPv4デフォルトゲートウェイ. この行で読み取るアドレスは、ルーターのIPアドレスです。あなたがする必要があるのは、それを書き留めて(紙または電子ファイル)、その部分にまっすぐに行くことです。
パート2ルーターのIPアドレスを見つける(Mac)
-

ルーターのIPアドレスを見つけます。 次に、ブラウザのアドレスバーを入力する必要があります。 通常、このIPアドレスはルーター自体にあり、デバイスの下ではなくステッカーに書き込まれています。何らかの理由でこのIPアドレスが見つからない場合は、読み進めてください。これによりビジネスが停止するはずです。- Apple AirPortルーターを使用している場合は、このリンクをクリックしてこのセクションを直接スキップしてください。
-

メニューをクリックします アップル. そこで、選択 システム設定。設定ウィンドウが画面に表示されます。 -

アイコンをクリックします ネットワーク. その後、左側にすべてのアクティブな接続が非アクティブとして表示されます。 -

現在アクティブな接続を選択します。 左側の小さな緑色の点で簡単に見つけることができます。接続のタイプの下で、ステータスは接続済みとしてマークされます。- ルーターネットワークに接続していることを確認してください。
-

ボタンをクリックしてください 高度. 画面に新しいウィンドウが開きます。 -

タブをクリックします TCP / IP. 言及を見つける ルータ :このプロパティの左側は、ルーターのIPアドレスです。
パート3ルーターを更新する
-

ルーターをイーサネットケーブルで接続します。 一部のルーターは、ワイヤレスリンクを介して構成ページにアクセスできないように構成されています。この有線接続により、中断することなくすべての構成ツールにアクセスできます。 -

ルーターのIPアドレスを入力します。 お気に入りのブラウザのアドレスバーに入力します。洗わない場合は、上記の2つの方法のいずれかをお読みください。- サイトのページにアクセスする場合と同じように、アドレスを入力または貼り付けます。
-

ログイン情報を入力します。 ルーターの構成ページはユーザー名とパスワードで保護されていますが、保護は特別なものではありません。この情報がない場合は、以下のいずれかの方法を試してください。機能するはずです。- 2つのフィールドを空白のままにしてみてください。多くの場合、ルーターはユーザー名やパスワードを必要としません。
- 入力してみてください 管理者 ユーザー名として、パスワードフィールドは空白のままにします。何も起こらない場合は、タイプしてください 管理者 両方の分野で、しばしば機能します。
- サイトで routerpasswords.com、ルーターのメーカーとモデルを探します。ここでは、さまざまなルーターのデフォルトの接続情報を確認できます。
- 情報が正しく機能しない場合は、ボックスの背面にあるリセットボタンを押してルーターをリセットできます。その後設定されたすべての設定がクリアされ、今回はデフォルトのログイン情報が機能するはずです。設定した場合、ワイヤレスネットワークが切断されることが確実でない場合は可能です。
-

正しいページを開きます。 ブランドに応じて異なる名前が付けられています。 ファームウェア (ファームウェア), ルーターのアップグレード (ルーターの更新)または 更新 (更新する)。同様に、このページの場所は常に同じセクションにあるとは限りません。 行政、他の時間 ユーティリティ または メンテナンス. -

ボタンをクリックしてください チェック (チェック). このボタンは、ファームウェアの更新の可能性があるかどうかを知らせます。通常、すべてのブランドのルーターにこのボタンがあります。このサイトでは、インストールされているファームウェアとメーカーが最後に開発したファームウェアを比較します。 -

最新のファームウェアファイルをダウンロードします。 そこには、2つの月があります。または、ダウンロードリンクまたはルーターをクリックすると、それは新しいため、自動的にダウンロードされます。 -

メーカーのウェブサイトをご覧ください。 ダウンロードリンクが表示されない場合は、製造元のサイトにアクセスして、最新のファームウェアのバージョン番号を確認してください。通常、このサイトでは、メニューまたはダウンロードまたはソフトウェアのセクションを検索する必要があります。ダウンロードリンクがあります。- メーカーのウェブサイトで検索してください。 Netgearルーターを使用している場合、「NETGEAR firmware update」というクエリを入力すると、最初のリンクは次のようになります。 netgear.com/support/link.
-

ルーターのモデル番号を入力します。 通常、構成ページの下部にあります。それをコピーして、メーカーのサイトの内部検索エンジンのページ上部に貼り付けます。 -

最新のファームウェアを見つけます。 モデルによっては、最新の更新がない場合、ダウンロードする1つ以上のファイルが表示されます。日付または参照を確認して、最新バージョンをダウンロードします。ファイルがある場合、それらはZIP(圧縮)形式で転送されます。- 自分より古いファームウェアをダウンロードしないように注意してください。検証については、構成ページのリファレンスをご覧ください。
-
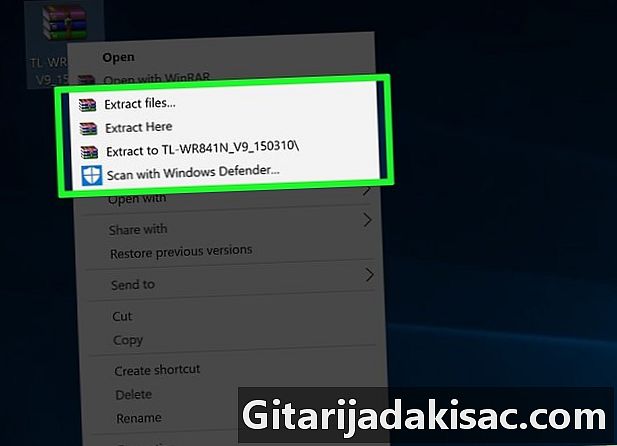
ZIPファイルを解凍します。 コンピューターで転送が完了したら、ZIPファイルをダブルクリックして解凍します。ボタンをクリックしてください エキス :その後、ファイルの表示を開始します。拡張には注意を払わないでください。これは非常に特殊な形式です。 -

ファイルをルーターにダウンロードします。 ルーターの構成ページに戻り、クリックします 旅。そこで、最近圧縮されていないファイルの場所を探します。クリックして選択し、ボタンをクリックします ダウンロード ルーターの設定ページから。 -

更新が終了するまで待ちます。 進行状況を示す進行状況バーが目の前になければなりません。インストールには3〜5分かかります。この更新後、ルーターは自動的にリセットされます。これにより、ネットワークへの接続、つまり再起動が切断されます。 -

更新が失敗した場合、ルーターをリセットします。 更新が失敗した場合は、ルーターを手動でリセットして更新を再開してください。これを行うには、ルーターの背面にあるリセットボタンを30秒間押すと、ルーターは工場出荷時の設定に戻ります。すべてが消去されているため、ネットワークを再設定する必要があります。
パート4 AirMacルーターを更新する
-

プログラムを開く AirMacユーティリティ. フォルダーにあります ユーティリティ、フォルダ内の彼自身 アプリケーション、このユーティリティを使用すると、ルーターの設定を変更できます。- お持ちでない場合 AirMacユーティリティApp Storeから簡単にダウンロードできます。
- それを知っている AirMacユーティリティ Mac OS XコンピューターとiOSデバイスでのみ利用可能です。
-

ルーターのアクセス端末を選択します。 パスワードを入力し、後者の検証後、赤い丸に数字があるかどうかを確認します。存在する場合は、更新することができます。 -

ボタンをクリックしてください 更新する. 更新がダウンロードされ、プロセスにインストールされます。ボタンがない場合、更新は利用できません。クリックしてください 続けます 選択を確認します。 -
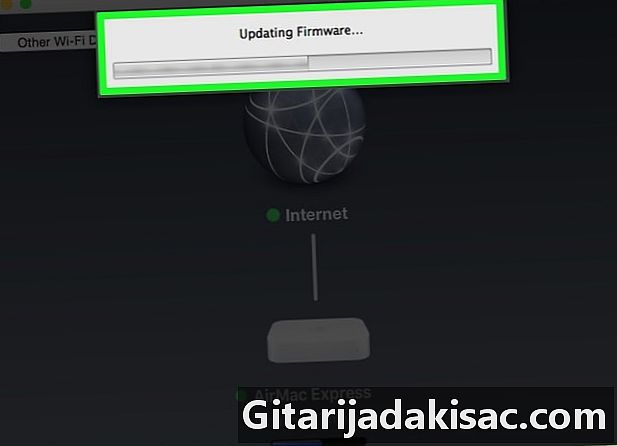
更新の終了を静かに待ちます。 後者の重要性に応じて、インストールには3〜5分かかります。操作中に、ネットワークへの接続が切断され、復元されます。