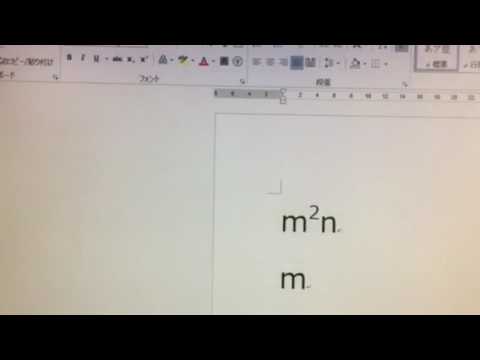
コンテンツ
この記事の内容:指数にeを入力するindexReferencesにeを作成する
のフォーマットオプション 指数 と 指数 通常のe行の上または下に表示される文字を入力できます。これらの文字のサイズは、標準のe文字サイズよりも小さくなります。このオプションは通常、フッター、巻末注、および数式に使用されます。書式設定から上付き文字または下付き文字に通常のeスタイルに簡単に切り替えることができます。
ステージ
パート1上付き文字にeを入れる
-
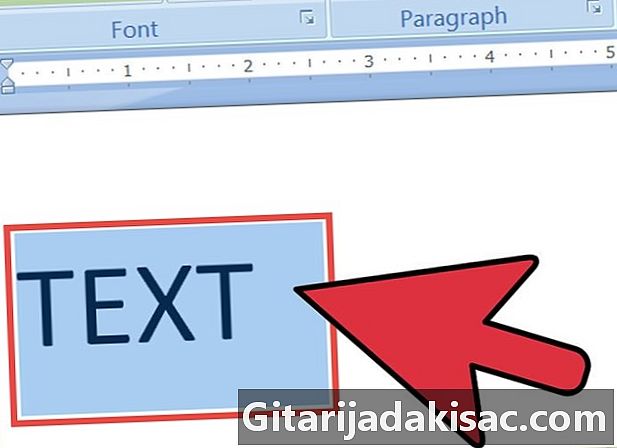
eを選択します。 ショーに載せるeを選択します。上付き文字eの入力を開始する場所にカーソルを置くこともできます。 -
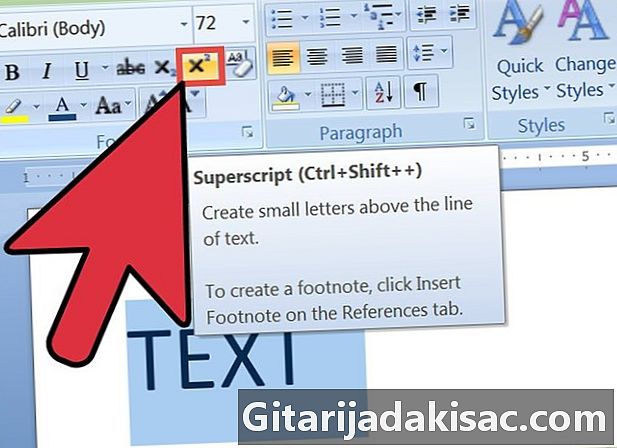
上付き文字でフォーマットを有効にします。 選択したeは上付き文字に設定されます。または、カーソルのある場所を表示してeの入力を開始できます。上付き文字の書式設定をオンにする方法はいくつかあります。- セクションのx²ボタンを選択します 警察 ロングレット 歓迎.
- メニューをクリックすることもできます フォーマット、オプションを選択します 警察 次にボックスにチェックを入れます 指数.
- または、キーを押します Ctrlキー + シフト+ =.
-
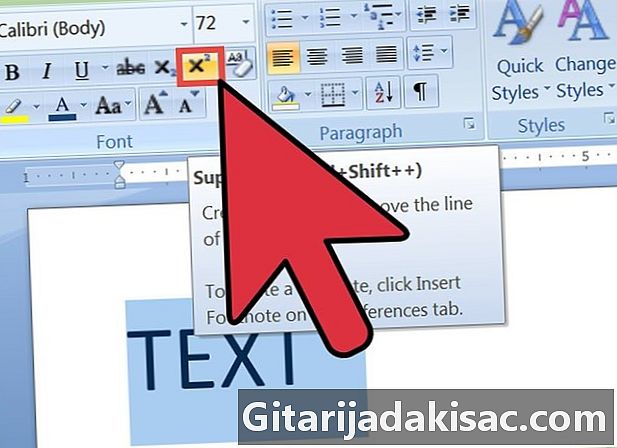
上付き文字によるフォーマットを無効にします。 eを上付き文字で入力し終えたら、それを洗うのと同じ方法で上付き文字のフォーマットをオフにすることができます。標準のeフォーマットが有効になります。 -

eを指数eに変換します。 キーを押すと、指数でeを標準のeに変換できます。 Ctrlキー + スペース.
パート2下付き文字を置く
-
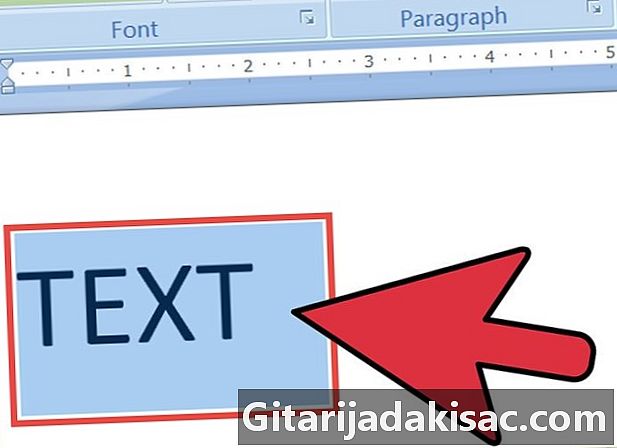
eを選択します。 インデックスを作成するeを選択します。下付き文字の入力を開始する場所にカーソルを置くこともできます。 -
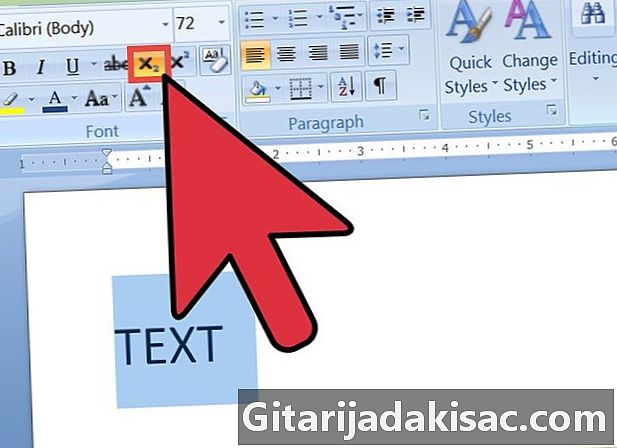
インデックスのフォーマットを有効にします。 選択したeのインデックスが作成されます。または、カーソルがある場所に添え字の入力を開始できます。インデックスのフォーマットを有効にする方法はいくつかあります。- セクションのx₂ボタンを選択します 警察 ロングレット 歓迎.
- メニューをクリックすることもできます フォーマット、オプションを選択します 警察 次にボックスにチェックを入れます 指数.
- または、キーを押します Ctrlキー + =.
-
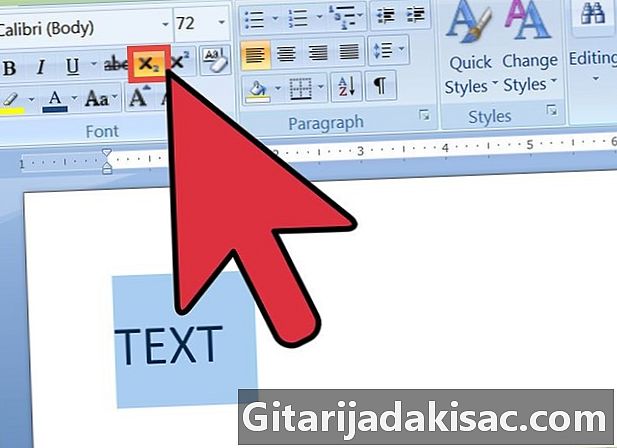
インデックスとしてフォーマットを無効にします。 eインデックスを配置した後、オンにしたのと同じ方法でフォーマット添え字をオフにします。 -

e inインデックスをe normalに変換します。 下付き文字のeを標準のeにするには、eを選択してキーを押します Ctrlキー + スペース 通常のeに変換します。