
コンテンツ
この記事の内容:ルーターをインストールするルーターを構成するルーターに接続する
堅牢なLANを作成するための最初のステップはルーターのインストールですが、どのようにして適切なLANを選択しますか?ルーターを購入したら、どのように設置しますか?正しいルーターを取得し、安全なワイヤレスネットワーク用に構成する必要があります。
ステージ
方法1ルーターをインストールする
-
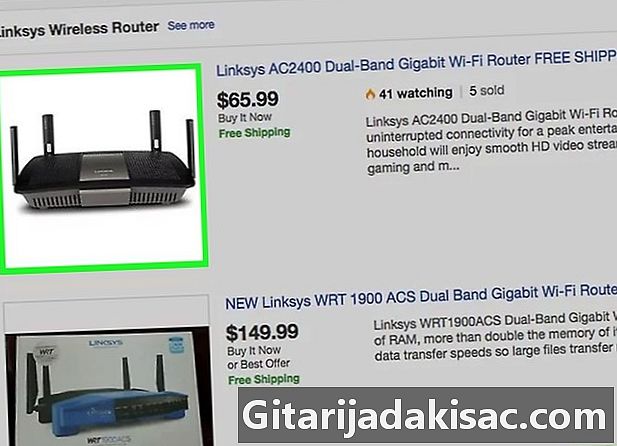
ワイヤレスルーターを入手します。 最適なルーターを決定する要因は多数あります。これには、距離、干渉、転送速度、セキュリティが含まれます。- ルーターを購入する際に考慮すべき最も重要な要素の1つは、ルーターとワイヤレスで接続するデバイス間の距離です。より高価なルーターは通常、より多くのアンテナを備えているため、より長い距離にわたってより安定した接続が可能になります。
- 考慮すべきもう1つの要因は、干渉信号の量です。電子レンジやコードレス電話など、2.4 GHz帯域で動作するデバイスが複数ある場合、wifi信号に干渉する可能性があります。最新のルーターは5 GHz帯域で動作できます。5GHz帯域ははるかに少ないため、干渉を受けにくくなります。欠点は、5 GHzの信号が2.4 GHzの信号まで移動しないことです。
- 転送速度は考慮すべき特性です。最新のルーターは、最大450 Mbpsのデータを転送できると主張しています。ネットワークに接続された2台のコンピューター間でデータを移動することは有用かもしれませんが、ISPが設定するため、全体的なインターネット速度は向上しません。利用可能な3つの主要なルーター速度があります:802.11g(54 Mbps)802.11n(300 Mbps)および802.11b(450 Mbps)。これらの速度は、信号干渉のない空の部屋以外の環境で達成することは事実上不可能であることに注意することが重要です。
- 最後に、購入するルーターが最新のワイヤレス暗号化形式であるWPA2であることを確認します。これは、すべての新しいルーターにとってほぼ標準ですが、古いルーターを購入する際には考慮すべき事項です。最も古い暗号化アルゴリズムは、はるかに安全性が低くなります。 WEPキーは数分で解読できます。
-
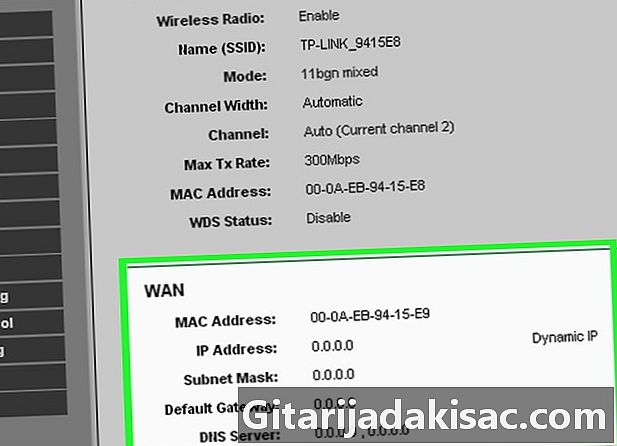
ルーターをモデムに接続します。 ルーターを購入したら、モデムに接続する必要があります。ルーターの背面には、WAN / WLAN /インターネットというラベルの付いたポートがあります。このポートを標準のイーサネットケーブルでモデムに接続します。- ルーターが正しく接続され、電源が入っていることを確認してください。
-
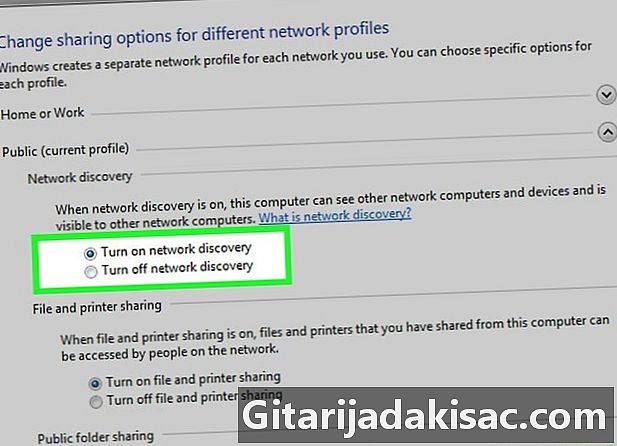
イーサネットケーブルでコンピューターを接続します。 この手順は必ずしも必要ではありませんが、ワイヤレスデバイスを接続する前にワイヤレスルーターをインストールする場合に非常に役立ちます。物理ケーブルでコンピューターを接続すると、ルーターへの接続を失わずにワイヤレス設定をレタッチできます。- ルーターのセットアップ中に最大の効率を得るには、設定を調整しながらルーターをコンピューターの隣に接続します。ルーターの構成が完了したら、通常の場所に移動できます。
方法2ルーターを構成する
-

ルーターソフトウェアをインストールします。 すべてのルーターにインストールするソフトウェアが付属しているわけではありませんが、ソフトウェアがある場合は、イーサネットケーブルを介してルーターに接続されているコンピューターにインストールしてください。付属のソフトウェアを使用すると、設定メニューを使用するよりもルーターの設定がはるかに便利になります。- ソフトウェアを使用して、ワイヤレスネットワークの名前と使用するセキュリティの種類を指定します。最も安全なネットワークにはWPA2を選択してください。パスワードを選択して続行します。
- ほとんどのルーターソフトウェアは、インターネット設定を自動的に検出します。これは、ルーターがインターネット接続を変換し、すべてのワイヤレス接続デバイスに転送するために必要な情報です。
-
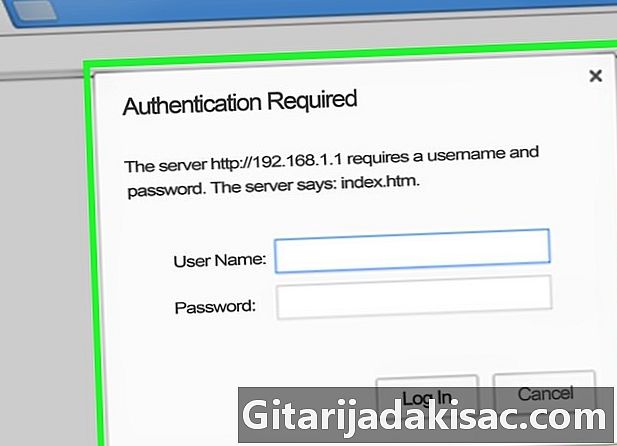
ルーターの構成ページを開きます。 ルーターにインストールソフトウェアが付属していない場合は、インターネットブラウザーを介してルーターの構成ページに接続する必要があります。選択したブラウザを開き、ルーターのWebアドレスを入力します。通常は192.168.1.1または192.168.0.1です。ルーターに付属のマニュアルを参照して、正確なアドレスを見つけてください。- ルーターの構成を続行するには、ユーザー名とパスワードの入力を求められます。これらは、ルーターに付属のマニュアルにも記載されています。デフォルトでは、通常、ユーザー名:adminおよびパスワード:passwordまたはadminを検索します。 PortFoward.comでルーターモデルの特定の接続情報を見つけることができます。
-
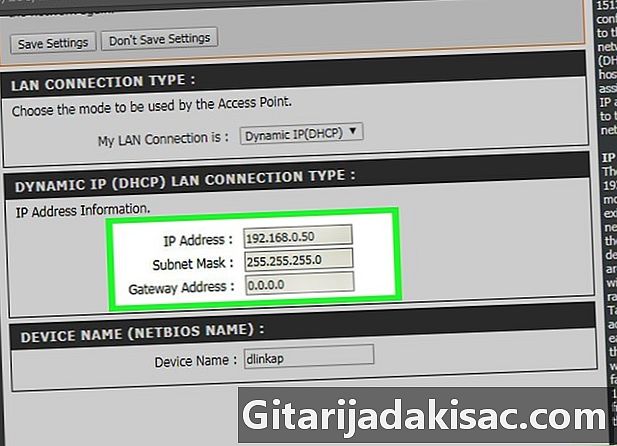
インターネット接続のデータを入力します。 これには、インターネットサービスプロバイダーのIPアドレスとDNSデータが含まれます。ほとんどのルーターはこのセクションを自動的に埋めます。そうでない場合は、ISPに連絡して、提供する必要のある情報を入手してください。 -
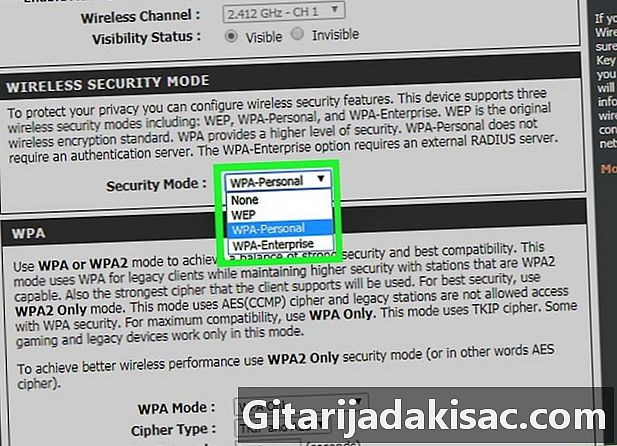
ワイヤレス設定を設定します。 ほとんどのルーターには、ルーターメニューの上部に[ワイヤレス設定]セクションがあります。このセクションから、ワイヤレス信号を有効または無効にし、ネットワーク名を変更し、暗号化を設定できます。- ネットワーク名を指定するには、SSIDフィールドを選択します。これは、ネットワークを検出する各デバイスに表示される名前です。公共交通量の多い地域に住んでいる場合は、SSIDに認証データを入れないでください。ワイヤレスデバイスを持っている人なら誰でも見ることができます。
- ルーターで許可されている最新バージョンに暗号化を設定してください。ほとんどの場合、これはWPA2になります。 WPA2は単一のパスワードで動作します。あなたが欲しいものを入力することができます。最も強力なパスワードには、大文字と小文字、数字、記号が含まれます。
-

設定を適用します。 設定の変更が完了したら、ルーターの構成で[適用]または[変更を保持]ボタンをクリックしてください。ルーターはしばらく動作し、新しい設定が有効になります。 -

ルーターを配置します。 最適な信号を取得するには、ルーターを中央に配置してみてください。壁やドアなどの障害物があると、信号が劣化することに注意してください。複数のフロアがある場合、必要なカバレッジを確保するために複数のルーターを検討する必要があります。- モデムに物理的に接続する必要があることを忘れないでください。これにより、オプションがルーターの設置時間に制限される場合があります。
方法3ルーターに接続する
-
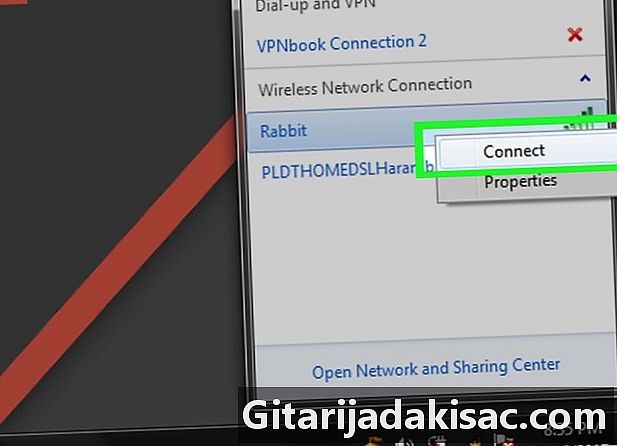
デバイスをネットワークに接続します。 ルーターがワイヤレス信号を送信したら、別のコンピューター、スマートフォン、タブレットなどのワイヤレスデバイスを使用してワイヤレスネットワークをスキャンして、接続をテストできます。- 新しいネットワークを探します。 Windowsでは、デスクトップの右下隅の通知領域にあるネットワークアイコンをクリックします。[ネットワークに接続]を選択し、SSIDを検索します。 Macでは、メニューバーのAirMacアイコンをクリックします。これは、3本の曲線のように見えます。利用可能なネットワークのリストからSSIDを選択します。
-

パスワードを入力してください。 WPA2暗号化を有効にしている場合、ネットワークに接続するにはパスワードを入力する必要があります。プライベートコンピューターを使用する場合、一部のシステムの文字の表示を有効にして、説明しようとしているパスワードを簡単に確認できるようにすることができます。 -
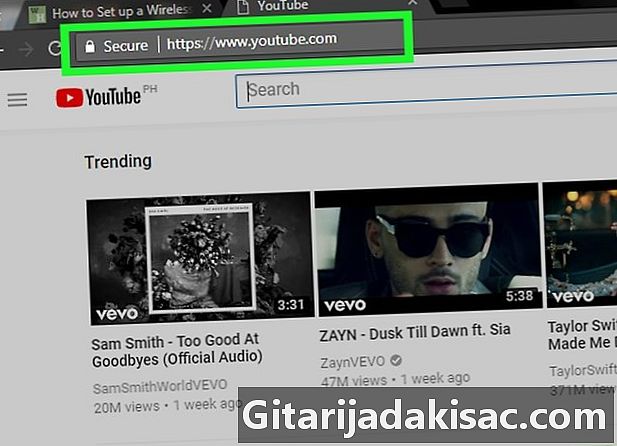
接続をテストします。 ネットワークに接続したら、IPアドレスが割り当てられるまでしばらく待ちます。 Webブラウザーを開き、通常はアクセスしないWebサイトに接続してみます(これにより、Webサイトをメモリからロードしないようになります)。