
コンテンツ
この記事は、コンテンツの正確性と完全性を保証するために、編集者と有能な研究者の協力を得て書かれました。のコンテンツ管理チームは、編集チームの作業を注意深く調べて、各アイテムが当社の高品質基準に準拠していることを確認します。
コンピューターの動作を最適化するために、タスクマネージャーでWindowsプロセスの優先度を変更できます。プロセスの優先度を変更すると、そのプロセスに割り当てられるRAMとリソースの量が決まります。
ステージ
-

スタートメニューを開く
. 画面の左下にあるWindowsロゴをクリックします。 -
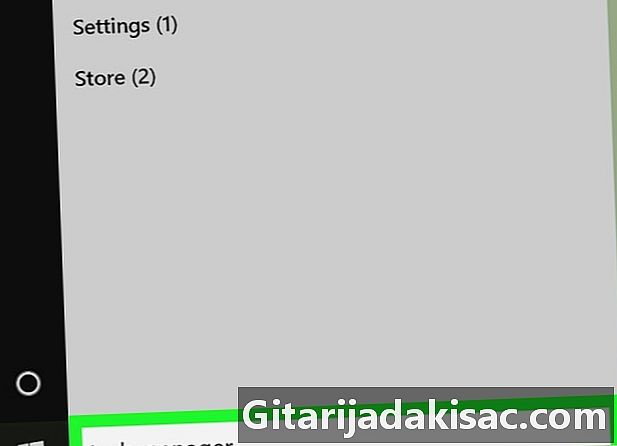
タイプ タスクマネージャー. Windowsは、コンピューターでタスクマネージャーアプリケーションを検索します。 -
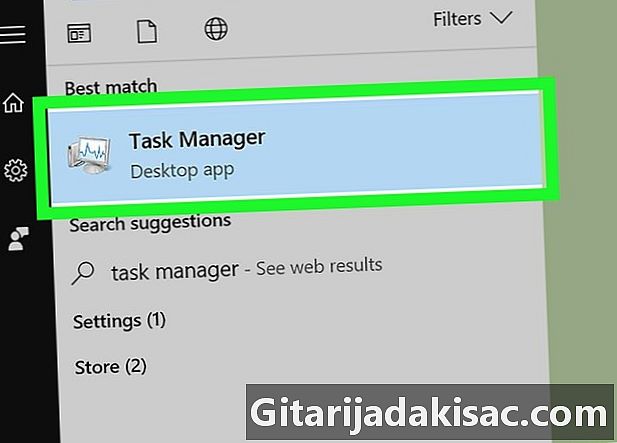
クリックしてください タスクマネージャー. これは、起動ウィンドウの上部にあるコンピューターモニターアイコンです。それをクリックして、タスクマネージャーを開きます。- をクリックしてタスクマネージャーを開くこともできます Ctrlキー+⇧シフト+Escキー.
-
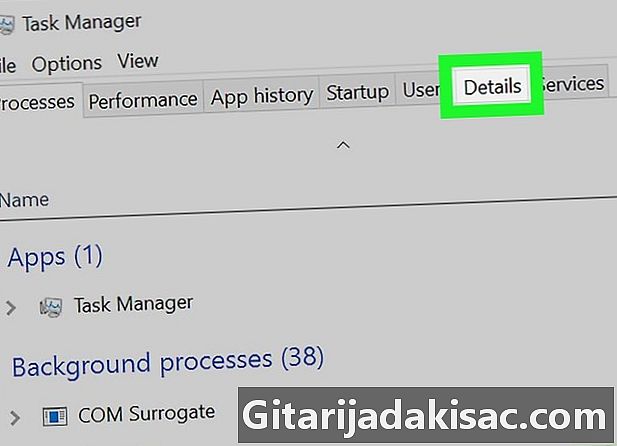
タブに移動します 細部. このタブはタスクマネージャウィンドウの上部にありますが、数秒後(アプリケーションの起動時)にのみ表示されます。 -

プロセスを探します。 タブで 細部、優先度を変更するプロセスが見つかるまでプロセスをスクロールします。- 使用中のプログラムのプロセスを検索する場合は、タブに移動します プロセス、優先度を変更するプログラムを検索し、右クリックして選択します 詳細にアクセスする ドロップダウンメニューで。
-
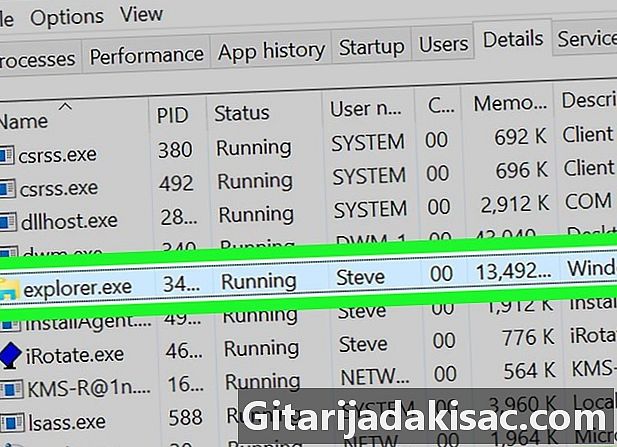
選択したプロセスを右クリックします。 プロセスの上にドロップダウンメニューが表示されます。- 以前にタブにいた場合 プロセス、プロセスが強調表示されます。
- マウスに右クリックボタンがない場合は、右側をクリックするか、2本の指でクリックします。
- コンピュータにマウスではなくトラックパッドがある場合は、2本の指でトラックパッドを押すか、トラックパッドの右下を押します。
-
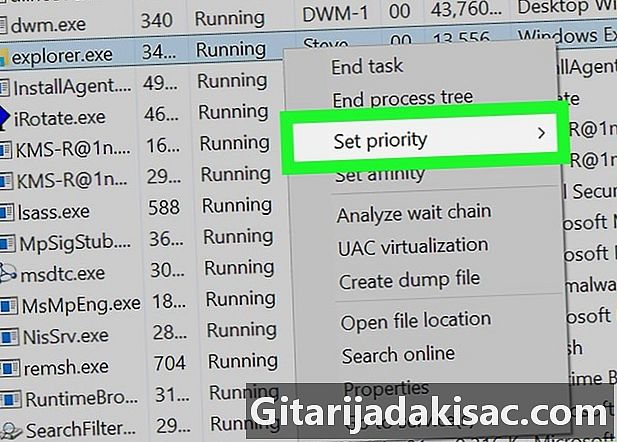
選択 優先度を設定する. このオプションは、ドロップダウンメニューの中央にあり、同時ウィンドウを開きます。 -
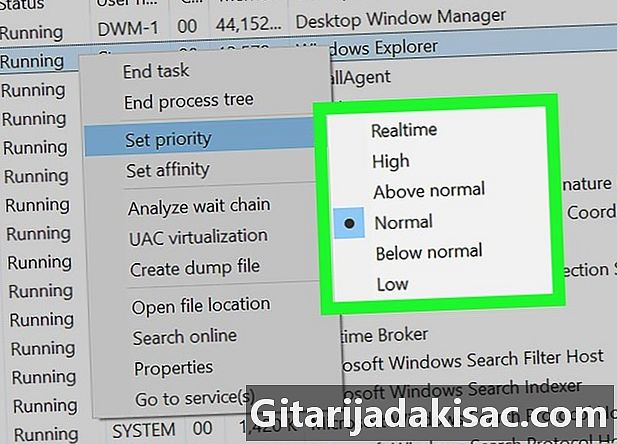
優先レベルを選択します。 提案されたオプションのいずれかをクリックして、最速から最速までクリックします。- リアルタイム :最高の優先度。
- 高いです.
- 通常よりも高い.
- パー.
- 通常以下.
- 低いです :最も低い優先度。
-
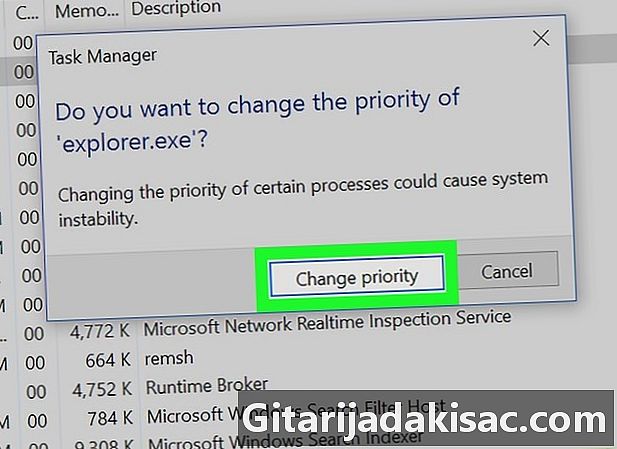
クリックしてください 優先度を変更する. このオプションは選択を確認し、選択したプロセスの優先度を変更します。- プロセスの優先順位を変更すると、コンピューターがフリーズまたはクラッシュする可能性があることに注意してください。
-
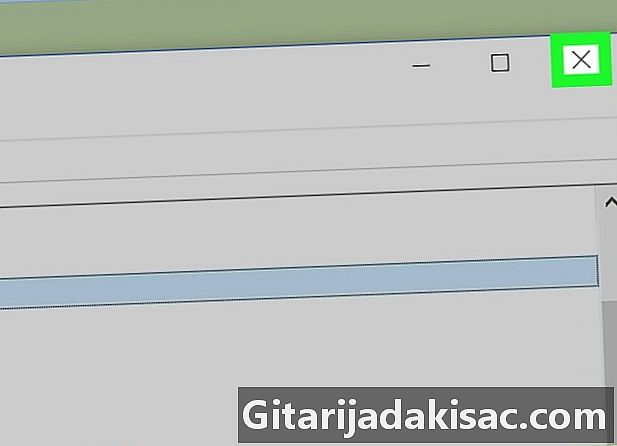
タスクマネージャーを閉じます。 クリックしてください X タスクマネージャウィンドウの右上にあります。
- プログラムがフリーズすると、タスクマネージャーを使用して強制的にシャットダウンできます。タブでプログラムを選択します プロセス 次にクリック タスクの終了 マネージャーの右下。
- 「リアルタイム」とは、プロセスがシステムリソースに対する排他的権限を持ち、通常のWindowsプロセスを含む他のすべてのプロセスよりも優先されることを意味します。これは、すべての優先オプションの中で、コンピュータをクラッシュさせる可能性が高いオプションであることを意味します。
- リソースを大量に消費するプログラムを実行している低速のコンピューターを使用している場合、プロセスの優先順位を変更するとクラッシュする可能性があります。