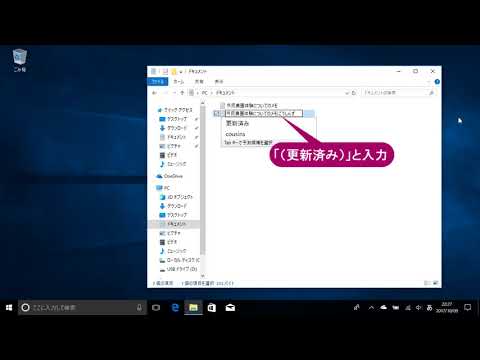
コンテンツ
はwikiです。つまり、多くの記事が複数の著者によって書かれています。この記事を作成するために、12人(一部は匿名)がこのエディションに参加し、時間の経過とともに改善されました。コンピューターの使用に関連する変な言葉をすべて聞いて、完全に失われたと感じますか?デビュー時の私たちのように、このマシンを照らすことで完全に麻痺しているように感じますか? Microsoft Windowsシステムでこれらの手順を追って説明することにより、いくつかの簡単なタスクを開始できるようになるかもしれません。この記事では、たとえば、プロジェクトの1つが拡張子「.jpg」のファイルを呼び出す必要があり、代わりに「.gif」タイプのファイルのみを使用できる場合、ファイルのタイプを変更する方法を示します。プロジェクトが受け入れられないことを知っている。
ステージ
-

タイプを変更するファイルを見つけます、マウスを使用して、このファイルを右クリックします。 強調表示され、ドロップダウンメニューが表示されます。オプションのリストを見て、検索して「開く」をクリックします。 -

MS PAINT(または同等のプログラム)を探します。 可能なプログラムまたはアクションのリストが提案されます。リストを見て、このソフトウェアのオプションが提供されているかどうかを確認してください。そうでない場合は、[開く]オプションをクリックすると、ダイアログウィンドウが開き、検索できるようになります。見つかったら、それをクリックして、ファイルを送信できるプログラムのリストに追加します。リストに入ったら、それをクリックすると、「ペイント」がファイルを開きます。 -

[ファイル]オプションのペイントのツールバーで見つけてクリックします。 ドロップダウンメニューが表示され、「名前を付けて保存」などのオプションが提供されます。クリックしてください。 -

表示されるダイアログの下部を見てください。 ここには、ファイルのタイプを変更するために使用される2行があります。最後の行は、最初に使用する行です。この行の最後には、下向きの矢印でマークされたわずかに暗いスペースがあります。このスペースをクリックすると、さまざまな拡張機能を選択できるドロップダウンメニューが表示されます。 -

「.JPG」と書かれている行を探します。 「JPEG」や「JPEG2000」などの他の文字を含めることもできますが、だまされてはいけません。「。JPG」が行にある場合、必要な文字です。この行をクリックします。- 選択は、最上行のファイル名の直後に配置されます。
-
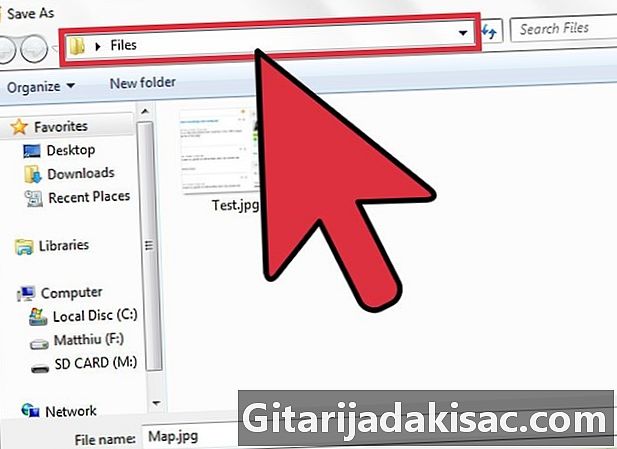
ダイアログの上部にあるファイルの名前を含む行を見て、アーカイブ用の新しいフォルダーを作成する場合を除き、以前と同じ場所に必ず保存してください。 -

ファイルの保存先と名前がわかったら、 [保存]オプションをクリックするだけです 上の行で、好みのファイルタイプを配置しました。
- Microsoft Windowsシステムを実行しているパーソナルコンピューター
- タイプを変更する画像ファイル
- 最も重要なことは、テスト中に冷静さを保つことです