
コンテンツ
この記事の内容:GboardChangeアプリケーションのキーボードレイアウトの使用とeReferenceの置き換え
Gboardは、iOSおよびAndroidデバイス向けにGoogleが設計したカスタムキーボードであり、明確に設定されています。 Gboardの内部メニューのほとんどのオプションは、iPhoneキーボードの一般設定にあるオプションに対応しています。ただし、それらはGboardの機能に影響するようにのみ設計されています。ただし、Gboardを使用して書き込みを行うと、アプリケーションの設定が一般的なキーボード設定をオーバーライドします。 Gboardには、iOSの主要なキーボード設定(交換およびキーボードレイアウトなど)もあります。
ステージ
パート1 Gboardアプリの使用
-

Gboardをダウンロードしてインストールします。 これは、Googleの検索エンジンやAndroidスタイルのドラッグアンドドロップモードなどの機能を統合したカスタムキーボードです。 App StoreでGboardを見つけて押します GET それをインストールします。次に、アプリケーションを起動し、画面に表示される指示に従ってインストールします。 -

Gboard設定に移動します。 アプリケーションを起動して押します Gboardキーボード設定。そうすることで、パラメーターのリストが表示されます。 -

ドラッグを有効にします。 これは、キーボードから離れることなく、あるキーから別のキーに指をスライドさせて単語を入力できる機能です。この機能はGoogleキーボードに固有のものであり、iOSキーボードの設定には表示されません。- この機能を有効にすると、スイッチボタンは青に変わりますが、オフになった場合、トグルキーは灰色になります。
-

絵文字の提案を有効にします。 eを入力すると、この機能は、あなたが書いている単語に基づいて絵文字の候補を作成します(たとえば、単語を入力して コンテンツ、代わりにキーボードはスマイリーフェイスアイコンを提供します)。 -

自動修正を有効にします。 この機能は、入力時にスペルミスの単語を自動的に変更します。オートコレクトディクショナリはそれらを認識せず、不要な単語に変更する可能性があるため、この機能を有効にするときは、場所と人の名前に注意してください。 -

自動大文字化を有効にします。 この機能は、文の先頭の単語と固有名詞を自動的に大文字にします。 -

不快な言葉のブロックを有効にします。 この機能は、単語フィルターが冒とく的と見なす式を省略します。このオプションを有効にしても、手動で入力された単語はブロックされません(ただし、オートコレクト機能の対象になります)が、単語の置換の提案として、または実行時に表示されません。スリップエントリ。 -

キャラクターのプレビューを有効にします。 この機能は、入力中に押したばかりのキーの概要を示します。 -

Caps Lockを有効にします。 この機能により、キーボードを 大文字 キーを押す 上矢印 (またはShift)。 Caps Lockキーは、矢印の下の実線で表されます。この機能を誤って有効にした場合は、もう一度押すことで無効にするオプションがあります。 -

小文字を有効にします。 この機能により、大文字が有効になっていないときにキーボードを小文字で設定できます。無効にしても、小文字は削除されません。物理キーボードと同じように、常に大文字を表示するようにキーボードを設定してください。 -

ショートカットをアクティブにします。 このオプションを使用すると、ポイントを追加できます。 (専用キーを押さずに)スペースバーを2回押します。この機能は、高速で記述したい人に役立ちます。
パート2キーボードレイアウトの変更と電子交換
-

iPadまたはiPhoneの設定を開きます。 このレベルでは、デバイスにインストールされているすべてのキーボードにアクセスできます。そこにあるGboardのパラメーターに対応するすべてのパラメーターは、このパラメーターには適用されません。 Gboardの動作に影響を与える前に、それらを変更する必要があります。 -

キーボード設定にアクセスします。 入る 一般>キーボード キーボードオプションにアクセスします。 -

プレス キーボード. このボタンをクリックすると、使用可能なすべてのキーボードのリストが表示されます。 -
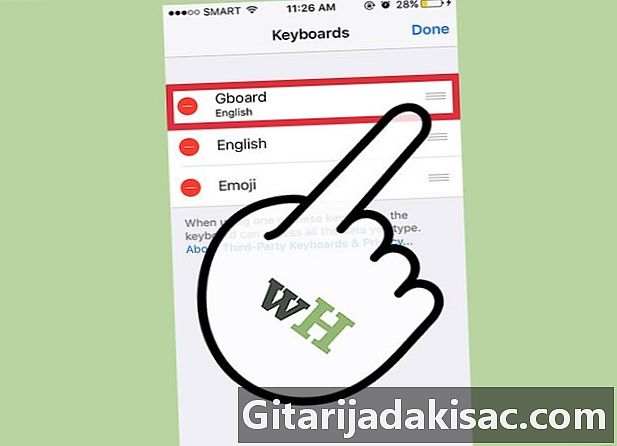
Gboardをメインキーボードとして設定します。 プレス 変更 指を保持します Gboard リストの一番上に移動します。放して押す OK 設定を保存します。このアクションにより、あるキーボードから別のキーボードに切り替えると、Gboardがリストの一番上に表示されます。 -

eの置換を変更します。 キーパッド設定に戻り、を押します eの置き換え。ここでは、ショートカットと入力フィルターを定義できます。ボタンを押す + 式とその代替物を押して押す 記録 終了します。- たとえば、iPhoneまたはiPadのデフォルトのキーボードでは、 JRV 自動的に置き換えられます 来ます! この設定の変更は、Gboardアプリにも適用されます。