
コンテンツ
この記事の内容:iOSのSafariの一般的な設定を変更するmacOSのSafariの一般的な設定を変更する
iOSデバイスでSafariの設定を変更するには、デバイスの設定を確認する必要があります。 macOSコンピューターを使用している場合は、ブラウザーの[設定]メニューを使用する必要があります。モバイルプラットフォームとデスクトッププラットフォームの設定は同じですが、デスクトップバージョンにはさらに多くのオプションがあります。
ステージ
方法1 iOSでSafariの一般設定を変更する
-

アプリケーションを開く 設定 お使いのデバイス。 アプリケーション 設定 ホーム画面の1つにあり、ノッチ付きホイールのセットのように見えます。見つからない場合は、フォルダーを見てください ユーティリティ .- この方法は、iPhone、iPad、およびiPod touchで機能します。
-
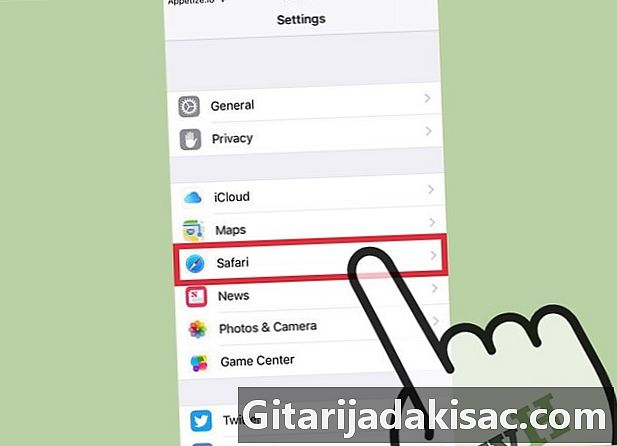
下にスクロール サファリ. アプリケーション サファリ Maps、Compass、Newsなどの他のAppleアプリの真ん中にあります。 -
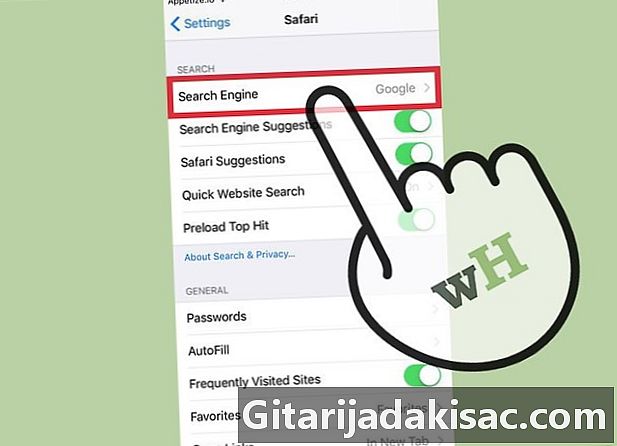
を押す 検索エンジン. デフォルトの検索エンジンを変更する場合は、を押します 検索エンジン Google、Yahoo、Bing、またはDuckDuckGoから選択します。 Safariは、アドレスバーにクエリを入力するたびに、選択したエンジンを使用します。- 機能 候補検索エンジン クエリを入力すると、エンジンから検索候補が表示されます。
- 機能 Safariの提案 Appleから検索候補を提供します。
-
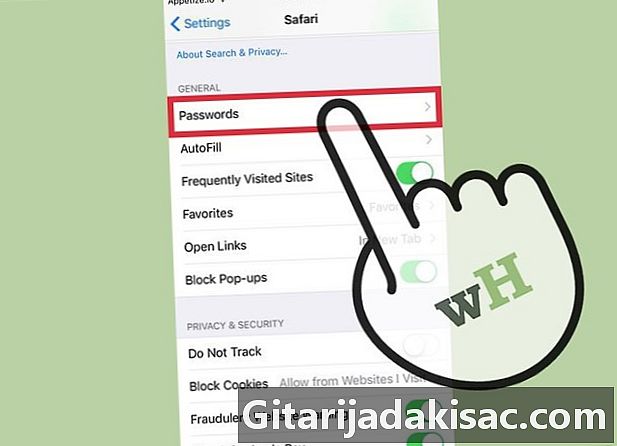
選択 パスワード 保存したパスワードを表示します。 パスワードを表示するには、アクセスコードが必要です。これらは、訪問したサイトに登録したパスワードです。- サイトに登録されているユーザー名とパスワードを表示するには、パスワードをタップします。
-

自動塗りつぶしを設定します。 自動入力は、フォームに自動的に表示される情報です。これを使用して、住所や支払い情報をより簡単に入力できます。このメニューでは、連絡先情報を設定したり、登録済みのクレジットカードを管理したりできます。 -
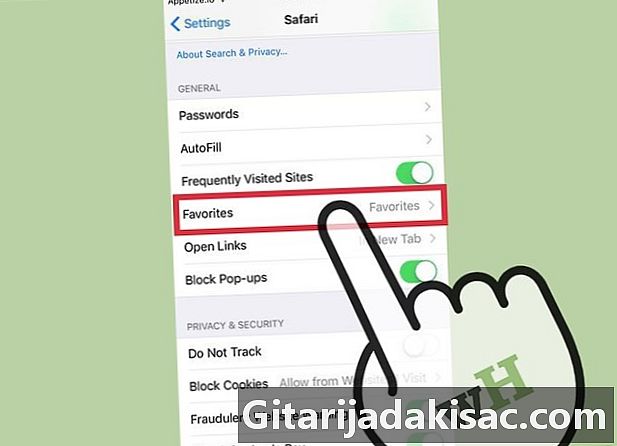
オプションを使用してお気に入りのフォルダーを置き換えます お気に入り. このオプションを使用すると、使用するお気に入りのフォルダーを選択できます。複数のフォルダを選択し、必要に応じてフォルダを切り替えることができます。 -
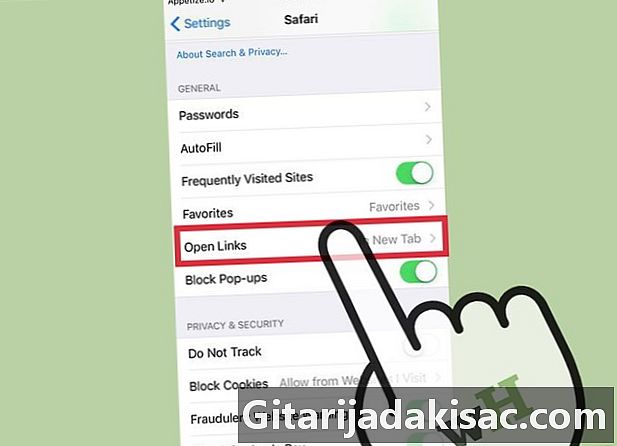
オプションでリンクを開く方法を選択します リンクを開く. このオプションを使用すると、リンクを新しいタブで開くかバックグラウンドで開くかを選択できます。選んだら バックグラウンドで、リンクは新しいタブで開きますが、すぐには表示されません。 -
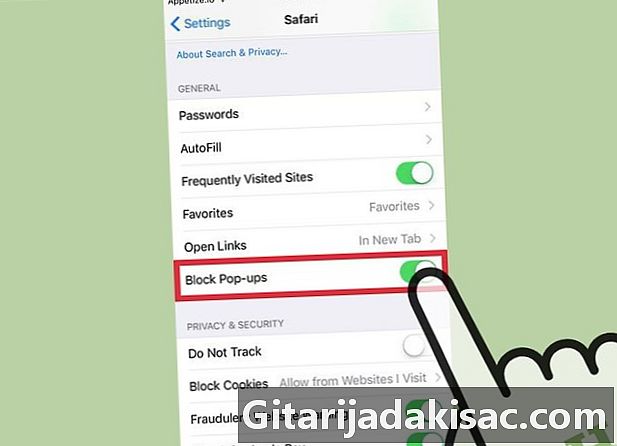
ポップアップブロッカーを有効にして、ポップアップをブロックします。 Safariがポップアップの最大数をブロックできるようにするには、オプションを有効にします ポップアップをブロックする。ポップアップウィンドウはもうありませんが、ポップアップに依存するサイトで問題が発生する可能性があります。 -
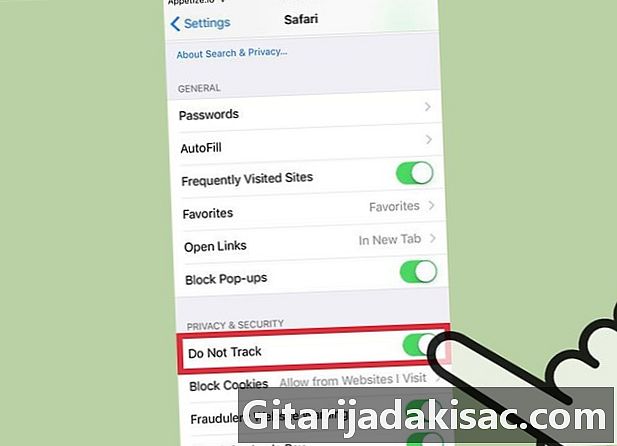
Webサイトが閲覧履歴を追跡しないようにします。 オプション フォローしない Safariを使用して、追跡したくないことをWebサイトに通知できます。あなたのリクエストを尊重するかどうかはサイト次第ですが、それらはすべてユーザーのリクエストに好意的に反応するわけではありません。 -
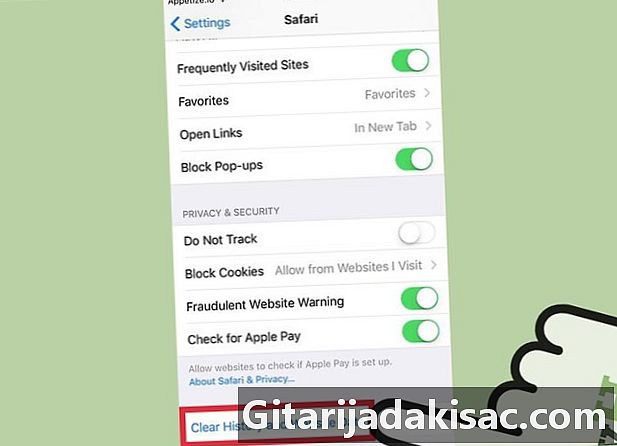
を押す 履歴、サイトデータを消去する. このオプションは、すべてのSafariの閲覧履歴とCookieおよびキャッシュを削除します。接続されているすべてのデバイスの閲覧履歴も削除されます。
方法2 macOSで一般的なSafari設定を変更する
-
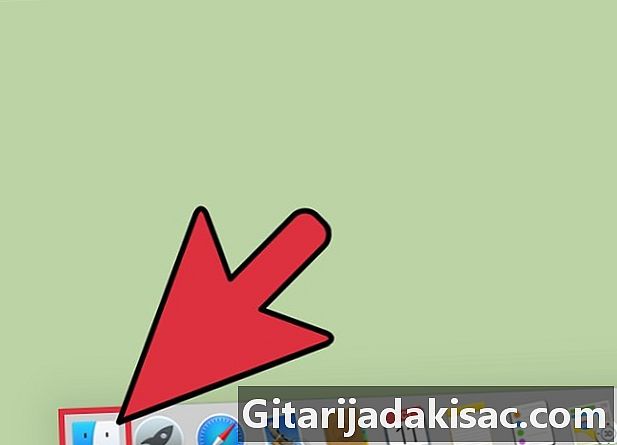
Safariプログラムを開きます。 Safariの設定は、ブラウザー自体から変更できます。これがメニューのアクティブなプログラムであることを確認してください サファリ 画面の左上に表示されます。 -
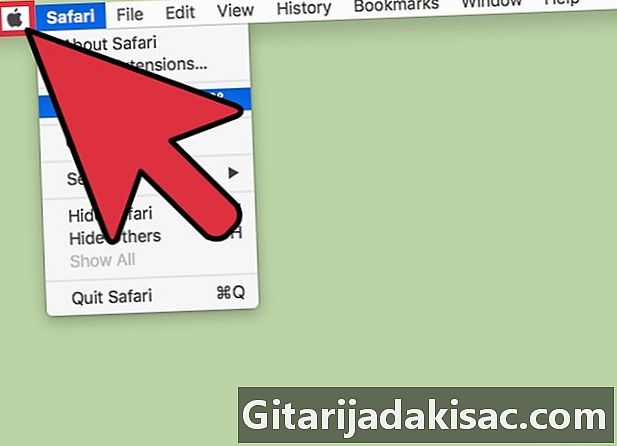
メニューをクリックします サファリ. 次に、選択します 好み タブでSafariの設定を開いて新しいウィンドウを開く 一般的な. -
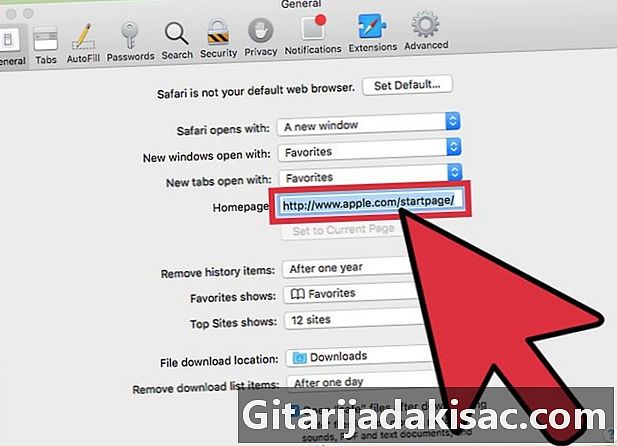
ホームページを選択します。 フィールドで ホームページ、Safariの起動時に表示される特定のページを設定できます。クリックしてください アクティブなページを使用する 開いているページを新しいホームページとして使用します。 -
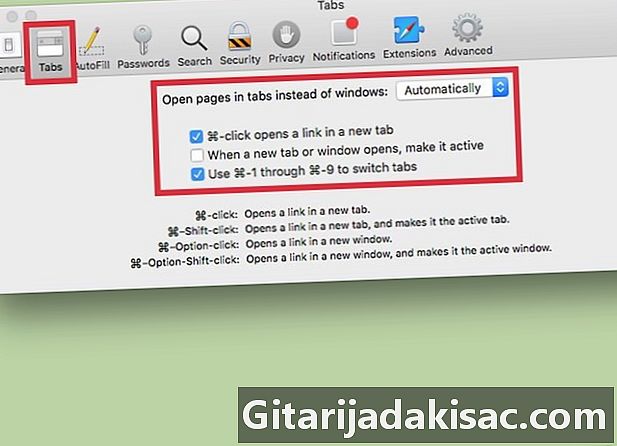
セクションを使用する タブ タブの動作を変更します。 リンクを開く方法を選択し、ショートカットをアクティブにしてタブを開き、タブを切り替えることができます。 -
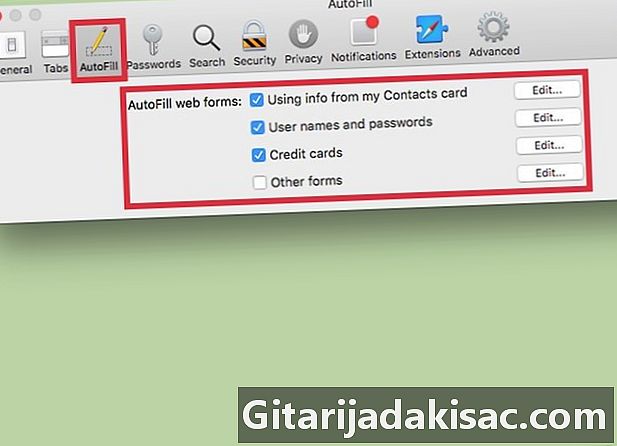
自動入力情報を設定します。 タブで 自動充填、クレジットカードを使用した購入専用のフォームとフィールドに自動的に入力するために使用する情報を選択できます。使用するコンテンツを選択するには、をクリックします 変更 表示されるオプションの横。 -
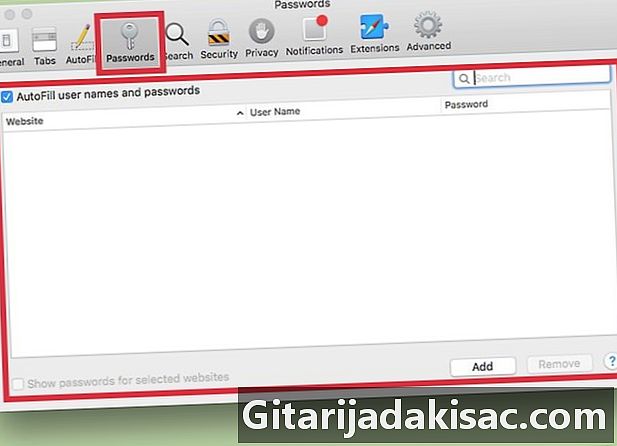
保存したパスワードを表示します。 タブに移動します パスワード パスワードを保存したすべてのWebサイトを表示します。パスワードを明らかにするには、それをダブルクリックします。ユーザーパスワードが必要です。 -
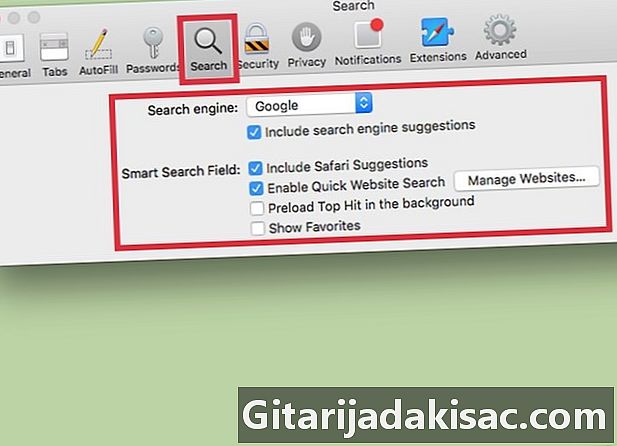
検索設定を変更します。 ドロップダウンメニュー 検索エンジン Safariアドレスバーで使用する検索エンジンを変更できます。 Google、Bing、Yahoo、DuckDuckGoから選択できます。アドレスバーでの検索は、この新しいエンジンで実行されます。- このメニューでは、さまざまな検索パラメーターを有効または無効にすることができます(Safariの提案の使用など)。
-
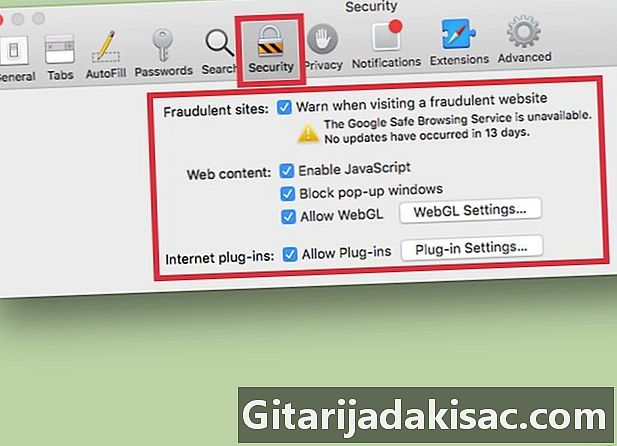
セキュリティ設定を有効または無効にします。 タブで セキュリティ、不正なウェブサイトへのアクセス時の警告、JavaScriptの有効化などのセキュリティ設定を有効または無効にできます。必要に応じて、これらの設定をデフォルト値のままにしておくことができます。 -
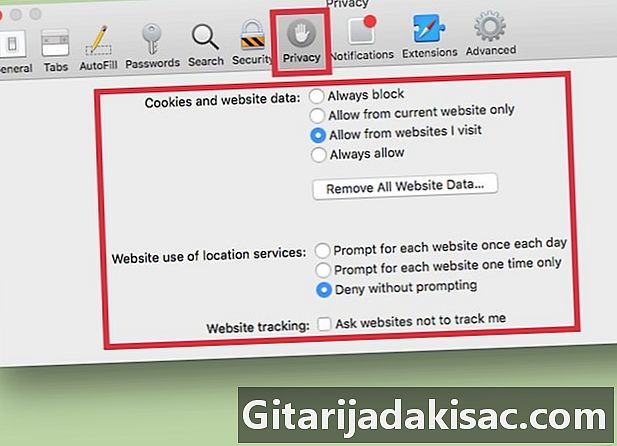
プライバシー設定を変更します。 タブに移動します 機密性 Cookieの設定とウェブサイトの追跡を変更します。トラッキング設定の下に、ロケーション設定があります。また、Apple Payが設定されているかどうかをWebサイトに確認させることもできます。 -
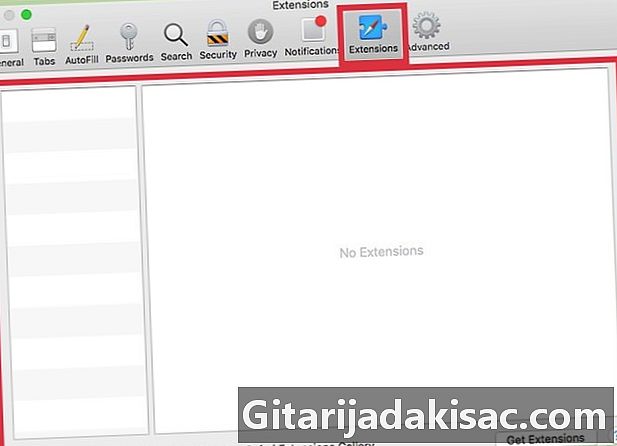
タブで拡張機能を管理する 拡張. インストールしたすべての拡張機能がこのタブにリストされます。それらのいずれかをクリックして、追加情報を表示します。 Safariで利用可能な他の拡張機能を表示する場合は、をクリックします 拡張機能を入手する ウィンドウの右下。 -
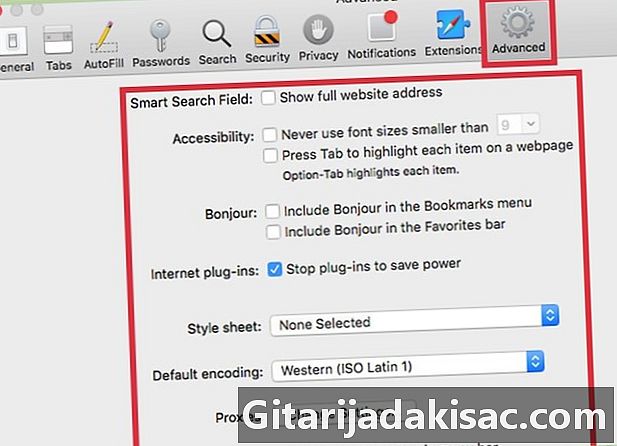
タブで詳細設定を調整します 高度. このタブには、いくつかの設定と、ほとんどのユーザーが安全に無視できるさまざまな詳細オプションがあります。小さなesを読むのに問題がある人のために、タブ 高度 また、マシンを使いやすくするアクセシビリティとズームのオプションも含まれています。