
コンテンツ
この記事の内容:Apple IDをリセットしてiOSデバイスを回復モードに設定する
特にApple IDのパスワードを忘れた場合や、デバイス上のすべてを消去して新しいアクセスコードを設定する場合は、iPhoneまたはiPadをリセットする方法を知っておくと便利です。
ステージ
方法1 Apple IDをリセットする
-
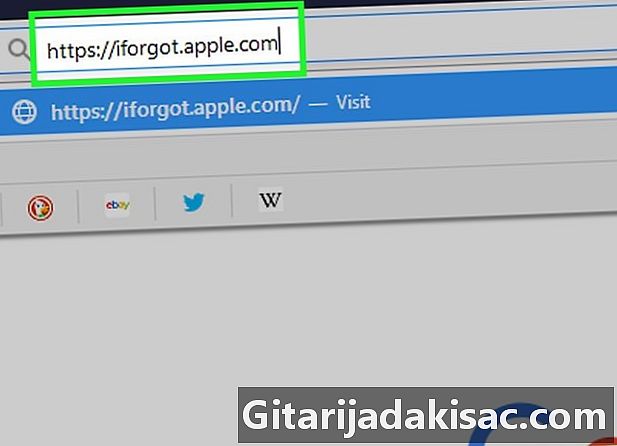
Apple Webサイトの専用ページにアクセスします。 お気に入りのブラウザのアドレスバーに「https://iforgot.apple.com/password/verify/appleid」と入力します。ページの下部で言語または居住国を選択できます。 -
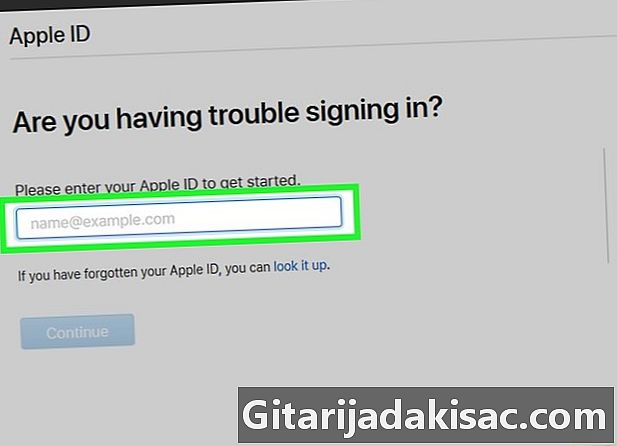
Apple IDを入力します。 iTunesやApp Storeで行うのと同じように、サインインに使用するのは自分のメールアドレスです。 -

セキュリティ文字を入力します。 これらは、Apple IDの左下にあります。- Apple IDを忘れた場合は、をクリックしてください 忘れられたApple ID、次に名、名前、メールアドレスを入力します。
-

続行をクリックします。 -

Apple IDに関連付けられている電話番号を入力します。 -
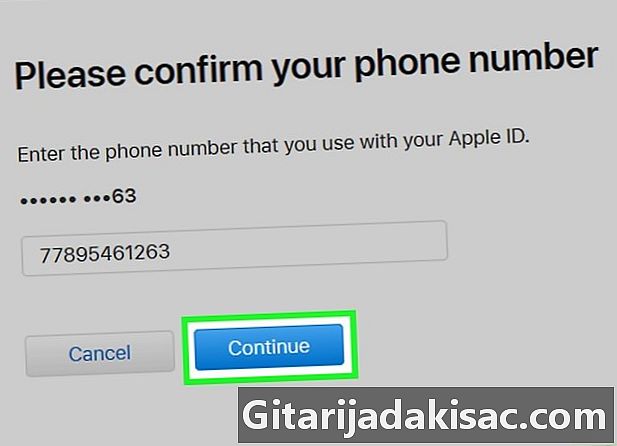
続行をクリックします。 -
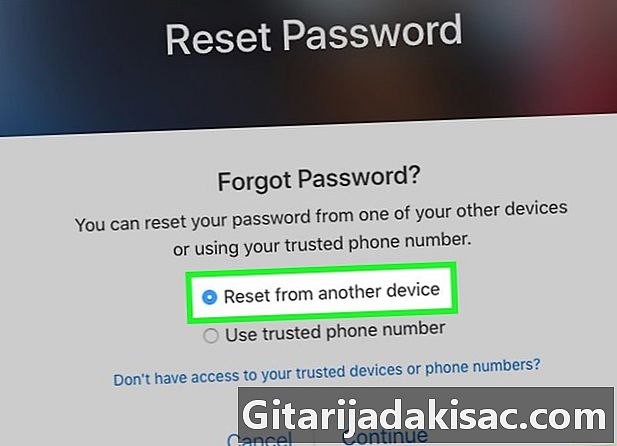
パスワードのリセット方法を選択します。- Apple IDで接続された別のデバイス(コンピューターまたは他のiOSデバイス)がある場合、選択します 別のデバイスからリセットする.
- それは確かに最速かつ最も安全な方法です。
- 電話でアクティベーションコードを受け取るには、選択します 信頼できる電話番号を使用してください.
- 入力した情報によっては、アカウントにアクセスできるようになるまでに数日かかる場合があります。
- Apple IDで接続された別のデバイス(コンピューターまたは他のiOSデバイス)がある場合、選択します 別のデバイスからリセットする.
-
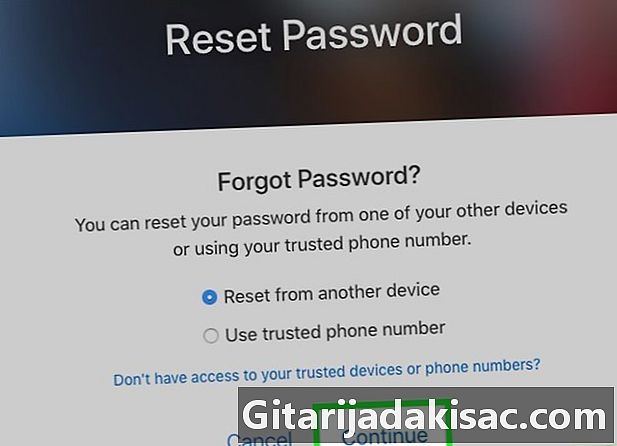
続行をクリックします。 -
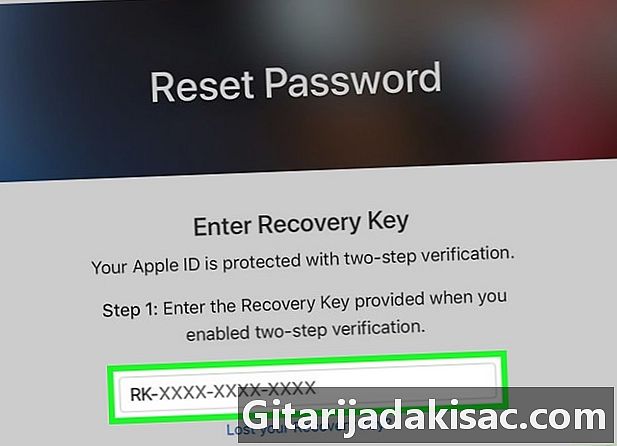
アカウントの復元を開始します。 選択したリセットモードによって異なります。- 選んだら 別のデバイスからリセットする、選択 許します ユーザー名に既に関連付けられているデバイスの1つで。
- 選んだら 信頼できる電話番号を使用してくださいをクリックする アカウントの復旧をリクエストする、その後 続けます 最後に、電話で送信された検証コードを入力します。
-

続行をクリックします。 -
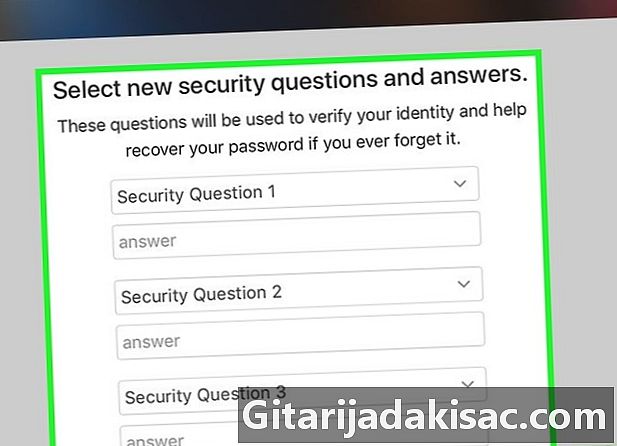
アカウント情報を確認します。 Apple IDに関連付けた情報と、アカウントの作成時に選択したセキュリティ設定に応じて、次のいずれかを入力するよう求められる場合があります。- あなた 生年月日,
- あなた クレジットカード情報,
- あなた メールアドレス (内のアドレスではないApple IDの場合 @ icloud.com),
- あなた セキュリティ問題.
-
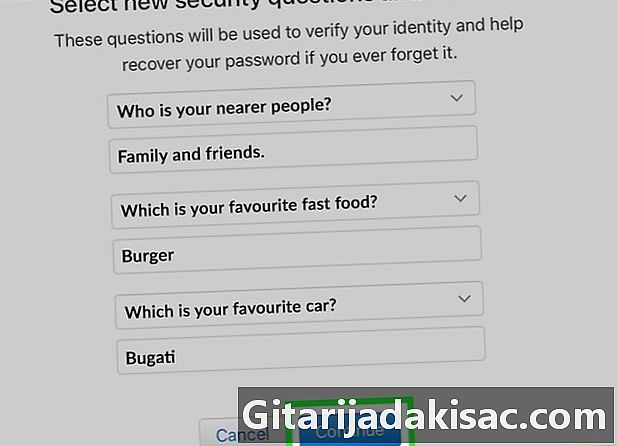
続行をクリックします。 情報が提供されたら、手順を続行できます。 -

パスワードをリセットします。- 別のデバイスからリセットを要求した場合、またはセキュリティの質問に答えた場合は、Apple IDの新しいパスワードを作成してください。
- 電話番号を使用するように要求した場合、アカウントが復元されたら、oから送信された復元リンクを有効にします。 Apple IDを入力します。
- 最後に、メールでパスワードを取得すると、Appleはパスワードをリセットするためのリンクを送信します。
-
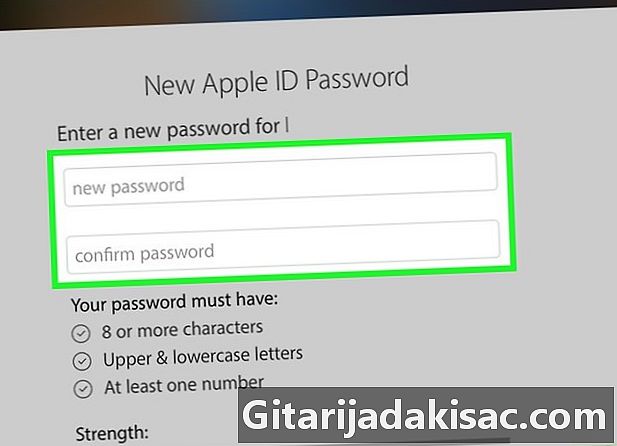
新しいパスワードを入力してください。 上のフィールドに新しいパスワードを入力し、下の確認フィールドに再入力します。- あなたのパスワード:
- 少なくとも8文字が必要です。
- 少なくとも1桁でなければなりません。
- 少なくとも1つの大文字が必要です。
- 少なくとも1つの小文字が必要です。
- スペースを含めることはできません
- 行に3つの同一の文字(「Ttt」など)を含めることはできません。
- Apple IDである必要はありませんが、
- 前年に使用していた古いパスワードであってはなりません。
- あなたのパスワード:
-
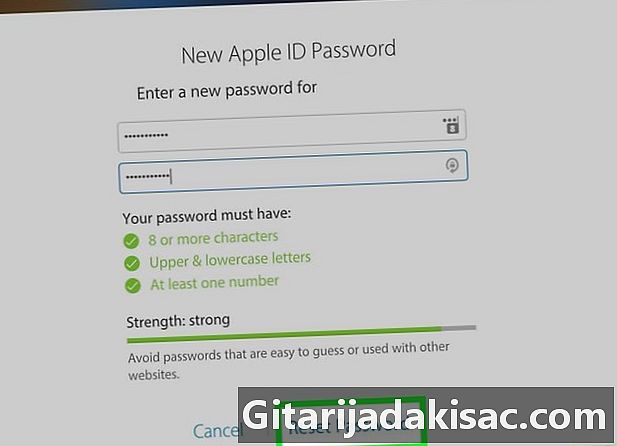
[次へ]または[続行]を選択します。 これで新しいパスワードが作成されたので、Apple Webサイトにサインインするか、iOSデバイスで使用できます。
方法2 iOSデバイスを回復モードにする
-

ボタンを長押しします 電源/スタンバイ. デバイスのバージョンに応じて、右上または右側にあります。- デバイスの電源をオフにするには、上部にカーソルが表示されるまでこのボタンを押し続けます
-

カーソルを上にドラッグします OFF. デバイスの電源が切れます。 -

デバイスをコンピューターに接続します。 iOSデバイスに付属のUSBケーブルを使用します。 -

iTunesを起動します。 彼のアイコンは音符の付いた白い円です。- バージョンによっては、接続するとiTunesが自動的に実行されます。
-

ボタンを長押しします 電源/スタンバイ. 圧力を解放しないでください。 -

メインボタンを長押しします。 これは、デバイスの前面にある丸いボタンです。- 搭載デバイス 3Dタッチ (iPhone 7)、音量ダウンボタンを押し続けます。
- ボタンを長押しします 電源/スタンバイ 画面にiTunesロゴとポートアイコンが表示されるまで音量ダウンボタンを押します。 iTunesがリカバリモードでiPhoneを検出しました.
-

クリックしてください OK. ダイアログボックスの左下隅にあります。 -
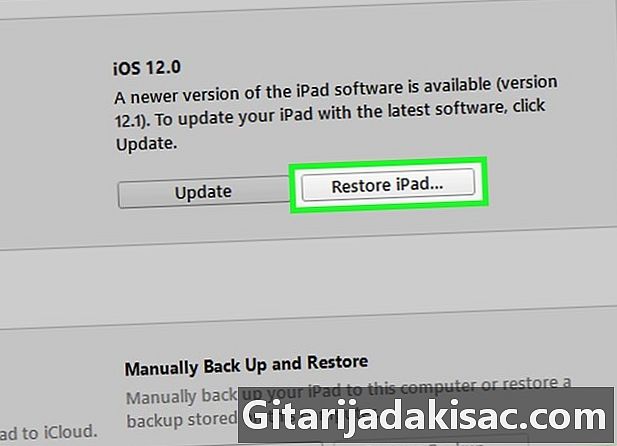
ボタンをクリックしてください 戻します. ダイアログボックスの左下隅にあります。- この操作により、デバイス上のすべてのデータと設定が破壊され、工場出荷時の設定にリセットされ、新しいアクセスコードを入力できます。
- 新しいインストールを選択します。バックアップに戻ると、忘れていた古いアクセスコードをリロードするため、すべてがやり直されます。