
コンテンツ
この記事の内容:AndroidデバイスにSDカードをマウントするGalaxy PhoneにSDカードをマウントするハードウェアの状態を確認する21参考資料
マイクロSDカードは、携帯電話やタブレットでよく使用される大容量メモリです。これらのSDカードは、認識されるとデバイスに「マウントされた」ものとして認識され、アクセスできるようになります。ほとんどのデバイスは、スロットに挿入されるとすぐにSDカードを自動的にマウントできますが、GalaxyまたはAndroidスマートフォンを使用している場合は、設定メニューからSDカードをマウントできます。 SDカードのインストールに失敗した場合は、SDカード自体によって生成されたか、スマートフォンによって生成されたかにかかわらず、ハードウェアの競合がないことを確認する必要があります。
ステージ
方法1 SDカードをAndroidデバイスにマウントする
-

Micro SDカードをAndroidデバイスに挿入します。 まず、デバイスの電源がオフになっており、バッテリーが完全に充電されていることを確認します。カードを静かに挿入し、小さなカチッという音がするまでゆっくり押し込みます。スマートフォンのSDカードスロットへのアクセスに関する詳細が必要な場合は、デバイスのユーザーマニュアルを参照するか、製造元にお問い合わせください。 -

Androidデバイスの電源を入れます。 ユニットの背面にあるボタンを押します。点灯しない場合は、バッテリーが十分に充電されていない可能性があります。再試行する前に、ユニットを壁の充電器に約15分間接続します。 -
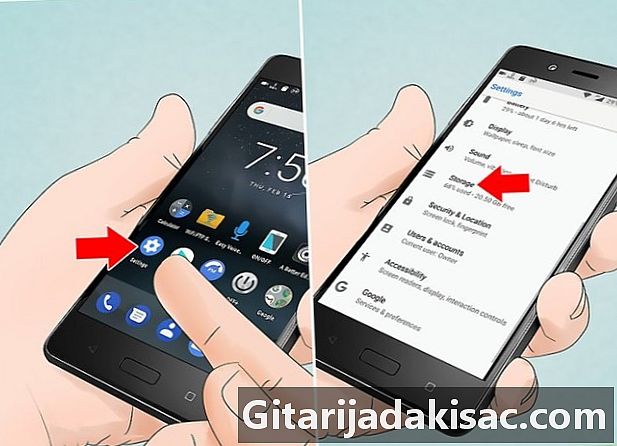
タイトルのアイコンをタップします 設定 ホームページで。 このアイコンは歯車で象徴されています。新しい画面が開き、そこでタイトルのオプションが表示されます SDカード上のストレージ 次のステップに進むには、入力する必要があります。 -
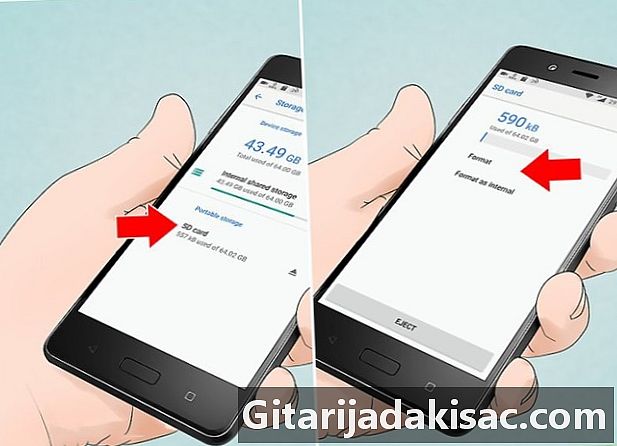
次にクリック 再フォーマット. このコマンドは、スマートフォンを再フォーマットし、デバイスにSDカードをマウントする準備をします。この操作には数秒しかかかりません。時間がかかる場合は、スマートフォンを再起動して、フォーマット処理を適切に再起動してください。 -
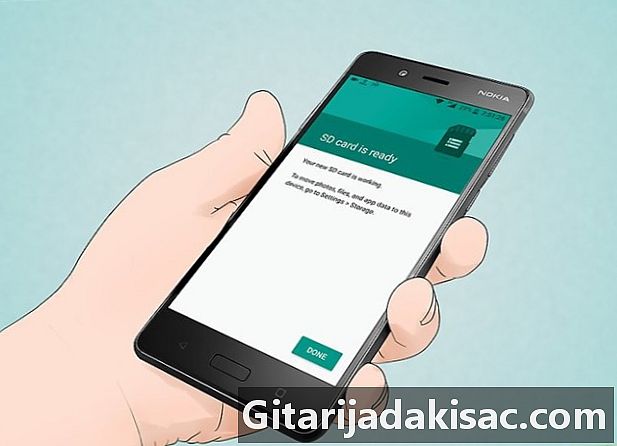
フォーマットの最後に、コマンドをクリックします SDカードをマウントする. デバイスがメモリをマウントし、動作可能にします。このコマンドを使用できない場合は、タップします SDカードを分解する、その後、コマンドが入力される前に、システムによってカードが分解されるのを待ちます SDカードをマウントする ストレージデバイスのマウントが正常に完了したことを確認します。この手順は、SDカードが正しく取り付けられない可能性のある問題をシステムが解決するのに役立ちます。
方法2 Galaxy PhoneにSDカードをマウントする
-

Micro SDカードをデバイスに挿入します。 最初に、SDカードを通常カメラの左側にあるスロットに挿入する前に、デバイスのバッテリーが完全に充電されていることを確認してください。スマートフォンのSDカードスロットへのアクセスに関する詳細が必要な場合は、デバイスのユーザーマニュアルを参照するか、製造元にお問い合わせください。 -

デバイスの電源を入れます。 Galaxyの背面にあるキーを押します。点灯しない場合、バッテリーが放電している可能性があります。テストを再試行する前に、ユニットを約15分間壁の充電器に接続します。 -

ホーム画面のアプリアイコンをタップします。 これは、デバイスが起動するとすぐに表示されます。入力する必要があるアプリケーションのアイコンは、画面の右下にあり、ラベルの付いた白いグリッドで示されています。 アプリ。クリックすると、別の画面に移動します。 -

というタイトルのアイコンをクリックします 設定. このアイコンは歯車で象徴されています。新しい画面を表示するには、それをクリックする必要があります。右上に、白い色の連続する3つのポイントを表すシンボルが表示されます。これらの3つのポイントの下に単語があります 一般的な Galaxyフォン4以前および もっと Galaxy 5以降。スマートフォンのバージョンに関係なく、これらの3つのポイントを表すアイコンをクリックします。 -

次に表示される画面で、をタップします 記憶装置. 最後の画面が表示されます。というタイトルのセットアップメニューに移動します 記憶装置 指でラベルが付いたものまですべての注文のリストをスクロールします SDカードをマウントする。それをクリックして、カードがマウントされるまで待ちます。マウントコマンドが使用できない場合は、編集コマンドをタップします SDカードを分解する、終了するのを待ってから、もう一度コマンドをタップします SDカードをマウントする カードが適切にマウントされていることを確認します。
方法3材料の状態を確認する
-

SDカードをスロットから取り外します。 というタイトルのセットアップメニューに移動します 記憶装置 ラベルが付いたコントロールまで指ですべてのコントロールをスクロールします SDカードを分解する。スロットからカードを取り外すことができることをシステムから通知されるまで待ちます。損傷しないように注意しながら、静かに取り外します。 -

SDカードの目視検査を行います。 動作をブロックするような劣化の兆候がないことを確認してください。連絡先の1つが欠落していないこと、およびカードの本体にスロットがないことを確認してください。 SDカードに目に見える損傷がある場合は、交換する必要があります。これらの周辺機器は比較的安価になり、お住まいの地域で最も近いハイパーマーケットの技術棚から入手することは難しくありません。 -

SDカードをデバイスに再挿入します。 所定の位置に戻す前に、吹き付けて柔らかい布で接点をきれいにしてください。これにより、正常な動作を妨げる可能性のある粉塵が除去されます。連絡先と接続ポートの連絡先の両方に修復不可能な損傷を与える可能性があるため、連絡先を「作成」するためにデバイスのカードからインデントと引き出しを連続して数サイクル実行することを心配しないでください。 -

デバイスを充電してオンにします。 少なくとも15分間、スマートフォンを壁の充電器に接続します。その後、デバイスの下部にあるボタンを使用してオンにできます。何らかの理由で点灯しない場合は、再テストする前にもう少し充電してください。 -
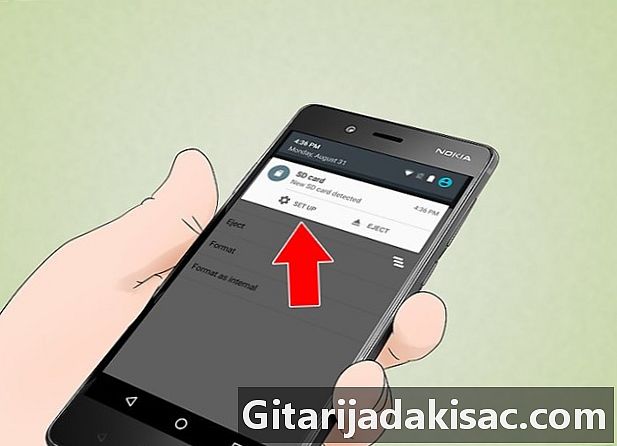
SDカードのモンタージュを再試行します。 デバイスは通常表示されるはずです SDカードをマウントする あなたがタイトルの設定に行くとき 記憶装置。もし SDカードを分解する これは、カードとスマートフォンの中央ユニットとの間に通信の問題がある可能性があることを意味します。これはほとんどの場合、デバイス内部の問題であり、最も近いブランドのアフターサービスに連絡することによってのみ対処できます。 -

マウントに失敗した場合、別のデバイスでSDカードをテストします。 別のデバイスで正常に動作する場合、最初にマウントしようとしたスマートフォンに欠陥があると推測できます。 2番目のデバイスでこの試用が失敗した場合は、SDカードの交換を検討する必要があります。ただし、これらのテストを実行するデバイスが正常に機能していること、およびバッテリーが完全に充電されていることを確認してください。