
コンテンツ
この記事の内容:Safariの履歴をクリアGoogle Chromeの履歴をクリアFirefoxの履歴をクリア
iPadにアクセスしたすべてのサイトを記憶させたくない場合は、閲覧履歴を消去できます。 Safari、Google Chrome、Firefoxで実行できます。お住まいの地域の履歴を消去する場合は、sを削除することもできます。
ステージ
方法1 Safariの履歴をクリアする
- 設定を開きます。 灰色の歯車の形のアイコンを押します(

)通常、iPadの設定にアクセスするためのホーム画面にあります。 -
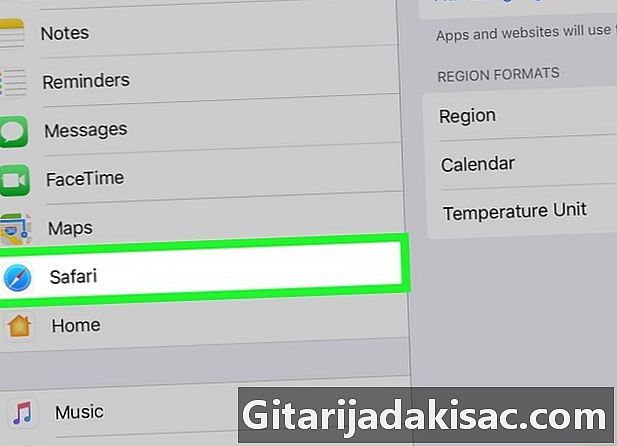
ブラウザのメニューを開きます。 メニューを下にスクロールし、Safariをタップします。画面の右側にあるSafariメニューを開きます。- オプションを見つけるには、左側のメニューをスクロールする必要があります サファリ.
-
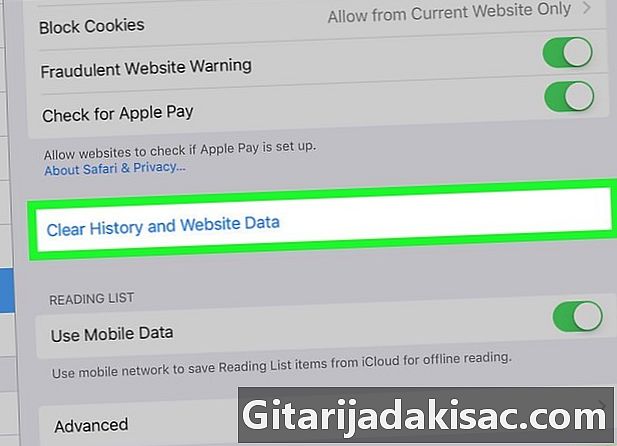
履歴削除を選択します。 Safariメニューの下部にある[履歴を消去]、[サイトデータ]をタップします。 -

を押す 消します. Safariのナビゲーション履歴が削除されます。
方法2 Google Chromeの履歴をクリアする
-
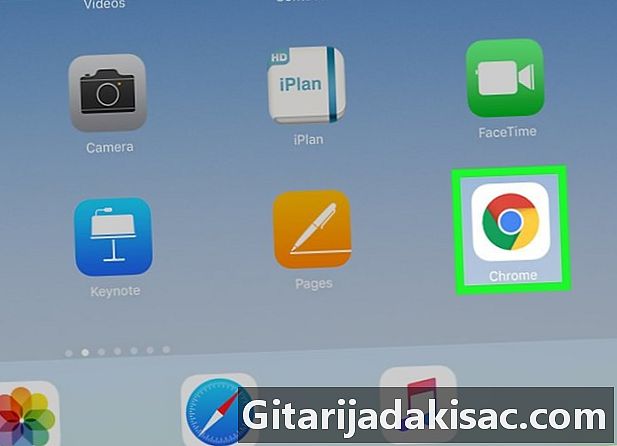
Google Chromeを起動します。 白地に赤、緑、青、黄色の円を表すアイコンを押します。 -
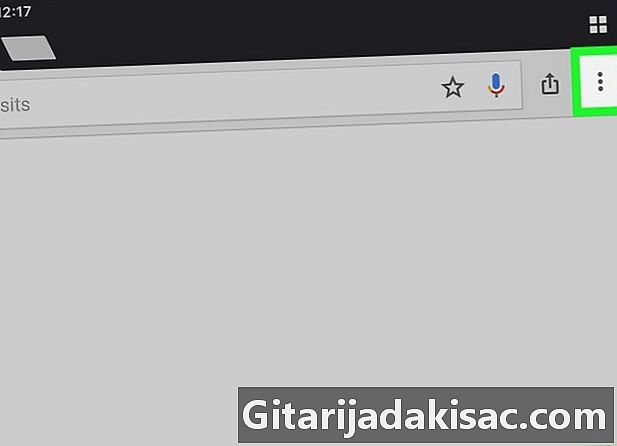
を押す ⋮. 画面の右上にこのアイコンが表示されます。ドロップダウンメニューが表示されます。 -
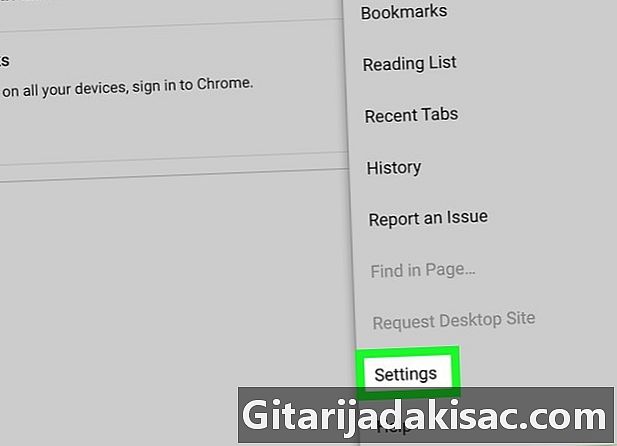
選択 設定. このオプションはドロップダウンメニューの下部にあり、設定メニューにアクセスできます。 -
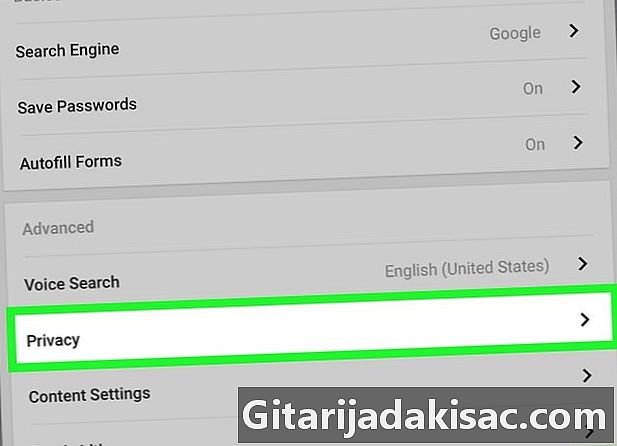
を押す プライベート. オプションはセクションにあります 高度 設定メニューで。 -

選択 閲覧データを消去する. このオプションはメニューウィンドウの下部にあります プライベート. -
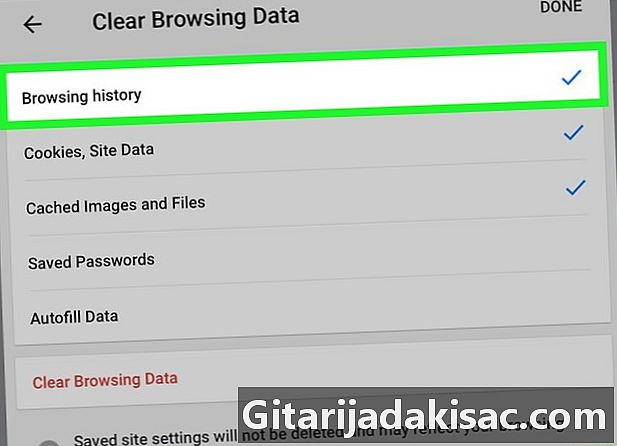
選択 閲覧履歴. これは、ナビゲーションデータの削除ウィンドウの最初のオプションです。その隣のボックスがすでにチェックされている場合は、何もする必要はありません。- 他のオプションもチェックできます(たとえば 保存されたパスワード)それらを削除します。
-
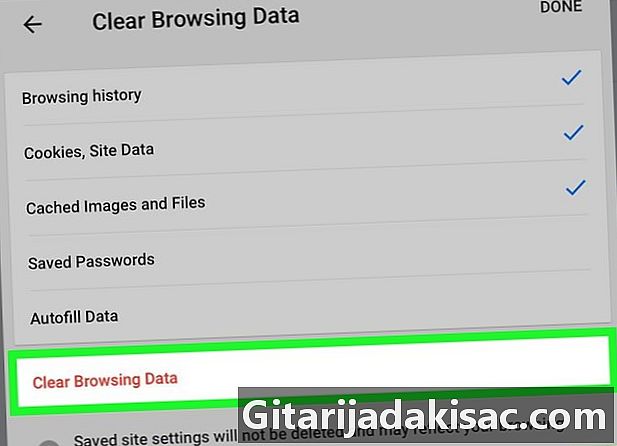
を押す 閲覧データを消去する. これは、データ削除ウィンドウの下部にある赤いボタンです。 -
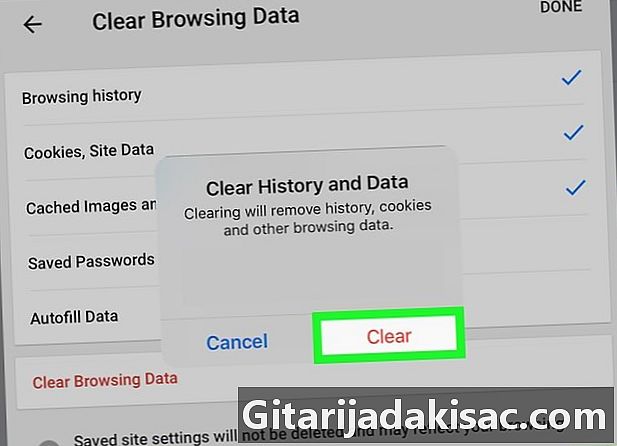
履歴を消去します。 ボタンが表示されたら、再度[閲覧履歴の消去]を押します。 Google Chromeの閲覧履歴がiPadから削除されます。
方法3 Firefoxの履歴を削除する
-

Firefoxを開きます。 青い地球を包むオレンジ色のキツネを表すアイコンをタップします。 -
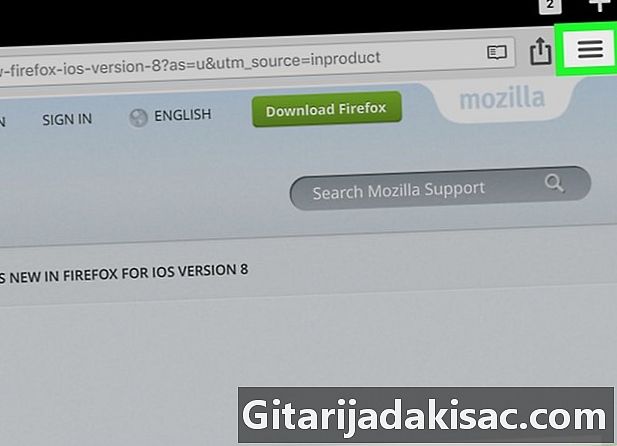
を押す ☰. リコーンは画面の右上にあります。ドロップダウンメニューが表示されます。 -
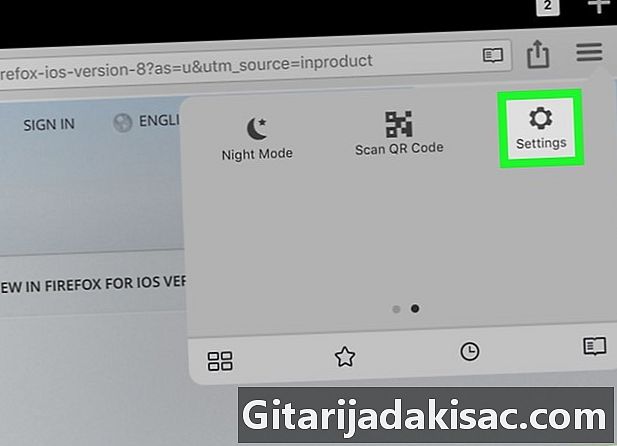
選択 設定. このオプションは、メニューの歯車アイコンで表されます。 -

選択 個人データを消去する. セクションを開く プライバシー 次に、ページの中央にある[プライベートデータを消去]をタップします。 -
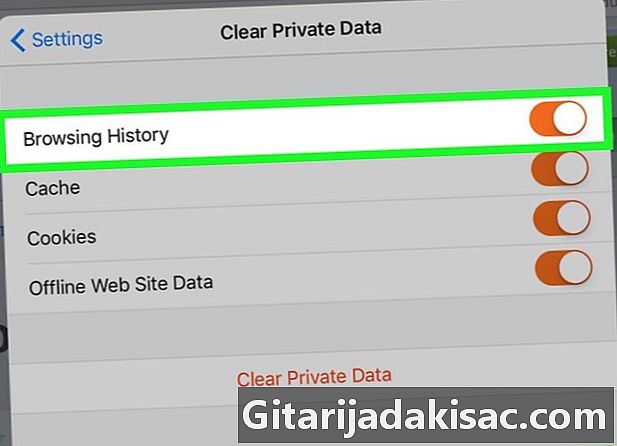
オプションを有効にする 閲覧履歴. その隣のボタンがオレンジ色でない場合は、先に進む前にオンの位置にスライドします。- 他のボタンをアクティブにして、キャッシュやCookieなどの他のアイテムを削除できます。
-
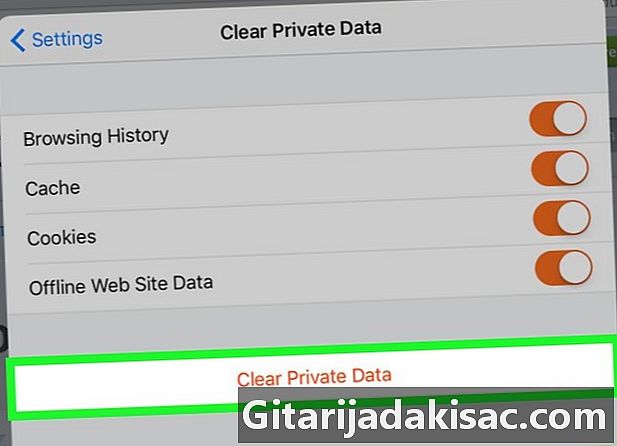
選択 個人データを消去する. オプションはメニューの下部にあります 個人データを消去する. -
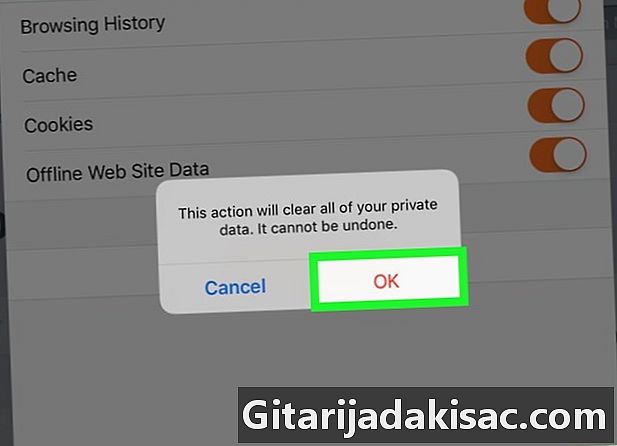
を押す OK. Firefoxの閲覧履歴はiPadから消去されます。
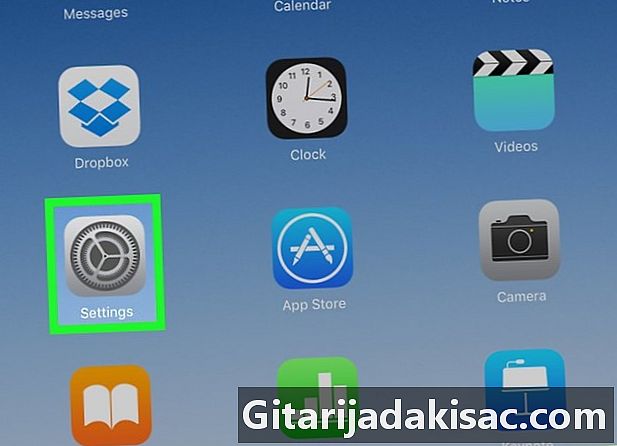
- 閲覧履歴を削除すると、特に最近のモデルがない場合は、iPadの速度が向上する可能性があります。
- iPadでブラウザーの履歴を消去しても、他のブラウザーには影響しません。