
コンテンツ
- ステージ
- 方法1 Safariで閲覧履歴を消去する
- 方法2 Chromeの閲覧履歴を消去する
- 方法3通話履歴をクリアする
- 方法4 iの履歴をクリアする
- 方法5キーボードの履歴を消去する
- 方法6 Google検索履歴をクリアする
- 方法7すべてのデータを消去する
通常、iPhoneは、訪問したサイトの検索や不在着信の検索などを簡単にするために、多くのデータを保存します。他の人がデータにアクセスできないようにするには、iPhoneのさまざまなアプリケーションの履歴を消去するか、すべてを完全に消去します。
ステージ
方法1 Safariで閲覧履歴を消去する
-
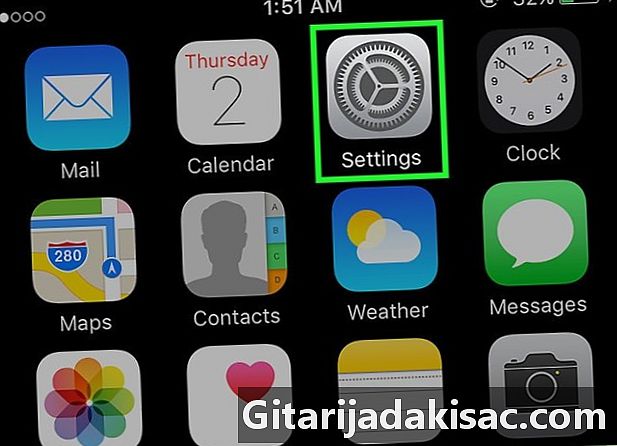
アプリを開く 設定. ナビゲーションの履歴の削除は、アプリケーションで行われます 設定 アプリケーションではない サファリ。 Safariアプリで閲覧履歴をクリアできますが、これによりオートロード情報やCookieは削除されません。すべてのデータを削除するには、アプリケーションにアクセスする必要があります 設定. -

スクロールして選択 サファリ オプションの5番目のグループ。 -
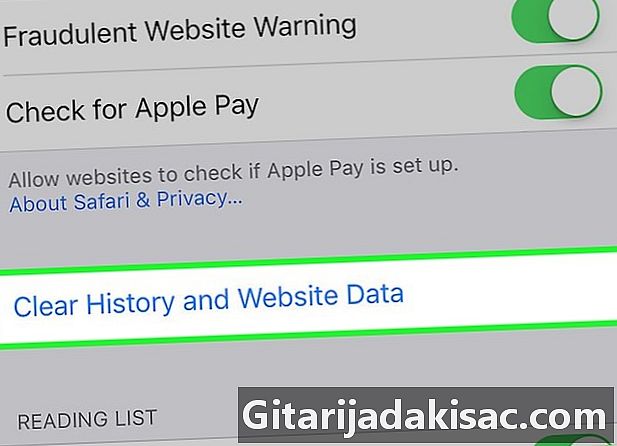
Safariメニューを下にスクロールして選択します 履歴とサイトデータを消去する. 確認を求めるウィンドウが表示されます。- このボタンが灰色の場合、サイト制限を無効にする必要があります。メニューに戻る 設定 そして選択 制限。パスワード制限を入力して押します サイト。オプションを選択 すべてのサイト 履歴の削除を許可します。パスワードの制限がわからない場合、履歴を消去することはできません。
-

履歴の削除を確認します。 閲覧履歴、キャッシュ、オートロード情報、Cookieが削除されます。閲覧履歴は、iCloudアカウントに接続されている他のデバイスでも削除されます。
方法2 Chromeの閲覧履歴を消去する
-
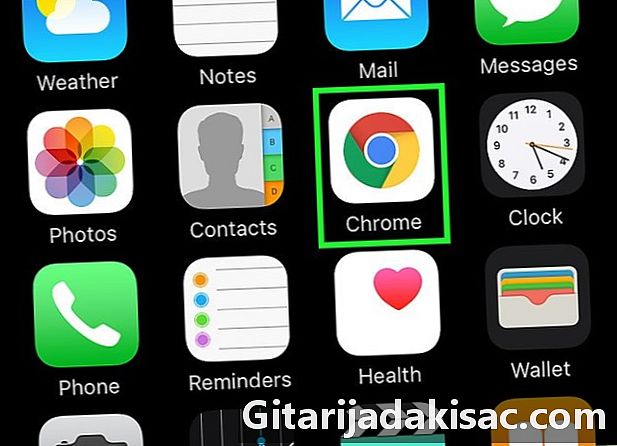
Chromeアプリを開きます。 iPhoneでChromeを使用している場合は、Chromeアプリ自体で閲覧履歴を消去できます。 -
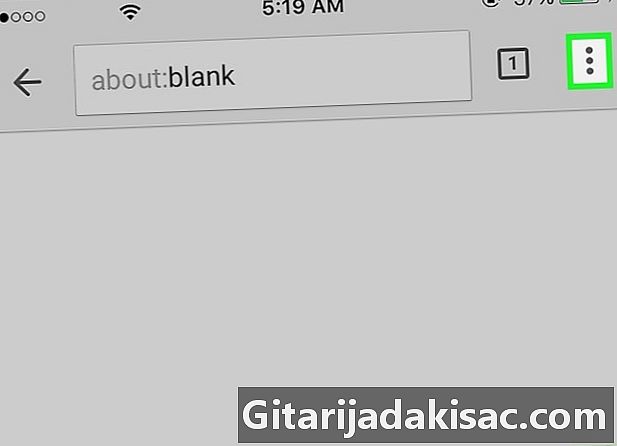
ボタンを押す メニュー (⋮)および選択 設定. オプションを見つけるにはスクロールする必要があります 設定. -
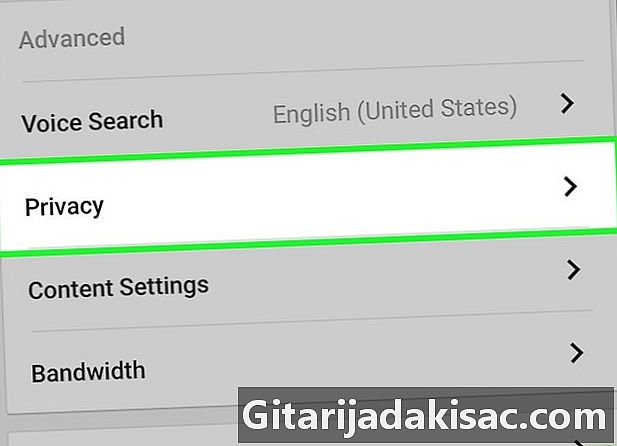
選択 機密性. さまざまなリセットオプションを含む新しいメニューが表示されます。 -
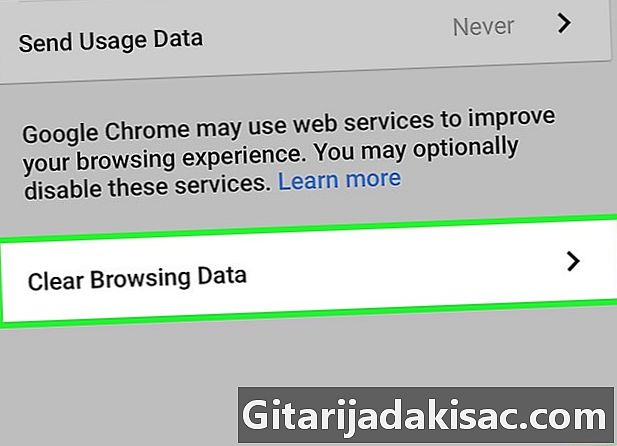
を押す 閲覧履歴を消去する あなたの歴史をクリアします。 履歴の削除を確認するように求められます。 -
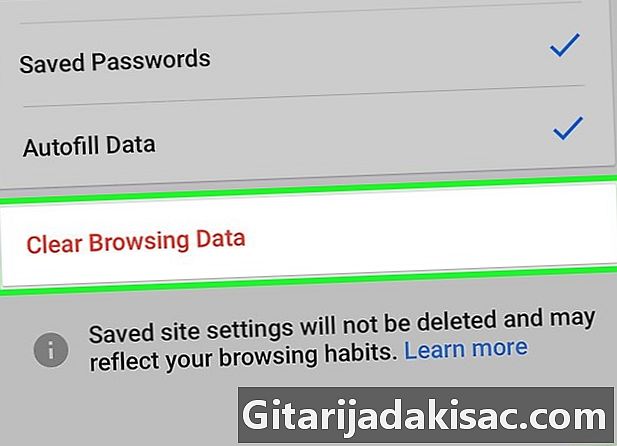
選択 すべてクリア すべての閲覧データを削除します。 これにより、履歴、キャッシュ、およびサイトデータとCookieがクリアされます。 -
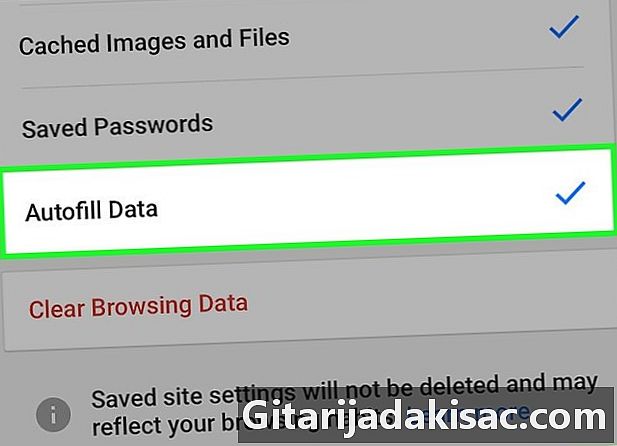
選択 フォームからオートフィルデータを消去して、オートフィル情報を削除します。 これにより、eフィールドを選択したときに表示される提案が消去されます。
方法3通話履歴をクリアする
-

アプリを開く 電話. 通話履歴を消去して、最近のリストに通話が表示されないようにすることができます。 -

ロングレットを選択 最近. 最近行った通話と受信した通話のリストが表示されます。 -

選択 編集します 右上隅にあります。 履歴の各通話の横に赤のマイナス記号が表示されます。 -

赤い記号を押して、単一のエントリを削除します。 各エントリの横にあるマイナス記号を押すと、通話が削除されます。 -

を押す 消します すべてのエントリを一度に削除します。 リスト全体を削除する場合は、を押します 消します 左上隅にあります。このオプションは、を押した場合にのみ表示されます 編集します。タブ内のすべてのエントリ 最近 削除されます。
方法4 iの履歴をクリアする
-
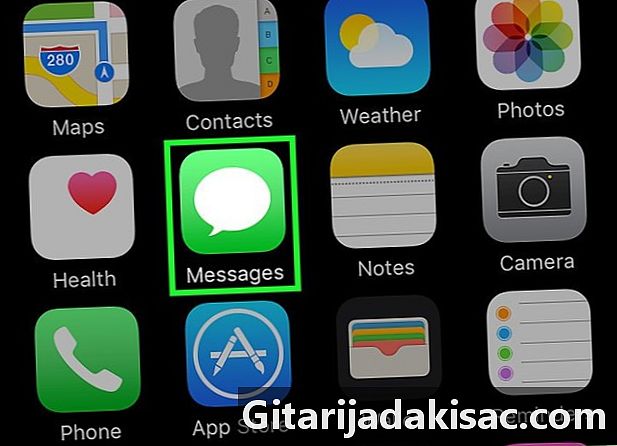
アプリを開く S. アプリを使用して会話を削除できます S. -
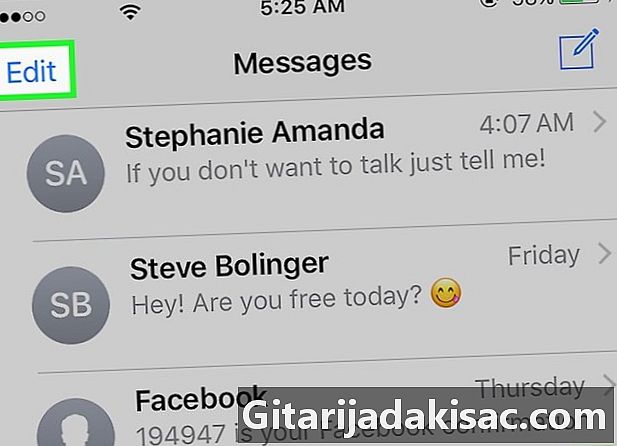
ボタンを押す 編集します. このボタンは左上隅にあります。 -
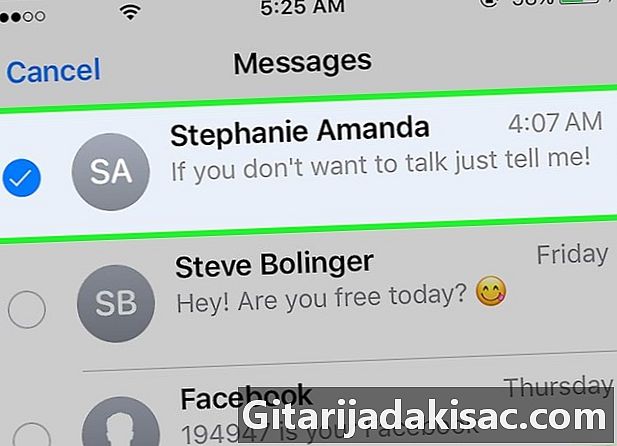
削除する各会話を選択します。 削除する会話ごとにチェックボックスをオンにします。複数の会話を選択できます。 -

を押す 削除 会話を選択した後。 選択した会話はすべて確認なしで削除されます。 -
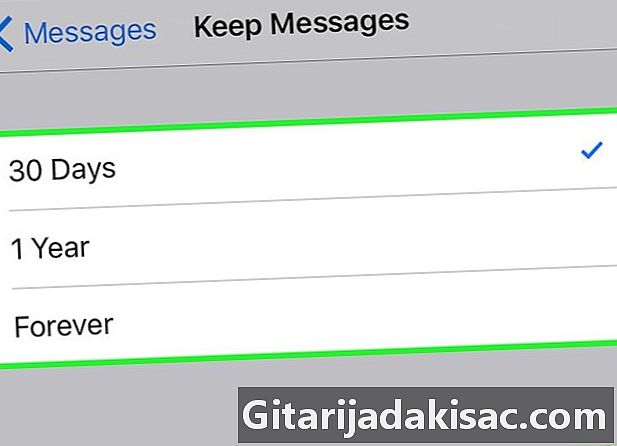
履歴設定を変更します。 デフォルトでは、すべてのものが永久に保存されます。これらの設定を変更して、1年または1か月だけsを保持し、スペースを解放して混乱を避けることができます。- アプリを開く 設定
- 選択 S
- プレス を保つ
- sを保存する時間の長さを選択します。これにより、選択した時間よりもかなり前に存在する古いものが自動的に削除されます
方法5キーボードの履歴を消去する
-

アプリを開く 設定. iPhoneの自動修正辞書に追加された単語を削除する場合は、アプリから実行できます。 設定. -
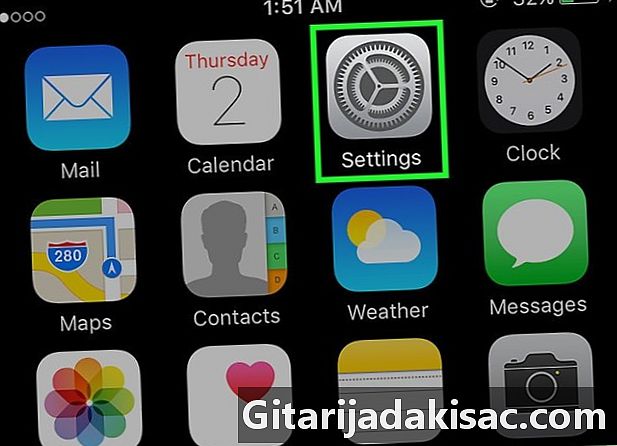
選択 一般的な. iPhoneの一般的なオプションのリストが表示されます。 -
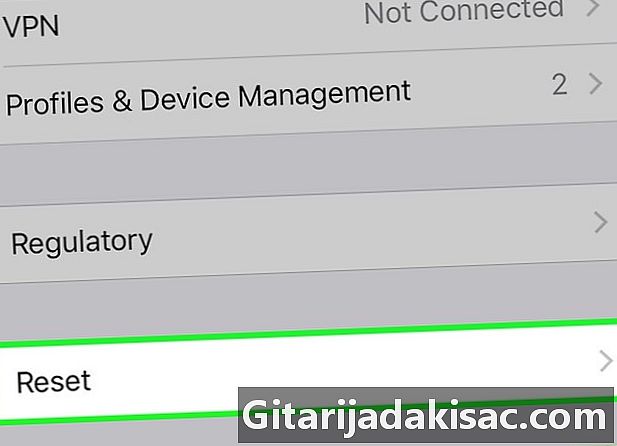
チャレンジとプレス リセット. 異なるリセットオプションが表示されます。 -
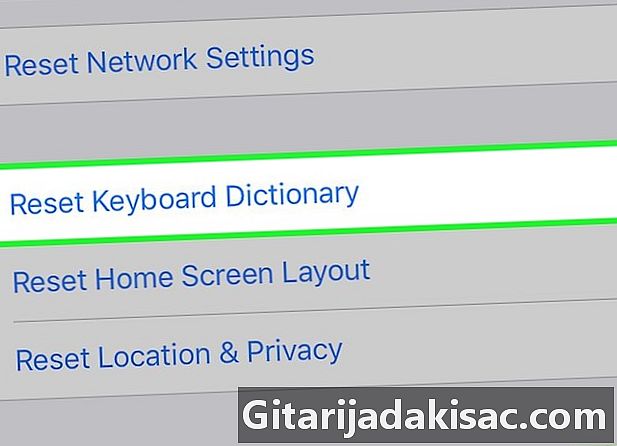
を押す キーボード辞書をリセット. 確認を求められます。保存したカスタムワードはすべて削除されます。
方法6 Google検索履歴をクリアする
-
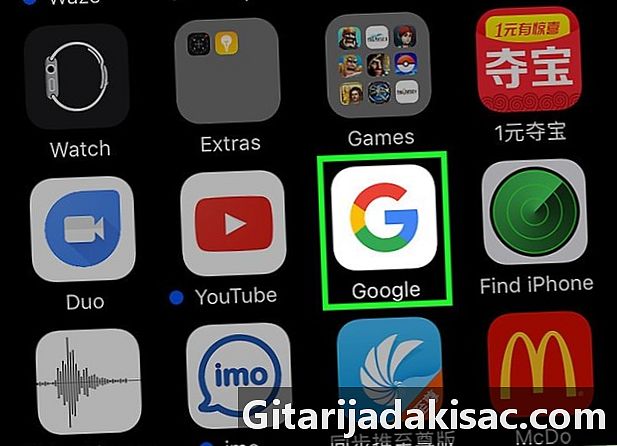
Googleアプリを開きます。 Googleアプリを使用して検索する場合、アプリで検索履歴をクリアできます。 -
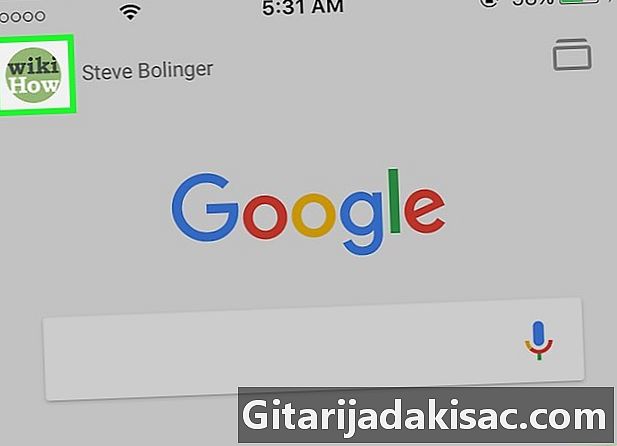
左上隅の歯車ボタンを押します。 これでメニューが開きます 設定. -

スクロールして押す 機密性. アカウントがアクティブになります。 -
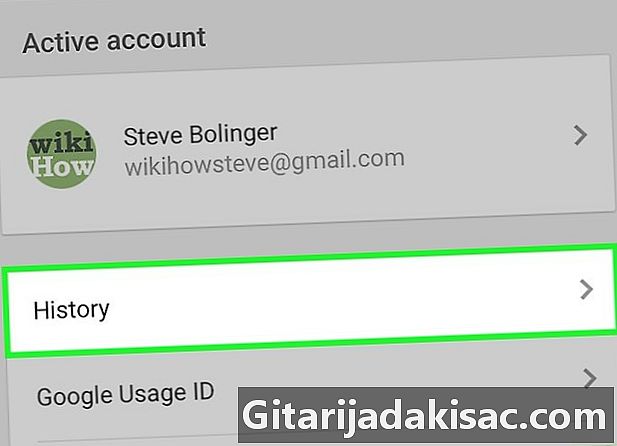
オプションを押す ナビゲーション. セクション 歴史的 画面の上部に表示されます。 -
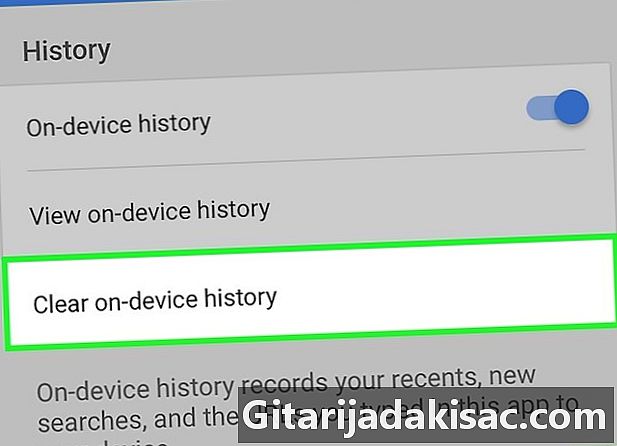
を押す デバイスの履歴を消去します 検索履歴を削除します。 アプリケーションの検索履歴のみが削除されることに注意してください。検索は常にアクティブなGoogleアカウントで保存されます。
方法7すべてのデータを消去する
-

iPhoneを完全に消去する場合は、このオプションを使用します。 これにより、iPhone上のすべての履歴とデータが消去され、処理後にリセットするように求められます。 -
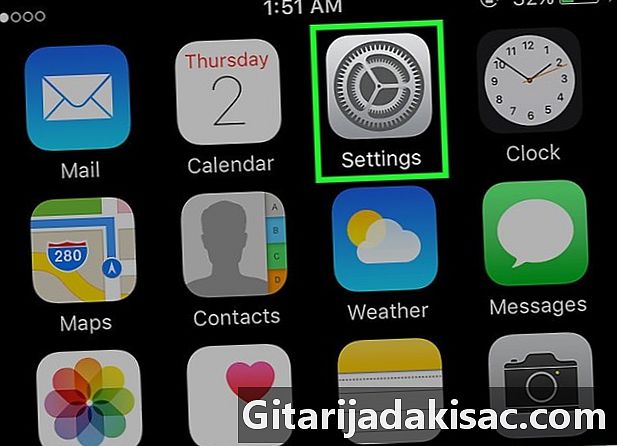
アプリを開く 設定. iPhoneのすべてを消去したい場合は、アプリを開きます 設定. -

オプションを選択 一般的な. iPhoneの一般設定が開きます。 -

スクロールして押す リセット. デバイスのリセットオプションが表示されます。 -
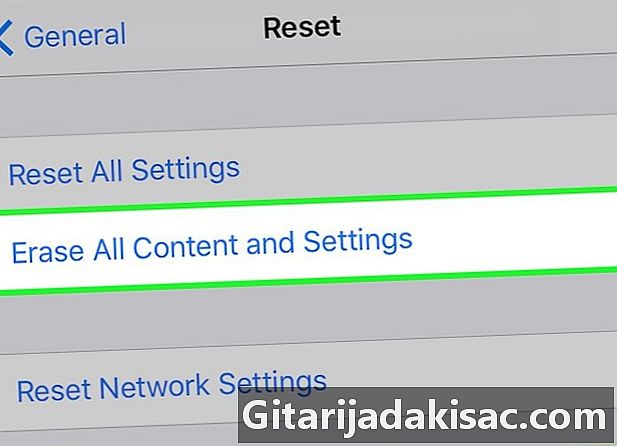
を押す すべての内容と設定を消去します. すべてのデータの削除を確認するように求められます。 -

iPhoneをリセットしている間お待ちください。 このプロセスには時間がかかる場合があります。 -

iPhoneを構成します。 リセット後、初期設定が指示されます。 iPhoneを新規に設定するか、iTunesまたはiCloudバックアップを復元できます。