
コンテンツ
この記事の内容:オペレーティングシステムを更新するハードウェアの交換と保守
コンピューターは、部分的または一般的な障害を引き起こす可能性があるハードウェアとソフトウェアの複雑なセットです。コンピューターで問題を自分で解決できる場合は、技術者を雇ったり、新しい機器を購入したりする必要がないため、費用を節約でき、効率的に稼働するマシンを利用できます。この記事では、コンピューターのハードウェアとオペレーティングシステムでいくつかの重要なメンテナンスタスクを実行する方法を学習します。
ステージ
パート1オペレーティングシステムを更新する
-
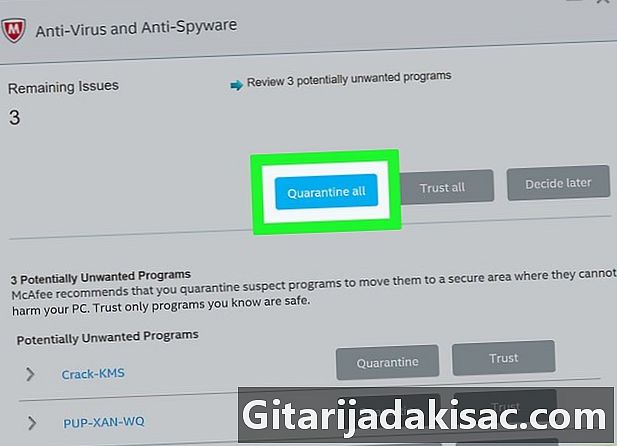
コンピューターウイルスを中和する. ウイルスは、コンピューターユーザーが遭遇する可能性のあるコンピューターの問題の大部分の原因です。コンピューターを効率的に実行し続けるには、これらのウイルスからコンピューターを保護する必要があります。- まだ保護されていない場合は、コンピューターにウイルス対策プログラムをインストールします。
-
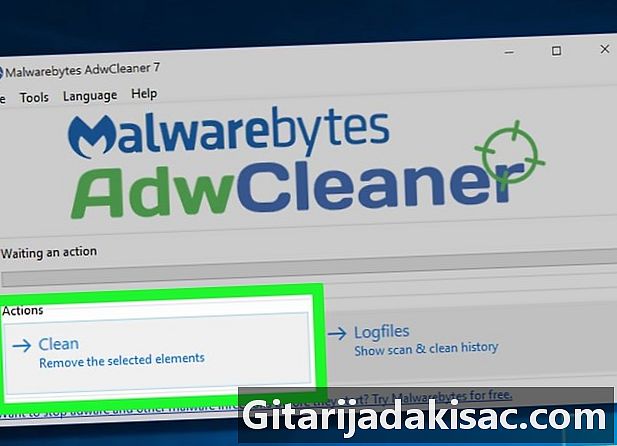
スパイウェアとアドウェアを無効にします。 使用するソフトウェアに付属するアドウェアは、多くの場合、知らないうちにインストールされます。これらのプログラムは、関心のあるセンターに関連する(広告)を提供するために使用されるブラウジング習慣に関する情報を収集します。彼らはしばしば隠された方法で働くので、それを取り除くのは難しい場合があります。 -
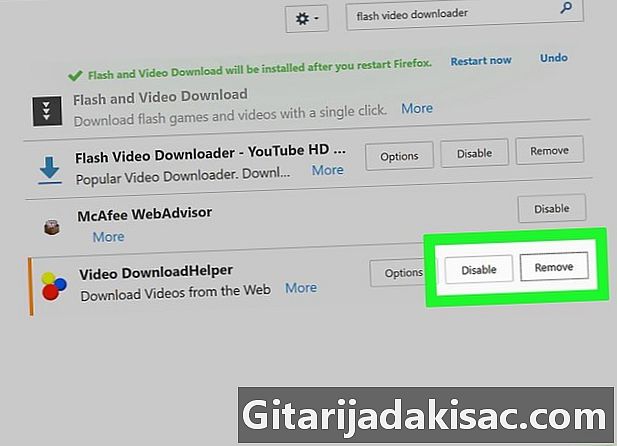
不要で扱いにくいツールバーを取り除きます. ウィンドウに多数のツールバーがある場合、Webブラウザーの速度が大幅に低下する可能性があります。 Webブラウジングに不要な各バーをアンインストールします。この操作が複雑な場合は、Webブラウザーをアンインストールして、デフォルト設定で再インストールするか、別の設定をインストールします。 -
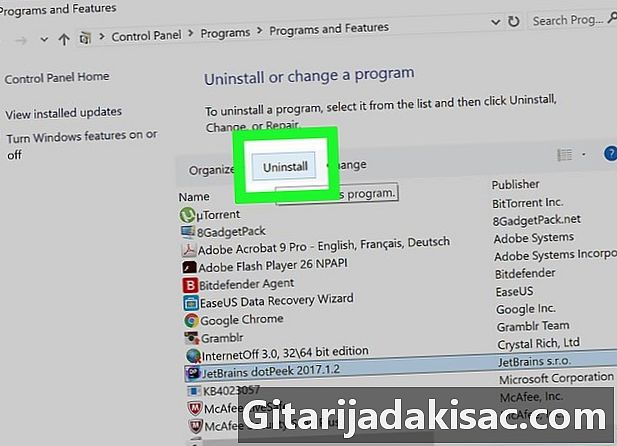
Windowsで使用しないプログラムをアンインストールする. これらはハードドライブのスペースを占有し、バックグラウンドで実行するとコンピューターの速度が低下する可能性があります。コンピューターにインストールされているプログラムを確認し、あまり役に立たないプログラムをアンインストールします。- OS Xでプログラムをアンインストールする方法については、次のリンクをクリックしてください。
-
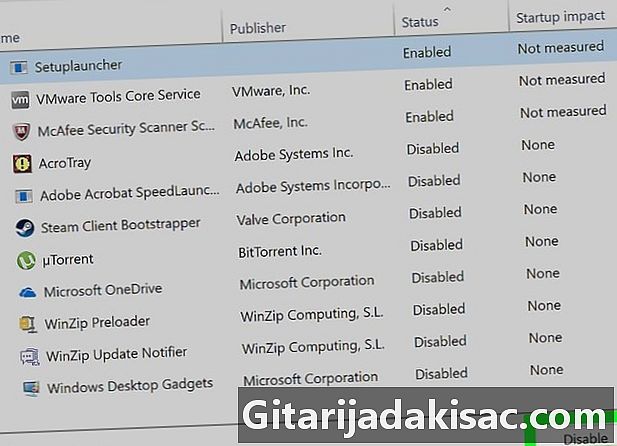
起動時に自動的に開始されるプログラムのリストをクリーンアップする オペレーティングシステムの。 これらのプログラムは、システムが起動するとすぐに多数必要になる可能性がありますが、他のプログラムは役に立たないか、望ましくないものもあります。オペレーティングシステムの起動時に開始されるプログラムが多すぎると、コンピューターの速度が数十秒または数分間低下する場合があります。 -
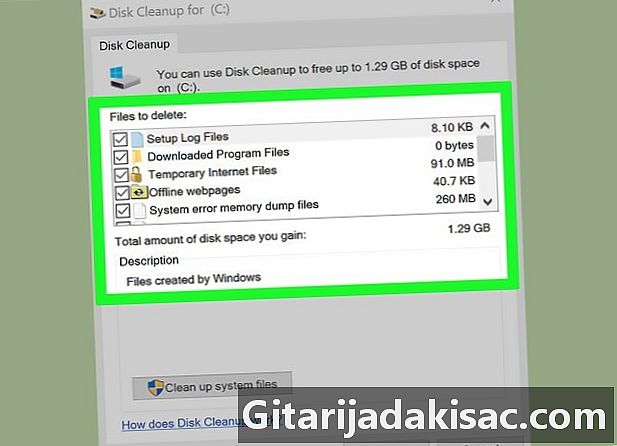
ディスク空き容量。 コンピューターを効果的に機能させるには、少なくとも15%(25%以上)の空きディスク容量を確保する必要があります。オペレーティングシステムは、ハードディスクの空き部分を使用して、インストールまたはデフラグ中にファイルを転送します。 -
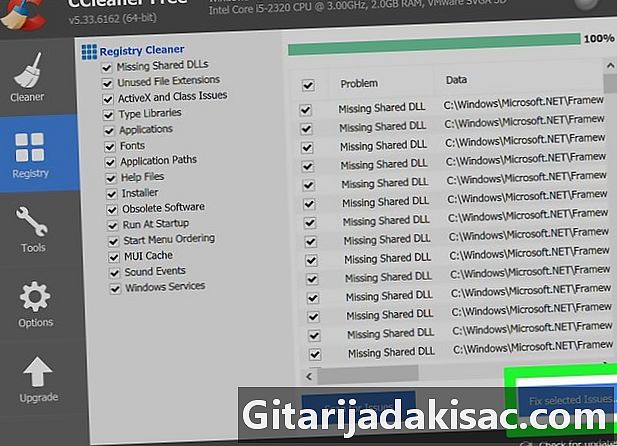
Windowsオペレーティングシステムのレジストリをクリーンアップします。 レジストリには、コンピューターにインストールされているインストールおよびプログラム構成に関するすべての情報が含まれています。アンインストールされたプログラムに関連する情報がレジストリから削除されない場合があります。これが頻繁に発生すると、この古い情報が蓄積され、レジストリを汚染するため、クリーンアップする必要があります。 -
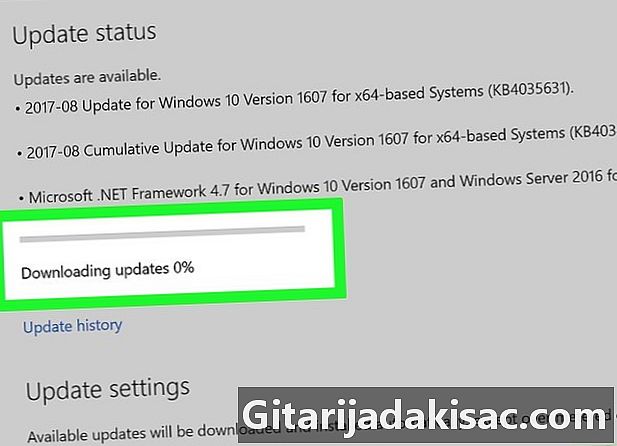
Windowsを定期的に更新する. Windowsの更新プログラムは、発生した問題を自動的に修正する場合があります。また、脆弱なコンピューターを制御しようとする悪意のある人々によって悪用される可能性のあるセキュリティ脆弱性の修正にも役立ちます。- OS X(Mac)の更新に関する詳細な手順については、次のリンクをクリックしてください:http://www..com/Upgrade-Mac-System-Software
-
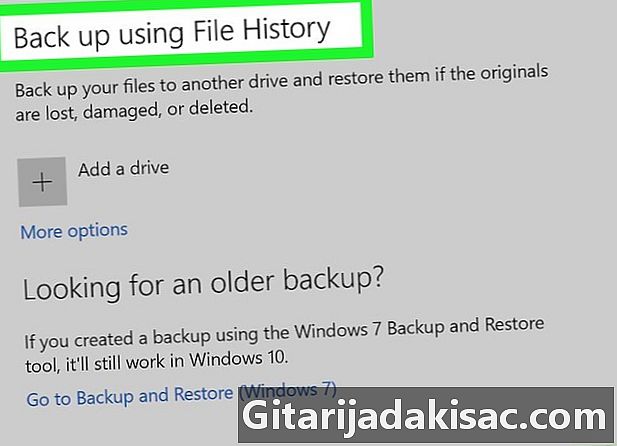
データのバックアップを作成する コンピューターのハードドライブにあります。 ハードウェア障害またはウイルスが原因でコンピュータがクラッシュした場合、アクセスできない可能性のあるハードディスクとは異なるメディアに重要なデータがあります。コンピューターのハードウェアを変更する必要がある場合、バックアップを使用すると移行が簡単になります。 -
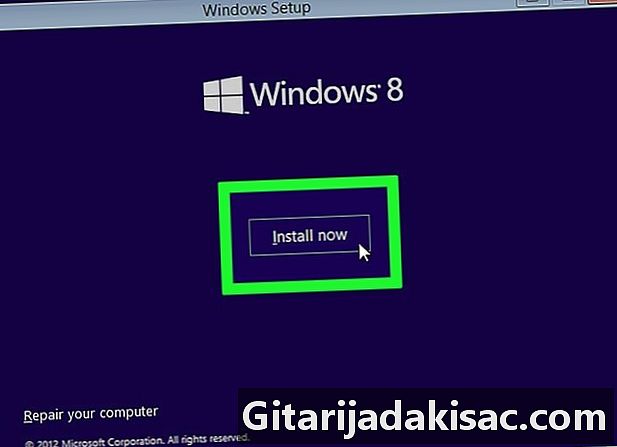
オペレーティングシステムを再インストールします。 コンピューターが正常に動作しない問題があり、それを解決できない場合は、オペレーティングシステムを再インストールすることで、最初から簡単に起動できる場合があります。重要なデータのバックアップを作成したらすぐに、この操作を開始できます。- Windows 7を再インストールします
- Windows 8を再インストールします
- OS Xを再インストールします:http://www..com/Reinstall-OS-X-Lion
パート2機器の交換とメンテナンス
-

コンピューターを掃除する 過熱を避けるため。 完全に無菌の場所に住んでいない限り、これらのコンポーネントを冷却するために必要な空気を吸い込むため、コンピューターがほこりを吸収するのを防ぐことはできません。定期的に、つまり月に1回程度コンピューターをクリーニングしないと、一部のコンポーネントにほこりがたまり、コンピューターの動作に影響を与える過熱や電圧変動を引き起こす可能性があります。 -

RAMを交換する 不良品。 コンピューターが突然停止する傾向がある場合は、1つ以上のRAMに欠陥がある可能性があります。いくつかの予防措置を講じることでそれらを交換するのは非常に簡単ですが、コンピューターに適したバーを見つけるのは難しいかもしれません。- MemTest86プログラムを使用して、メモリモジュールをテストできます。詳細については、このWebページにアクセスしてください:http://www..com/Test-PC-Ram-with-MemTest86
-

ハードドライブを交換する 不良品。 ソフトウェアのインストールに問題がある場合、ファイルが破損している場合、またはシステムが頻繁にクラッシュする場合は、ハードドライブに不良なセクターが多くあり、それを変更するときが来ている可能性があります。不良セクタの修復を試みることができます。成功しなかった場合、ハードディスクを交換する以外に選択肢はありません。- システムファイルを含むパーティションに不良セクタがある場合は、オペレーティングシステムを再インストールする必要もあります。
-

グラフィックカードを交換する 不良品。 コンピューターの画面に色が正しく表示されない場合、または画像が歪んでいる場合は、グラフィックカードに問題がある可能性があります。新しいカードを購入する決定を下す前に、別の画面でテストして問題が原因であることを確認してください。 -

新しいCD / DVDドライブをインストールする. CD / DVDの実行中にプレーヤーで特に大きな音がする場合、またはCD / DVDを読み取れない場合は、故障している可能性があります。ベーシックドライブは非常に安価で、ドライバーをインストールするのに数分しかかかりません。 -

ファンを取り付ける 過熱を避けるため。 過熱する傾向があるコンピューターのコンポーネントは、不可逆的に劣化する可能性があります。コンピューターの重要なコンポーネントの温度を監視し、それらの1つが過熱した場合はオフにする保護プログラムがあります。マシンを集中的に使用しているときにコンピューターのコンポーネントの一部が過熱した場合は、ケースにファンを追加するか、欠陥のあるファンを交換するときがあります。- 温度監視プログラムをインストールして、コンピューターのコンポーネントを過熱から保護できます。
-

電源を交換する 不良品。 コンピューターが予期せずオフになる傾向がある場合、または起動に問題がある場合は、電源装置に欠陥がある可能性があります。コンピューターの電源をテストして、問題があることを確認できます。もしそうなら、多分あなたはあなたのコンピュータにより強力な電源を提供する機会を取ることができます。 -

新しいコンピューターを組み立てる. コンピュータがそれを復活させるために多くの努力を引きずっている場合、おそらく最良の解決策は、それを新しい、より強力なマシンに置き換えることです。コンピューターの組み立ては、最初に現れるよりもはるかに簡単な作業です。また、分解しているコンピューターの多くのコンポーネントを再利用して、新しいマシンを組み立てることもできます。