
コンテンツ
この記事の内容:iPhoneで音声を録音するAndroidスマートフォンで音声を登録するWindows Phoneで音声を登録する
いつでも音声を録音する機能は、現代のスマートフォンに見られる便利で見過ごされがちな機能です。 iPhoneには、ほとんどのAndroid携帯電話と同様に、登録済みの登録アプリケーションが付属しています。多くの機能を提供できる無料の登録アプリケーションがたくさんあります。これらのアプリを使用して、レッスン、コンサート、会議、自分の講演などを記録できます。
ステージ
方法1 iPhoneで音声を録音する
-
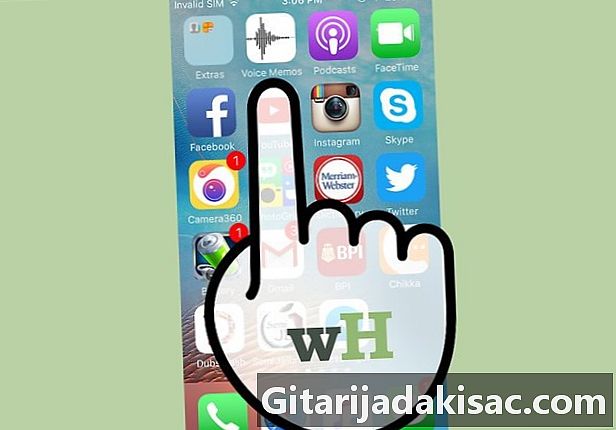
アプリを開く ディクタフォン. iPhoneで音声を録音できます。あなたはそれをフォルダで見つけることができます ユーティリティ 若しくは 他の . -
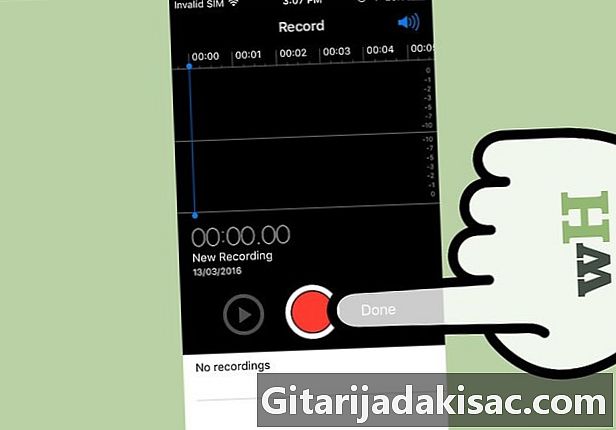
赤いボタンを押して保存します。 そうすることで、デバイスのマイクからのオーディオの録音が自動的に開始されます。 -

カメラの底面をオーディオのソースに向けます。 録音時に音質を向上させるには、電話の底部をオーディオのソースに向ける必要があります。これがマイクのある場所です。手がデバイスのマイクを覆わないようにしてください。より良い結果を得るために、あなたとソースの間の適切な距離を保つようにしてください。 -

ボタンを押す ストップ. 録音を一時停止するには、これを行います。もう一度赤いボタンを押すと、録音を再開できます。スライダーを動かして、録音を再開する場所をマークできます。 -
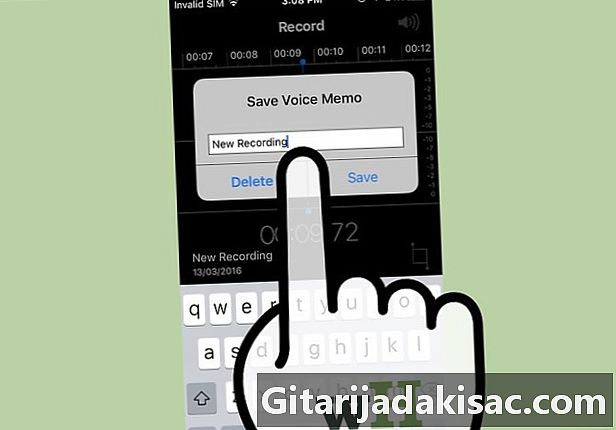
を押す 新規登録 オーディオの名前を変更します。 キーボードと入力フィールドが表示され、行った録音の名前を入力するよう求められます。 -
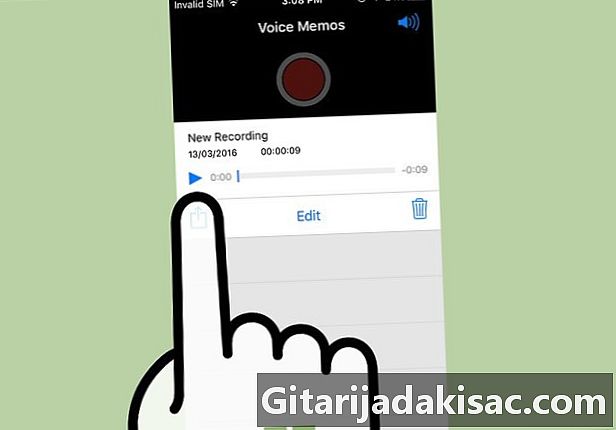
青い三角形をタップして録音を再生します。 これにより、保存する前に録音を聞くことができます。スライダーを動かして、再生を開始する場所をマークできます。 -
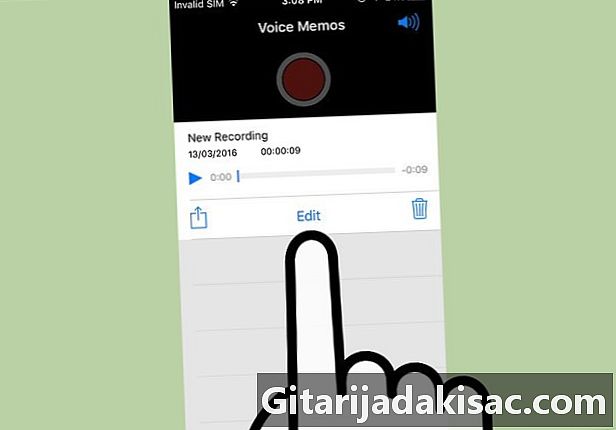
ボタンを押す 変更 オーディオをカットします。 このボタンは、共有アイコンと削除アイコンの中央にあります。次にアイコンをクリックします トリム (両端に2本の線があり、一方が下に、もう一方が上にある青い正方形)。スタジオの名前の右側です。- 選択スライダーを押して移動し、録画の削除する部分を選択します。ボタンを押す 削除 選択またはボタンをクリアするには カット 他のものを削除します。
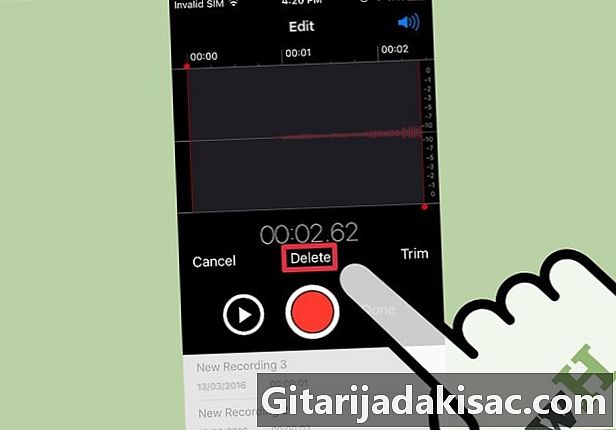
- 選択スライダーを押して移動し、録画の削除する部分を選択します。ボタンを押す 削除 選択またはボタンをクリアするには カット 他のものを削除します。
-
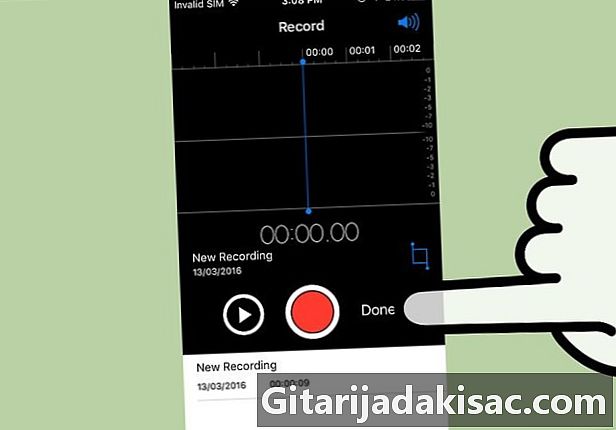
を押す 仕上がり 満足したら。 スタジオの名前を変更していない場合は、名前を変更してください。 -
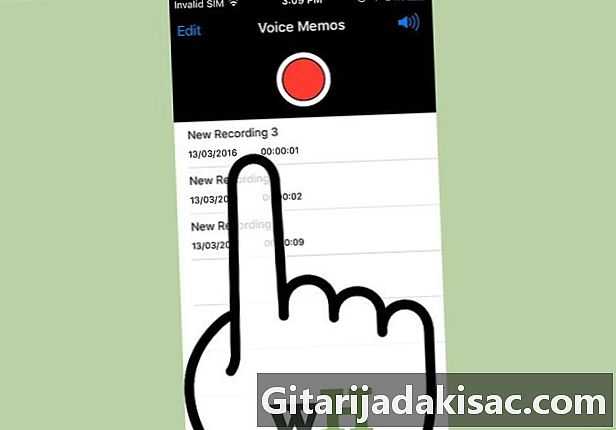
録音を再生します。 録音した音声がアプリに表示されます ディクタフォン。いずれかを押して、再生コントロールを開きます。また、共有ボタンを押してファイルを別の人に送信するオプション、ボタン 変更 シーケンスまたはゴミ箱アイコンをカットして、オーディオを削除します。 -
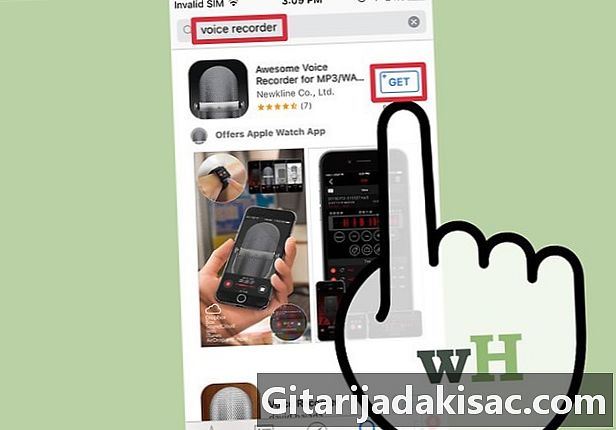
別のアプリケーションを使用して保存します。 App StoreのdiPhoneにはいくつかのレコーダーがあり、多くの機能を備えているか、ニーズを満たすことができます。 App Storeを開いて検索 ボイスレコーダー 登録のための無数のアプリケーションにアクセスする。ユーザーレビューを読んで、あなたにぴったりのアプリを確認してください。- ディクテーションマシンでは、エフェクトの追加、最終ファイルのさまざまな形式での保存、レベルの調整、高度な編集などを行うこともできます。
方法2 Androidフォンで音声を録音する
-

デバイスでレコーダーを探します。 各Androidスマートフォンは固有のものであり、特定のブランドを購入すると、メーカーのデバイスには他のベンダーとは異なるアプリがあることがわかります。このため、iPhoneの場合のように、Androidデバイスには標準の音声録音アプリケーションは存在しません。お使いの携帯電話にレコーダーがプリインストールされている可能性があります。そうでない場合は、自分でダウンロードする必要があります。- 名前付きアプリケーションを探す テープレコーダー, ボイスレコーダー, ディクタフォンなど
-

Playストアからレコーダーをダウンロードします。 音声録音アプリケーションがデバイスにプリインストールされていない場合は、Google Playストアからすばやくインストールできます。これらのアプリケーションのほとんどは無料です。- Playストアを開いて検索 ボイスレコーダー.
- 結果のリストを参照して、最適なアプリケーションを見つけてください。利用できるようになっているオーディオレコーダーがたくさんあります。一部は無料で、他は有料です。アプリの人気の概要については、評価の星を確認してください。タップして、スクリーンショットやユーザーレビューなどの詳細を表示します。
- ボタンを押す インストール 試してみたいアプリケーションが見つかったら。支払う場合は、押す前に価格を入力して支払う必要があります インストール.
-

ボイスレコーダーを開きます。 プログラムを見つけてダウンロードすると、以下に表示されます アプリケーション あなたの携帯電話で、それを開くにはそれを押す必要があります。ホームページの下部と中央にあるグリッドボタンを押すと、このメニューにアクセスできます。録音インターフェイスはアプリケーションごとに異なるため、このセクションの残りの部分は一般的なガイドにすぎません。 -
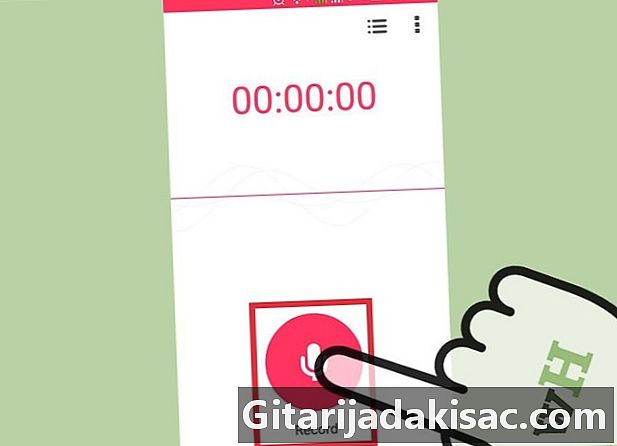
記録ボタンを押して開始します。 新しいアプリを開くと、通常は画面にリダイレクトされるか、登録されます 新規登録 またはそのようなもの。アプリケーションは、最初に既存のレコードのリストを開く場合があります。 -

デバイスの下部をオーディオのソースに向けます。 ほとんどのAndroidデバイスのマイクは下部にあります。録音中に手がマイクを覆わないようにしてください。 -
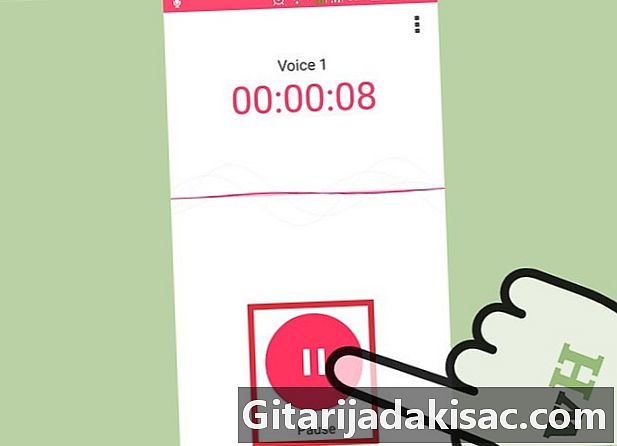
ボタンを押す 休止 録音を中断します。 通常、登録を停止せずに一時停止するオプションがあります。これにより、再度起動できます。 -
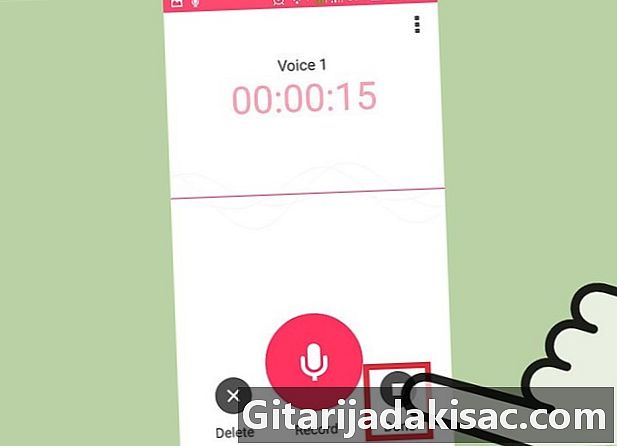
ボタンを押す ストップ 録音を完了します。 このアクションは携帯電話の音声を録音しますが、使用しているアプリケーションによって異なります。 -
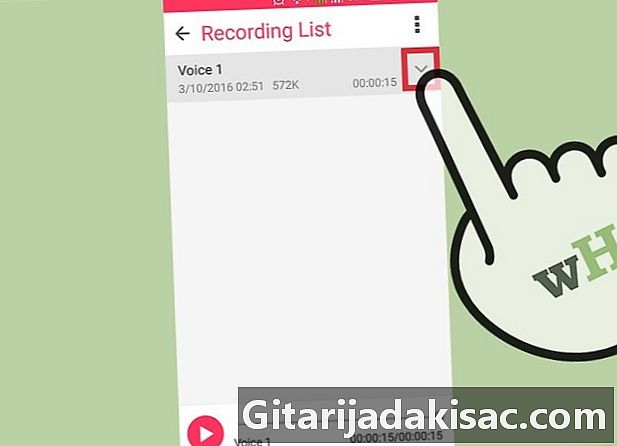
記録を編集します。 ほとんどの録音アプリケーションには基本的な編集機能が組み込まれており、不要な部分を切り取ることができます。ボタン 変更 通常、記録が終了すると表示されます。 -
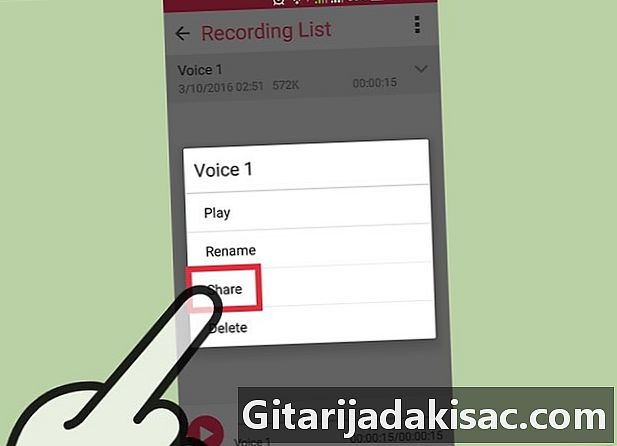
録音を共有します。 ボタンを押す シェア 笑っているアプリの1つを使用している別の人に音声を送信します。ほとんどのレコーダーは、ほとんどすべてのデバイスで再生できるMP3またはWAV形式でファイルを保存します。
方法3 Windows Phoneで音声を録音する
-
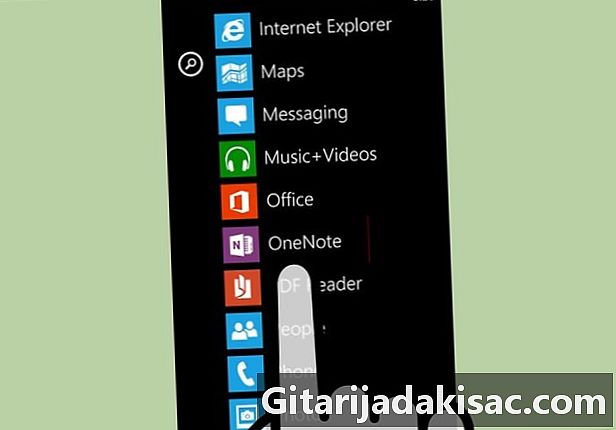
OneNoteアプリケーションを開きます。 電話に組み込まれたOneNoteアプリを使用して、音声をすばやく録音できます。このプログラムは、デバイスのアプリケーションリストにあります。 -

ボタンを押す +. このアクションにより、OneNoteに新しいメモが作成されます。 -

登録。 メモにタイトルを付けて、ボタンを押します オーディオ。マイクのように見えます。これを行うと、OneNoteはすぐにコメントの記録を開始します。 -
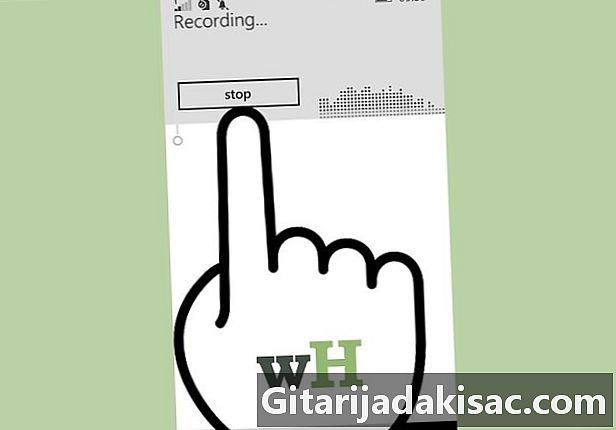
を押す ストップ 終わったら。 Laudioがメモの本文に追加されます。 -
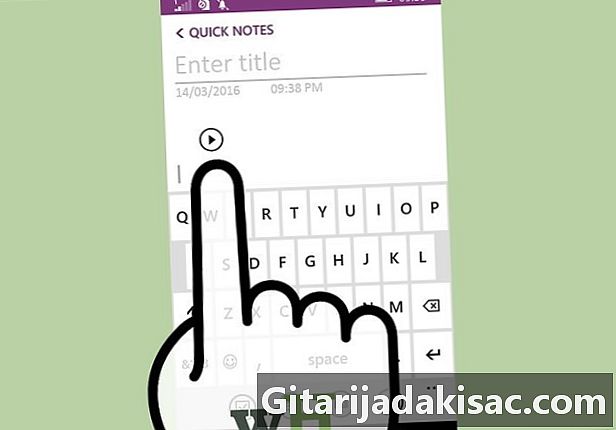
ボタンを押す 遊び 聞く このアクションは、録音した音声メモをすぐに再生します。 -

別のボイスレコーダーをダウンロードしてください。 さらにオプションが必要な場合は、他の登録アプリケーションをダウンロードするオプションがあります。 OneNoteは、高度な変更または共有オプションを統合しません。そのため、より強力なレコーダーが必要な場合は、Windowsストアから別のレコーダーをダウンロードする必要があります。利用可能な記録アプリケーションがいくつかあります。最も一般的なものは次のとおりです。- 音声メモ
- ミニレコーダー
- 究極のレコーダー