
コンテンツ
この記事の内容:Windows上のMac OS X
たぶん、あなたはモニターにあったものを返す必要がありました!たとえば、別の角度から何かを見たいと思ったり、ディスプレイを数度調整する必要がある場合があります。同僚の画面を返すという古いジョークもあります。理由が何であれ、PCまたはMacのコンピューター画面の表示を簡単に回転できることに注意してください。
ステージ
方法1 Windowsで
-
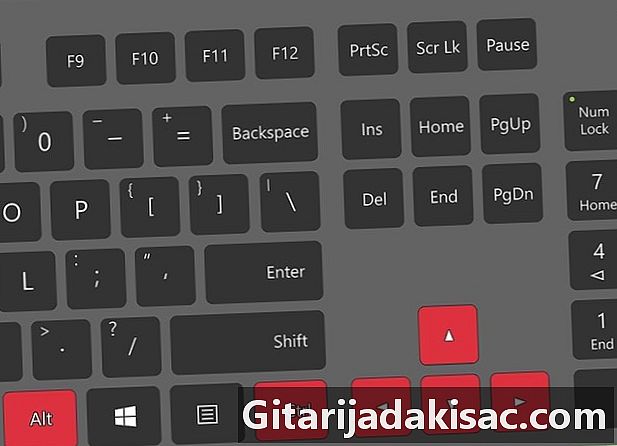
キーボードショートカットを試してください。 Intelグラフィックスカードでは、キーボードショートカットを使用して画面を切り替えることができます。以下に、4つの主要なショートカットがあります。動作しない場合は、この記事で後述する内容をお読みください。- Ctrlキー+Altキー+↓ 画面を完全に反転し、
- Ctrlキー+Altキー+→ 画面を右に90度回転し、
- Ctrlキー+Altキー+← 画面を左に90度回転し、
- Ctrlキー+Altキー+↑ 画面を正しい方向に戻します。
-
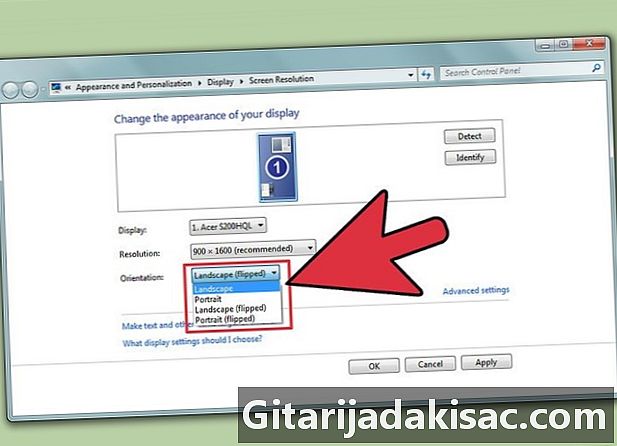
画面解像度ウィンドウで試してください。 ショートカットが機能しない場合、画面解像度ウィンドウまたはディスプレイプロパティウィンドウから画面を戻すことができます。このウィンドウを開くには、デスクトップを右クリックして選択します 画面解像度 若しくは プロパティ、タブをクリックします 観覧 (XPのみ)。- ドロップダウンメニューを使用します オリエンテーション ディスプレイを調整します。選択が行われ、これが与えるものを垣間見ることができます。変更を確認しないと、画面は開始位置に戻ります。
-
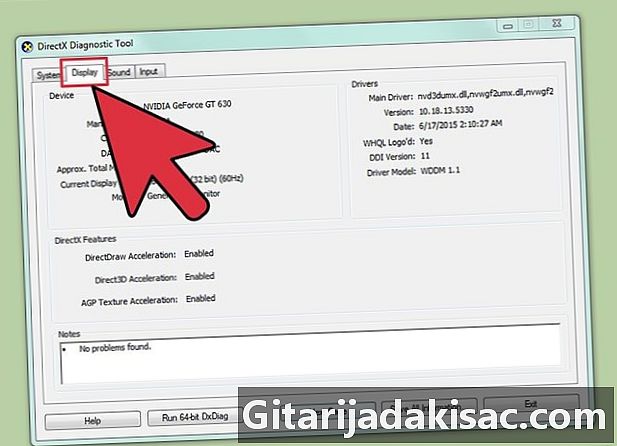
コンピュータにインストールされているグラフィックカードを確認します。 ディスプレイのピボットは、実際にはインストールされているグラフィックカード、特に後者のドライバーに依存します。操作を試みる前に、使用しているグラフィックカードを確認しておくと便利です。- を押す ⊞勝つ+R、コマンドプロンプトが開きます。タイプ DXDIAG、開く DirectX診断ツール.
- [表示]タブをクリックします。コンピューターにNVIDIAカードがある場合は、次の手順に進みます。 AMD / ATIカードがある場合は、手順5に進みます。
-
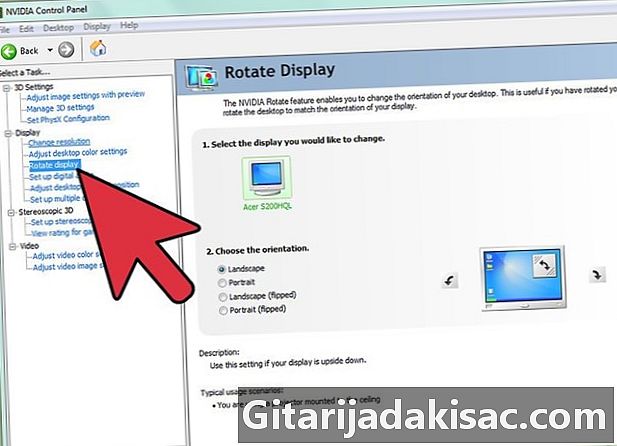
NVIDIAカードを搭載したコンピューターで画面を回転させます。 このようなカードを使用すると、NVIDIAコントロールパネルを使用できます。 AMD / ATIカードを搭載したコンピューターの場合は、次のステップをお読みください。- デスクトップを右クリックして、NVIDIAコントロールパネルを選択します。
- 選択 ディスプレイを回転させる 左側のメニューの見出しの下 観覧.
- 戻すディスプレイを選択します。
- 特に、必要な回転角度を選択するか、さまざまなボタンを使用して毎回画面を90度回転します。
-
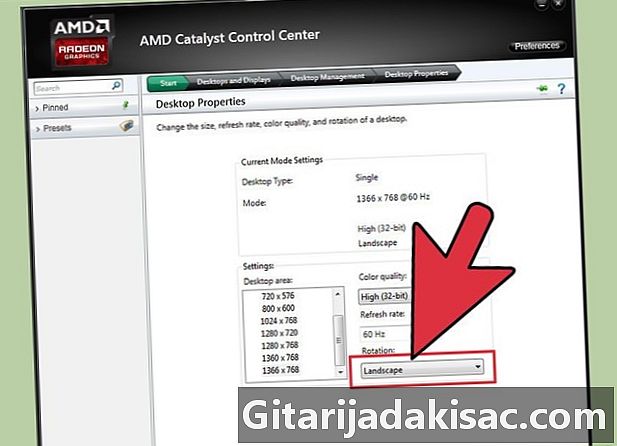
AMD / ATIカードで画面を回転させます。 AMDまたはATIグラフィックカードを搭載したコンピューターでは、「Catalyst Control Center」ソフトウェアを使用して画面に戻ることができます。- デスクトップを右クリックして選択します Catalyst Control Center ...
- 選択 オフィスを回転させる ルブリックの下で 一般的な表示タスク。このオプションが表示されない場合は、マップのドライバーを更新する必要があります(次のステップをお読みください)。
- ドロップダウンメニューから目的のディスプレイを選択します。
- 方向も選択します。
-

失敗した場合は、ドライバーを更新します。 ディスプレイの反転に失敗すると、多くの場合、ドライバーが更新されないか、更新されません。更新には、この回転の可能性を示す効果があり、カードのパフォーマンスが向上します。- NVIDIAまたはAMDのWebサイトにアクセスしてください。カードがわからない場合は、DirectX診断ツールを使用します(手順3に戻ります)。
- コンピューターにインストールされているグラフィックスカードのモデルを検出するように設計された自動検出ツールを実行します。モデルがある場合は、DirectXを直接使用して追加情報を入手してください。
- 最新のドライバーをダウンロードしてインストールします。ドライバーに付属するインストーラーは、古いものを新しいものに自動的に置き換える責任を負います。このインストーラは、非常に特殊な場合を除き、特別に構成する必要はありません。
- 画面を回転できるかどうかを確認してください。通常、ドライバーのインストールがスムーズに行われた場合、上記のピボット方法のいずれかを使用できるはずです。
方法2 Mac OS Xで
-
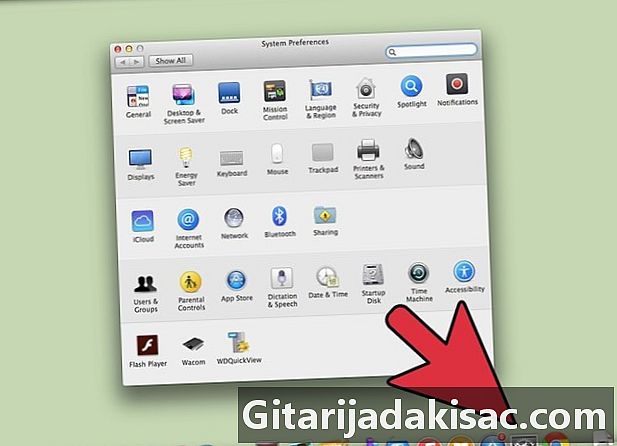
メニューをクリックします アップル、次に選択 システム設定. Mavericks(10,9)以前では、あらゆるタイプのディスプレイを回転できます。 Yosemite(10,10)では、定義済みのディスプレイのみを回転できます。 -

オプションを開く モニター 若しくは 観覧. このオプションを開くかどうかは、オペレーティングシステムによって異なります。- Mavericks(10,9)以前の場合:を押します オーダー+Altキー をクリックして モニター,
- Yosemite(10,10)以上の場合:アイコンを直接クリックします モニター。もしそうなら オーダー+Altキー 表示オプションを開くには、いくつかの問題があるかもしれません。
-

ドロップダウンメニューをクリックします 回転. 向きを選択してくださいこのメニューがYosemiteの下に表示されない場合は、コンピューターがピボットを許可していないということです。これは、一部のMacBookおよびiMacの場合です。 -
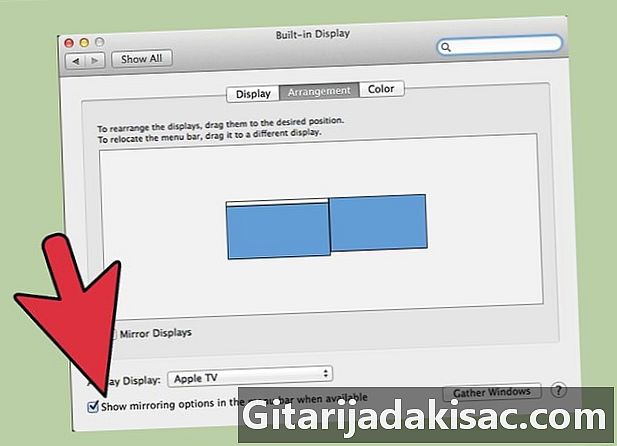
タブを開く 規定. Yosemiteでは、マルチビューで画面を反転すると、すべてのディスプレイが返されます。この開いているタブを回避するには 規定 そしてボックスのチェックを外します ビデオコピー.