
コンテンツ
この記事の内容:Microsoft WordGoogle DocsReferences
一般的なタイトルは、書籍または原稿の各ページの上部に表示される見出しで、通常はドキュメントのタイトル、著者の名前、ページ番号が含まれます。一般的なタイトルは、Microsoft WordまたはGoogleドキュメントの「ヘッダー」ツールを使用してドキュメントに追加できます。
ステージ
方法1 Microsoft Word
-
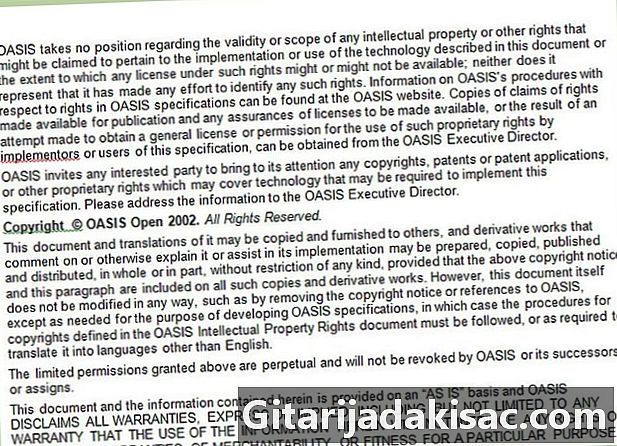
現在のタイトルを追加する前にドキュメントを入力します。 これにより、現在のタイトルがドキュメントのすべてのページに表示されるようになります。 -

文書の上部にある[挿入]タブをクリックし、[ヘッダー]をクリックします。 -
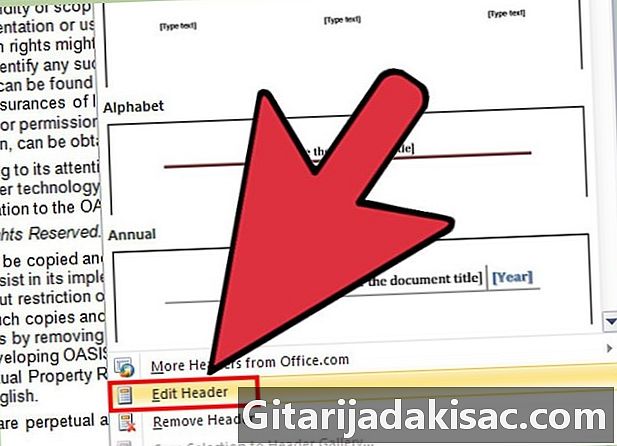
[ヘッダーの編集]をクリックし、eフィールドにヘッダーを入力します。 入力したばかりのレントは、ドキュメントのすべてのページに即座に表示されます。 -

必要に応じて「Tab」キーを2回以上押して、ページ番号を表示する場所にマウスを移動します。 -
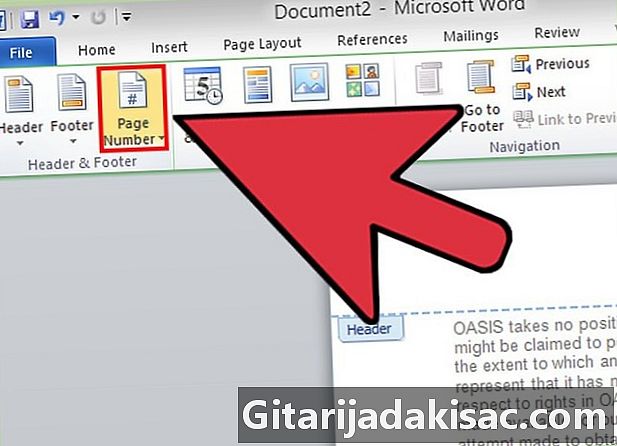
Microsoft Wordの左上隅にある[ページ番号]をクリックし、[現在の位置]を選択します。 -

「Simple number」など、選択したレイアウトを選択します。 ドキュメントには、現在のタイトルにタイトルとページ番号が含まれるようになります。 -
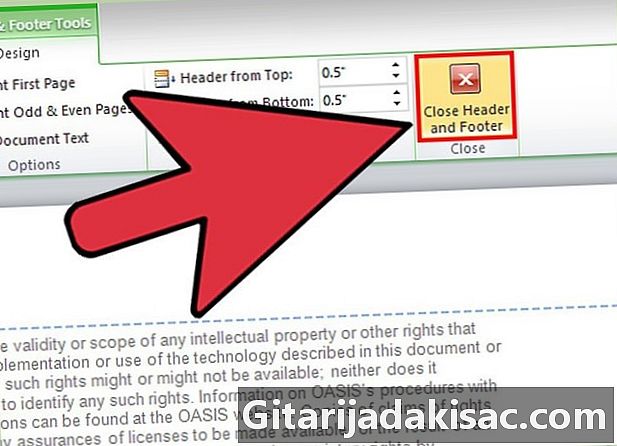
ヘッダーとフッターのタブの右端にある赤いXをクリックします。 ヘッダーとフッターのタブが閉じ、挿入したばかりの現在のタイトルがドキュメントのすべてのページに表示されます。
方法2 Googleドキュメント
-

現在のタイトルを追加する前にドキュメントを入力します。 これにより、現在のタイトルがドキュメントのすべてのページに表示されるようになります。 -

文書の上部にある[挿入]をクリックし、[ヘッダー]をクリックします。 マウスは自動的にヘッダーフィールドに移動します。 -

現在のタイトルに表示するeを入力します。 eは、ドキュメントのすべてのページに即座に表示されます。 -
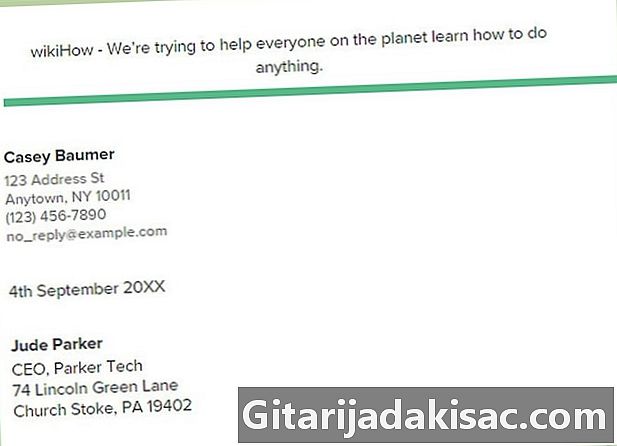
eの本文の任意の場所をクリックして、ヘッダーを保存します。. -

もう一度「挿入」をクリックしてから「ページ番号」をクリックします -

ページ番号を右上隅に配置するオプションを選択します。 Googleドキュメントは、ドキュメントの各ページにページ番号を自動的に追加します。