
コンテンツ
この記事の内容:Linux ArchInstallerからコンピューターを再起動しますArch Linuxのパーティションを作成しますArch Linux
多くの理由から、コンピューターのオペレーティングシステムを、Linuxの高度なバージョンであるArch Linuxに置き換えることができます。 Arch Linuxは、Windows PCとMacの両方にインストールされます。
ステージ
パート1 Linux Archerからコンピューターを再起動する
-
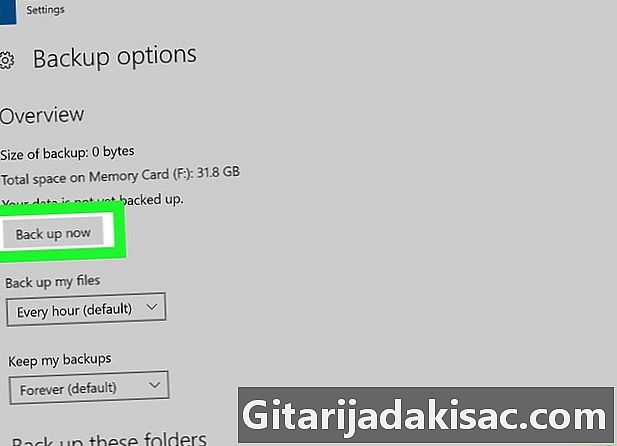
ハードドライブのデータをバックアップする. たとえば、外部ハードドライブに保存します。新しいオペレーティングシステムをインストールするために、ハードドライブの内容は完全に消去されるため、少なくとも必要なものは保存する必要があります。 -

ISOインストールイメージをダウンロードします。 Arch LinuxはISO形式のイメージとしてダウンロードでき、空のDVDに書き込まれます。このイメージから、新しいオペレーティングシステムがインストールされます。この画像をダウンロードするには:- ハードディスクにBitTorrentまたはuTorrentプログラムがあることを確認してください。
- ブラウザで、http://archlinux.de-labrusse.fr/iso/2017.12.01/、(MODIFY)にアクセスします
- 青いリンクをクリックします archlinux - 2017年12月1日 - x86_64.iso.torrent (4番目の位置)
- このトレントファイルを開く BitTorrentの 若しくは uTorrentの,
- このtor Linux Archファイルがダウンロードされるまで辛抱強く待ちます。
-

空のDVDにISOイメージを書き込む. Linuxはハードドライブにインストールされているため、DVDドライブを使用して空のDVDに書き込む必要があります。書き込みが完了したら、DVDをドライブに残します。- お使いのコンピューターにDVDライター/ライターがない場合は、外部のものを回復(または購入)し、USBケーブルでコンピューターに接続する必要があります。
-
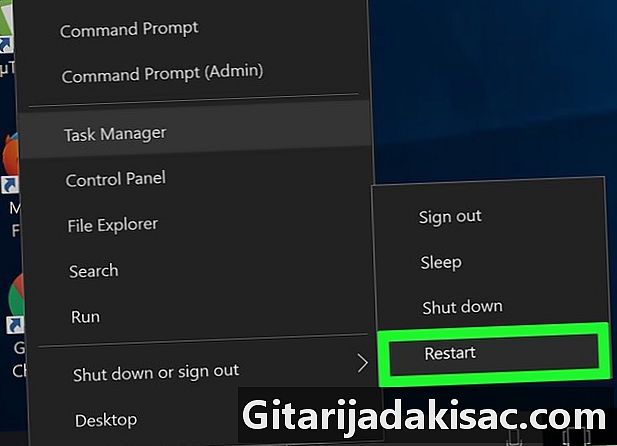
コンピューターを再起動します。 クリックしてください スタート (
)その後 オン/オフ
。メニューで、をクリックします 再起動.- Macでは、メニューをクリックします アップル (

)その後 システム設定... クリックしてください 起動ディスク、外部ディスクのアイコンをクリックし、クリックして再起動します 再起動... ディスプレイで、ボタンをクリックします 再起動.
- Macでは、メニューをクリックします アップル (
-

起動時に、特定のキーを押します。 最近のコンピューターでは、それが鍵です F12。起動時に押すと、起動デバイスメニューをアクティブにできます。特定のキーがない場合は、特定のキーを押しながらコンピューターを再起動してBIOS設定にアクセスします(F1, F2 若しくは F10)またはタップ [削除]).- Macを使用している場合は、次の手順に進みます。
-
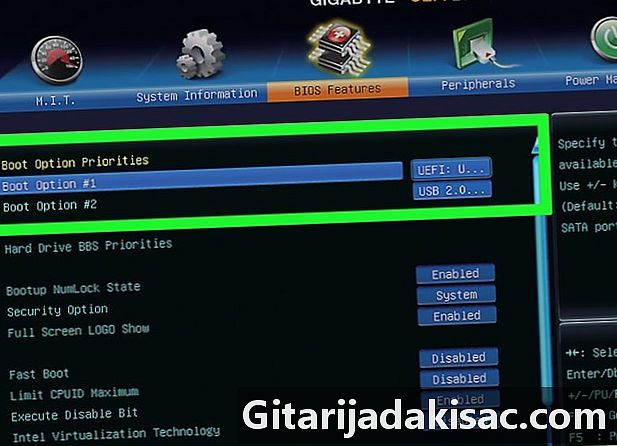
デバイスをブートデバイスにします。 「プライマリ」と呼ばれます。プレーヤー(DVDプレーヤーなど)をプライマリデバイス、Linux Arch DVDが配置されているデバイスにします。これを行うには、リーダーの名前をクリックしてから、 + 彼がリストの一番上になるまで。- Macを使用している場合は、次の手順に進みます。
- 一部のPCでは、タブを開く必要があります 高度 またはという部品を見つける 起動オプション.
-

新しいブートの設定を保存します。 画面の下部に、新しい設定を保存してスタートアップオプションウィンドウを終了するためにクリックするキーが表示されます。その後、新しい取引に従ってコンピューターを再起動する必要があります。- Macを使用している場合は、次の手順に進みます。
-

クリックしてください ブートArch Linux (再起動). 次に、キーで確認します エントリー。その際、Linux Arch Installerを実行します。ある時点で、ハードディスクにパーティションを作成するかどうかを尋ねられます。
パート2 Arch Linuxでパーティションを作成する
-

既存のメディアを確認してください。 少なくとも2つ:コンピューターのハードディスク、およびLinux dArchインストールメディア(DVD)が必要です。- タイプ fdisk -l、その後で確認 エントリー.
- 画面で、ハードディスクの名前を見つけます。一般的に、名前は「/ dev / sda」のようなものであり、というトピックの右側に表示されます ディスク.
-

スコアのページを表示させます。 タイプ cfdiskの 交換 nom_du_support あなたのハードドライブの名前で、その後で検証 エントリー。次に選択 DOS、再度検証します エントリー.- したがって、サポートが「/ dev / sda」と呼ばれる場合は、入力する必要があります cfdisk / dev / sda コマンドラインで。
-

ハードディスクの内容を削除します。 画面中央のスコアを選択して、をクリックします [削除] (削除)、押します エントリー。画面に表示されている他のパーティションに対して操作を繰り返します。最後に、次のような1行で終わる必要があります。 Pri / Log Free Space (空き容量)。 -

交換パーティション(パーティション スワップ). このパーティションはArch LinuxのRAMとして機能します。- 選択 新しいです (新しいです)、その後で確認 エントリー.
- 選択 主要 (主要)、その後で確認 エントリー.
- メガバイト数(たとえば、ギガバイトの場合は1,024)を入力してから、 エントリー。一般に、このRAMのサイズはコンピューターのサイズの2倍または3倍に固定されています。したがって、4ギガバイトのRAMがある場合、8,192または12,288メガバイトのパーティションパーティションに割り当てます。
- 選択 終了 (終了)、その後で確認 エントリー.
-

ハードディスクのメインパーティションを作成します。 このパーティションには、オペレーティングシステムArch Linuxとさまざまなファイルがインストールされます。このため:- パーティションを確認してください Pri / Log Free Space 選択されている、
- 選択 新しいです (新しいです)、その後で確認 エントリー,
- 選択 主要 (主要)、その後で確認 エントリー,
- 言及されている番号を確認してください サイズ(MB) (MB単位のサイズ)が望んでいるものです、
- プレス エントリー,
- プライマリパーティションをもう一度選択します。
- 選択 ブート可能 (再起動)、その後で確認 エントリー.
-

交換パーティションを設定します。 あなたのシステムの記憶の役割を果たすのは彼女です。- 交換パーティションを選択します。
- 選択 タイプ、その後で確認 エントリー.
- タイプ 82、その後で確認 エントリー.
- 交換パーティションを選択した状態で、選択します 書き込み (書き込み)、その後で確認 エントリー.
- タイプ はい (はい)、その後で確認 エントリー.
-

パーティションの名前を書き留めます。 画面の左端の列に、パーティションの名前が表示されます。この例では、スペアパーティションに「sda1」、プライマリパーティションに「sda2」が必要です。これらの名前を書き留めてください。必要になります。 -

エグジット cfdiskの. このために、選択します やめます (休暇)、その後で確認 エントリー. -

プライマリパーティションをフォーマットします。 したがって、オペレーティングシステムで使用できます。タイプ mkfs.ext4 / dev /、その後で確認 エントリー.- パーティションの名前が「sda2」の場合、次のように入力します mkfs.ext4 / dev / sda2.
-

あなたのスコアをマウントします。 タイプ マウント/ dev / / mnt、その後で確認 エントリー。こうしてマウントされたパーティションは、Arch Linuxで使用できます。 -
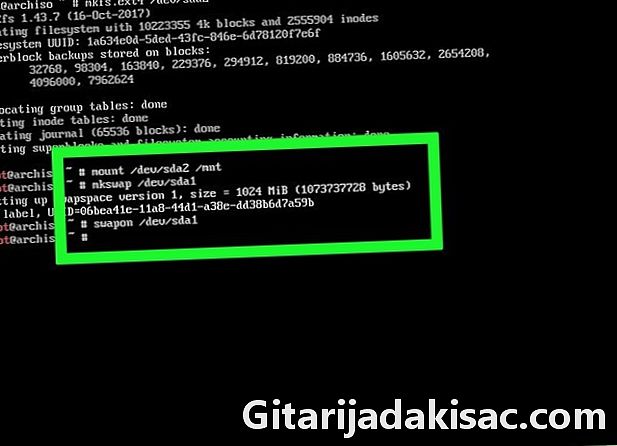
交換パーティションに交換ファイルを配置します。 タイプ mkswap / dev /、その後で確認 エントリー。次に入力 swapon / dev / sda1、次にキーで再度検証します エントリー。完了したら、Linux Archのインストールを続行できます。- 交換パーティションを「sda1」と呼ぶと、次のように入力します mkswap / dev / sda1それから swapon / dev / sda1.
パート3 Arch Linuxのインストール
-

ワイヤレス接続を設定します。 コンピューターがイーサネットケーブルでルーターに接続されている場合は、次の手順に進むことができます。ただし、無線接続よりも有線接続(イーサネット)の方が適しています。- ネットワークアダプターのインターフェイスに名前を付けるには、次のように入力します。 IPリンク、その後で確認 エントリー.
- 必要なプログラムをインストールするには、次のように入力します pacman -S iw wpa_supplicant、その後で確認 エントリー.
- wifiメニューをインストールするには、次のように入力します pacman -Sダイアログ、その後で確認 エントリー.
- 既存のネットワークに自動的に接続できるプログラムをインストールするには、次のように入力します pacman -S wpa_actiond、その後で確認 エントリー.
- ワイヤレスアダプターの自動接続サービスを有効にするには、次を入力します。 systemctl enable netctl-auto @nom_de_linterfaceチケット・.
- 次回再起動するときに、次を入力します WIFI-メニュー nom_de_linterface ワイヤレスアダプタのメニューにアクセスします。この接続が確立されると、心配する必要はなくなります。次の接続が自動的に行われます。これをすぐに行わないでください。さもないと、ネットワークにアクセスできなくなります。
-

基本システムをインストールします。 タイプ pacstrap / mnt base base-devel、その後で確認 エントリー。その後、システムがコンピューターにインストールされます。- 通常、この操作には5〜30分かかります。すべてはインターネット接続に依存します。
-

アクセスを開く chroot環境. タイプ arch-chroot / mnt、その後で確認 エントリー。そこで、パスワードを含め、管理者ディレクトリで必要なものを変更できます。 -

パスワードを作成します。 これは、管理者アカウント(「ルート」)へのログインに使用するパスワードです。このため:- タイプ passwdの、その後で確認 エントリー,
- パスワードを入力して確認します エントリー,
- パスワードを再入力して検証します エントリー.
-
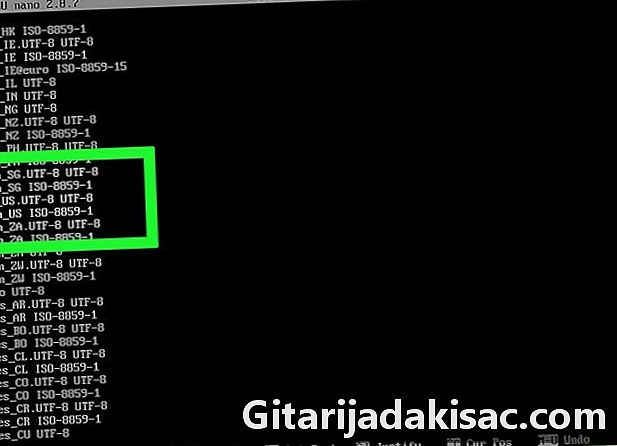
配布の言語を変更します。 このため:- タイプ nano /etc/locale.gen、その後で確認 エントリー,
- 下にスクロールして目的の言語を選択し、
- 記号の間にある文字を選択します # そしてあなたの言語に言及してから、キーを押して削除します 補遺。,
- シンボルを削除する # それはあなたの言語の言及の前にあります(実際に含まれているすべての行の前に en_US),
- プレス コントロール+O (Windows)または オーダー+O (Mac)、その後で検証 エントリー,
- ファイルから抜け出す ローカル することによって コントロール+X (Windows)または ⌘コマンド+X (Mac用)
- 新しい言語を保存するには、次を入力します ロケール-GEN、その後で確認 エントリー.
-

タイムゾーンを選択します。 このため:- タイプ cd usr / share / zoneinfo、その後で確認 エントリー,
- タイプ LS、その後で確認 エントリー,
- あなたの国または大陸を見つけて、タイプしてください cd usr / share / zoneinfo /大陸/国 (フランスの場合は、 大陸/国, ヨーロッパ/パリ)、その後で確認 エントリー,
- もう一度入力してください LS、その後で確認 エントリー,
- タイムゾーンを見つけて、入力します ln -s / usr / share / zoneinfo /大陸/国 の/ etc / localtimeの、その後で確認 エントリー.
-

コンピューターにホスト名を付けます。 これを行うには、次を入力します エコー 名前 > / etc /ホスト名、その後で確認 エントリー.- コンピューターを「パンダ」と呼びたい場合は、入力する必要があります echo Panda> / etc /ホスト名.
-

GRUBスターターローダーをダウンロードします。 これは、Arc Linuxの簡単なインストールを可能にするプログラムです。このため:- タイプ pacman -S grub-bios、その後で確認 エントリー,
- タイプ そこ、その後で確認 エントリー,
- GRUBダウンロードの終了を静かに待ちます。
-

GRUBをインストールします。 このブートローダーは、パーティション( "sda1")ではなく、ハードディスク( "sda"と呼ばれます)にインストールする必要があります。 GRUBをインストールするには:- タイプ grub-install / dev /DISKNAME (たとえば、 grub-install / dev / sda、その後で確認 エントリー.
-

ファイルを作成する INIT. これは、コンピューターのハードウェア部分に関する情報を含む構成ファイルで、Linuxのインストールに使用されます。これを行うには、次を入力します mkinitcpio -p linux、その後で確認 エントリー. -

GRUBの構成ファイルを作成します。 これを行うには、次を入力します grub-mkconfig -o /boot/grub/grub.cfg、その後で確認 エントリー. -

ファイルを作成する fstabに. タイプ genfstab / mnt >> / mnt / etc / fstab、その後で確認 エントリー。このファイルにより、Arch Linuxはパーティション内のさまざまなファイルシステムを認識できます。 -

コンピューターを再起動します。 タイプ umount / mnt、で検証 エントリー、タイプ リブート (再起動)、を押すエントリー、インストールDVDを取り出して、今回Arch Linuxでの再起動を静かに待ちます。 -

アカウントにログインします。 タイプ ルート (ルート)識別子のフィールドで、 エントリー。次に、パスワードを入力して検証します エントリー。それだけです! Arch Linuxがコンピューターにインストールされました-これで準備完了です。- グラフィカルユーザーインターフェイス(GUI)をインストールしてマウスを使用する場合は、たとえば、GNOMEインターフェイスをインストールできます。