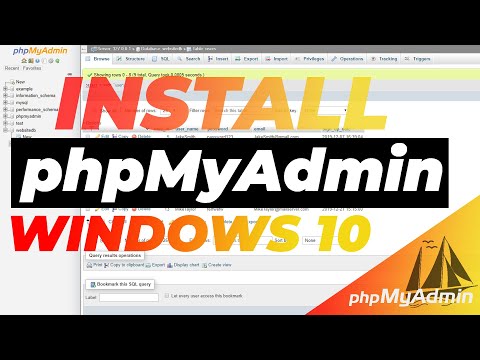
コンテンツ
この記事の内容:既存のApacheサーバーを使用する
WindowsコンピューターにphpMyAdminをインストールすることもできます。このプログラムを使用して、インターネットブラウザからMySQLサーバーを制御できますが、これを行うには、まずコンピューターにサーバーをインストールする必要があります。 WAMPと呼ばれる無料のプログラムを使用して、phpMyAdminをサーバーに自動的にインストールできます。
ステージ
方法1既存のApacheサーバーを使用する
- 必ずApache、PHP、MySQLをインストールしてください。 この方法でphpMyAdminをインストールする前に、Apache、PHP、およびMySQLをすべてコンピューターにインストールして構成する必要があります。
-
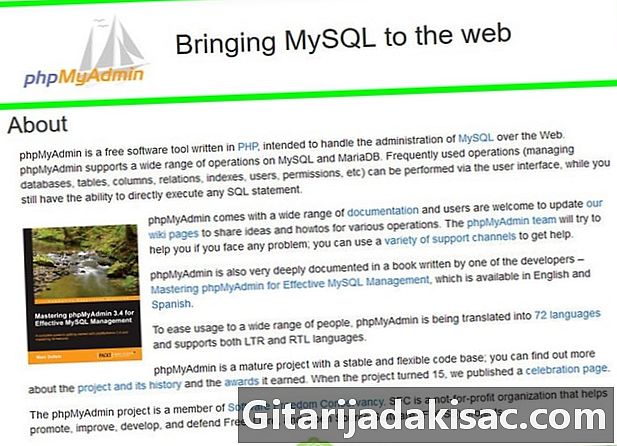
phpMyAdminダウンロードページを開きます。 ブラウザのアドレスバーにhttps://www.phpmyadmin.net/と入力します。 -
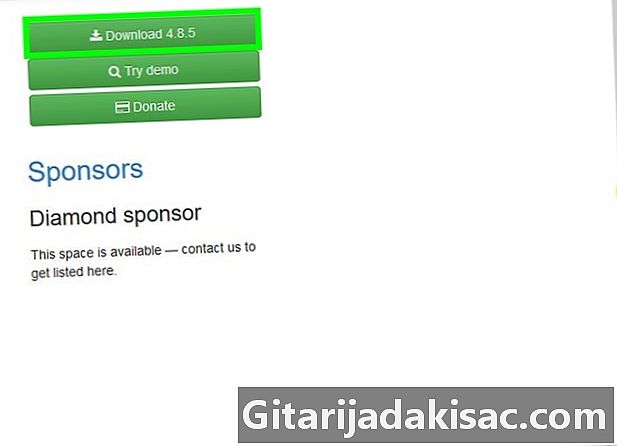
クリックしてください ダウンロード. これはページの右上にある緑色のボタンです。 phpMyAdminを含むzipフォルダーがコンピューターにダウンロードされます。- また、「ダウンロード」の横にバージョン番号が表示されます(たとえば、2017年11月、phpMyAdminバージョンは「ダウンロード4.7.5」と表示されました)。
-
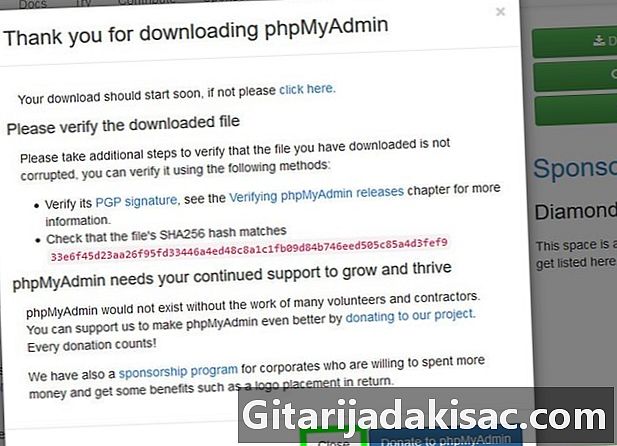
クリックしてください 近いです. phpMyAdmin Webページに戻ります。 -

phpMyAdminフォルダーを開きます。 ダウンロードした圧縮フォルダーをダブルクリックします。 -

フォルダーの内容をコピーします。 圧縮されていないフォルダーウィンドウでphpMyAdminフォルダーをクリックし、 Ctrlキー+C. -
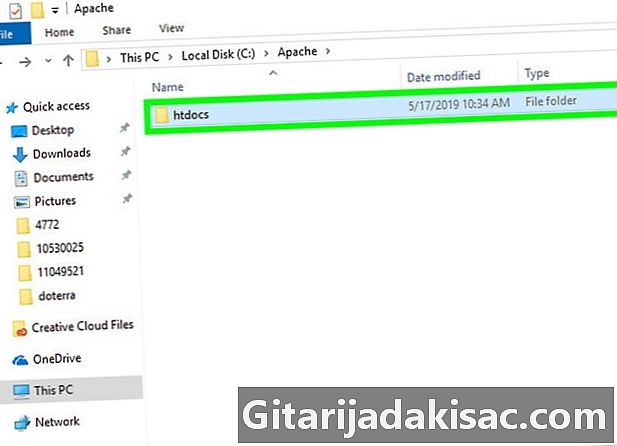
Apacheフォルダーに移動します。 通常と呼ばれます htdocsに ハードドライブのルート( "C:")にあるApacheフォルダー内。- dapacheフォルダーには、通常、「index.php」または同様の名前のドキュメントが含まれています。
- ファイルを見つける最も速い方法は、クリックすることです 私のコンピューター ウィンドウの左側で、フォルダをダブルクリックします htdocsに (または同様)
-
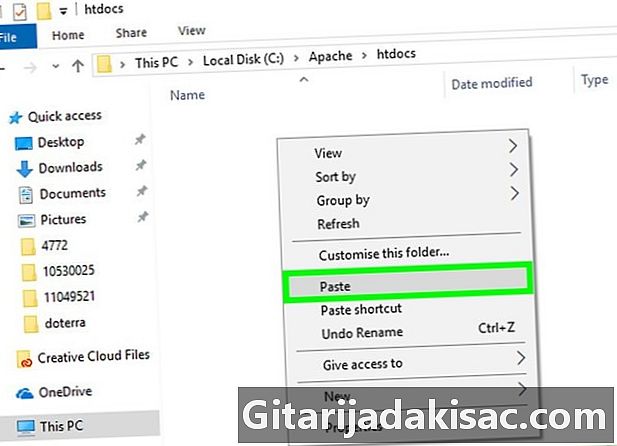
コピーしたフォルダーをホストフォルダーに貼り付けます。 を押す Ctrlキー+V コピーしたphpMyAdminファイルをdApacheフォルダーに貼り付けます。 -

名前を変更します phpmyadminの. phpMyAdminフォルダーをクリックしてから、 歓迎 → 再任 ツールバーで、次を入力します phpmyadminの フォルダー名フィールドで エントリー. -
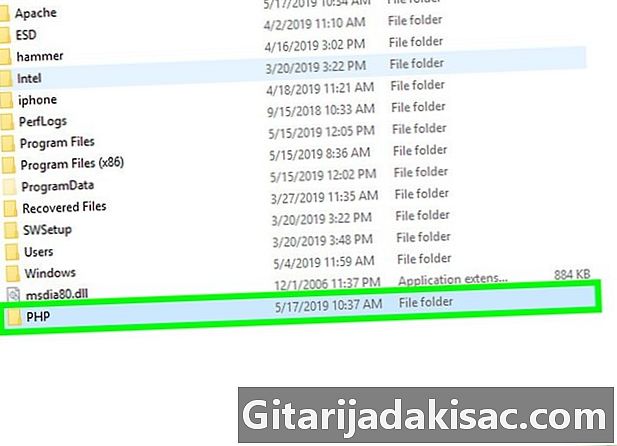
PHPフォルダーを開きます。 「Apache」フォルダーと「C:」フォルダーにあります。中に入ったら、ダブルクリックして開きます。 -
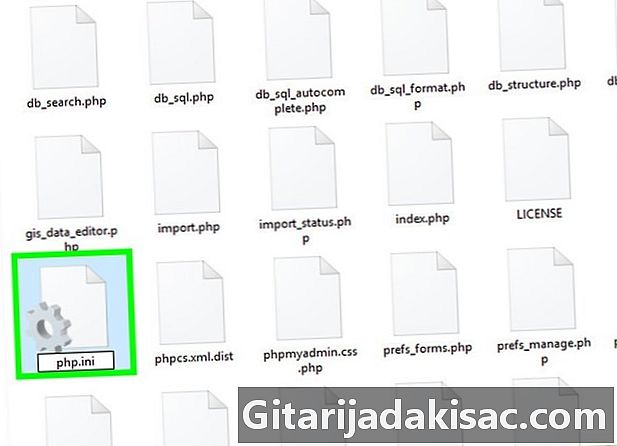
ファイルを見つける php.iniの生産. 名前を変更して、 php.iniの . -

をダブルクリック php.iniの. これにより、デフォルトのeエディター(メモ帳など)が開きますが、確認する前にリストから選択する必要がある場合があります。 -

行を見つける 拡張子= php_mbstring.dll. 行の左側のセミコロンを削除します。- 押すことができます Ctrlキー+F 検索モードを開き、探している行を入力します。
-

行を見つける 拡張子= php_mysqli.dll. セミコロンを削除します。完了したら、phpMyAdminサーバーを実行する準備が整います。 -
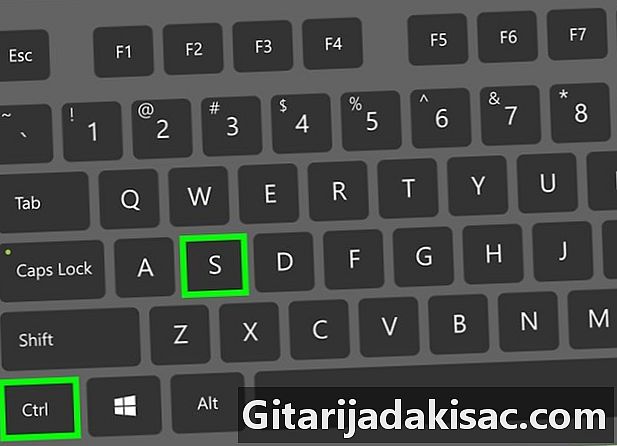
変更を保存します。 メモ帳を閉じます。次に Ctrlキー+S 保存するには、メモ帳の右上にある十字形をクリックして閉じます。 -
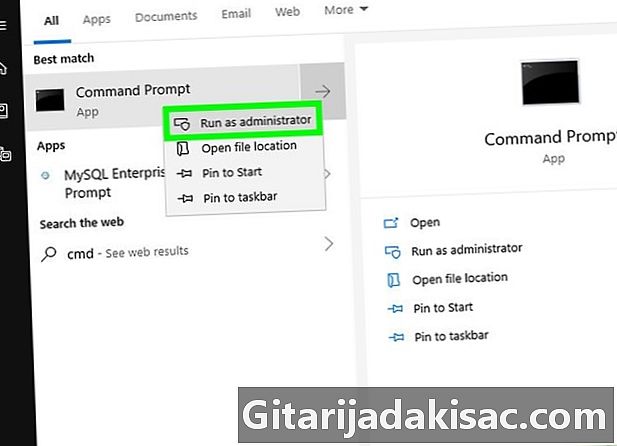
Apacheサーバーを起動します。 管理者モードで右クリックしてコマンドプロンプトを開きます スタート
をクリックする コマンドプロンプト、その後 はい ウィンドウが表示されたら、次の手順を続けます。- タイプ cd / Apache24 / bin を押す エントリー (「Apache24」をコンピューターのApacheフォルダーの名前に置き換えます)。
- タイプ httpd -k restart を押す エントリー.
-
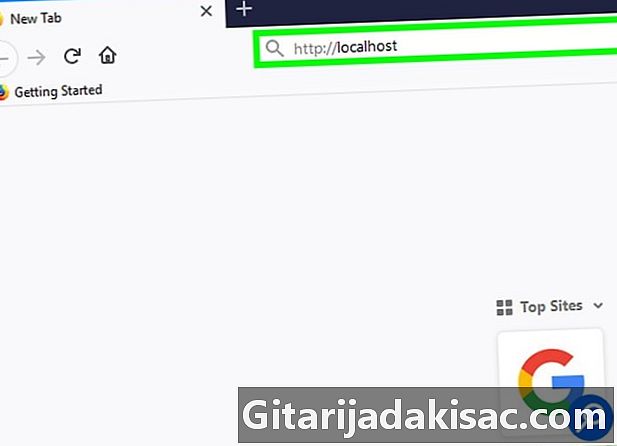
phpMyAdminをテストします。 Webブラウザーを開き、入力します http:// localhostを アドレスバーに入力して検証します エントリー。これにより、phpMyAdminログインページが表示されます。
方法2 WAMPを使用する
-
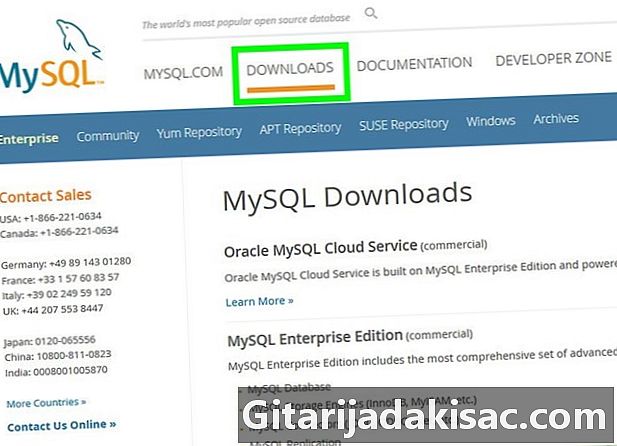
MySQLがインストールされていることを確認してください。 WAMPを使用すると、コンピューター上の既存のサーバーと対話できますが、サーバー自体は作成されません。 -
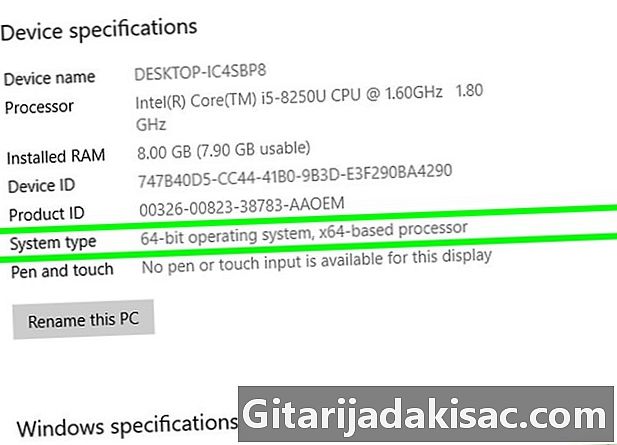
コンピューターのビットシステムを確認する. ダウンロードできるWAMPのバージョンを判断するには、これを知っている必要があります。 -

WAMP Webサイトを開きます。 http://www.wampserver.com/en/にアクセスします。 -

正しいバージョンを選択してください。 下にスクロールして、WAMPSERVER 64 BITSまたはWAMPSERVER 32 BITSをクリックします。選択する数は、お使いのコンピューターの種類によって異なります。これらのオプションのいずれかを選択すると、ウィンドウが表示されます。 -
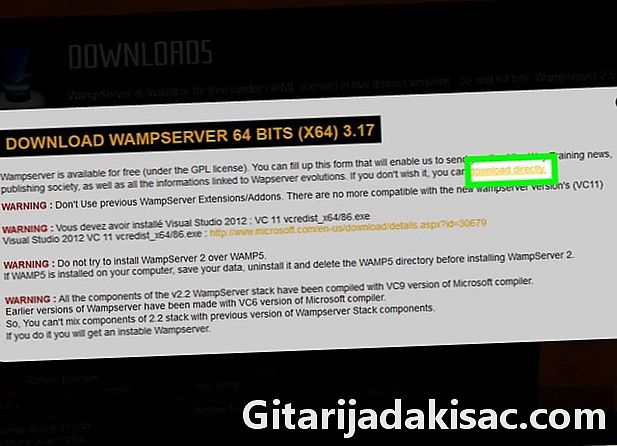
リンクをクリックしてください 直接ダウンロード. 開いたウィンドウの右上にあります。これにより、必要なバージョンのWAMPをダウンロードできるSource Forgeページにアクセスできます。 -
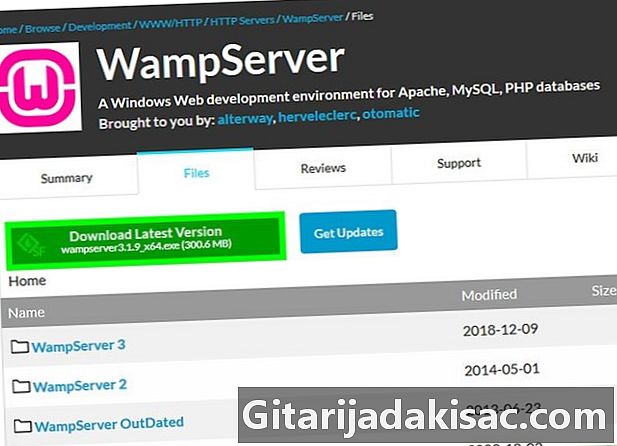
クリックしてください ダウンロード. ページ上部の緑色のボタンです。ダウンロードが開始されます。- ソフトウェアが利用可能になるまで数分かかります。
-
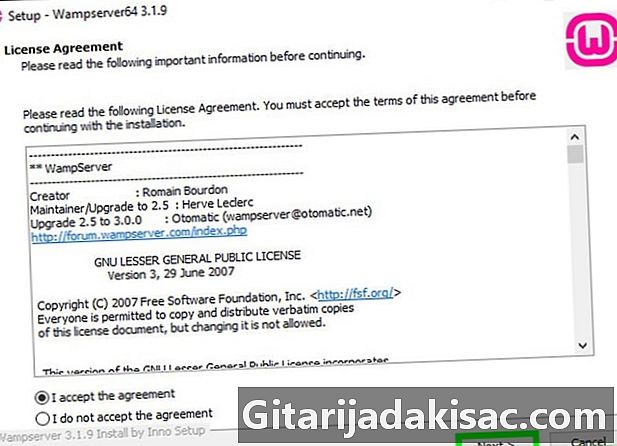
WAMPをインストールします。 インストールファイルをダブルクリックして、次の手順を実行します。- クリックしてください はい.
- 言語を選択して検証する OK.
- 選択 利用規約に同意する、クリック 以下.
- クリックしてください 以下 3回。
- クリックしてください インストール.
-

インストールが完了するまで待ちます。 数分かかります。 -
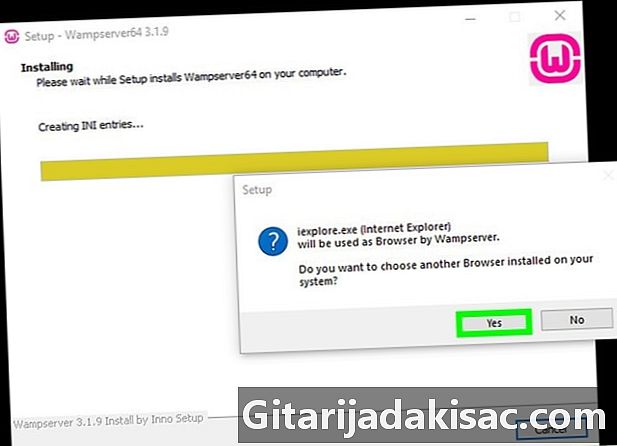
ブラウザを選択します。 クリックしてください はい、次にお気に入りのブラウザを開いてWAMPを表示します。- この例では、ファイルエクスプローラーの左側にある「Google」フォルダーからChromeを選択し、フォルダーをダブルクリックします。 クロム、その後、プログラムアイコンに。
- Internet Explorerを使用する場合は、単にクリックします ではありません.
-
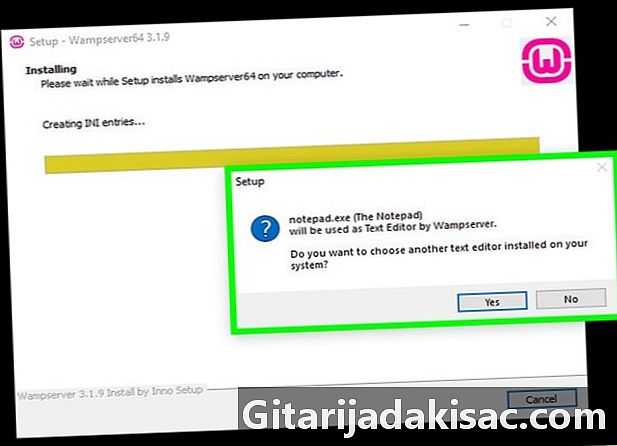
eエディターを選択します。 メモ帳を使用してサーバーのeファイルを編集しない場合は、クリックします はい ウィンドウが表示され、使用したいプログラムのアイコンが見つかったら、それを選択し、クリックして確認します オープン.- 選択してください ではありません メモ帳を保持する場合。
-

インストールを完了します。 クリックしてください 以下 → 仕上がり 最後のウィンドウで。これで、WAMPがコンピューターにインストールされました。 -

WAMPを開きます。 デスクトップのピンク色のアイコンをダブルクリックしてから、 はい ウィンドウが表示されたとき。これにより、サーバーが起動します。 -

通知領域のアイコンをクリックします。 画面の右下にあり、小さなオレンジ色または緑色のWAMPアイコンが表示されます。これによりメニューが開きます。- WAMPアイコンを表示するには、上矢印をクリックして起動する必要がある場合があります。
-

クリックしてください phpMyAdminの. メニューの上部に表示されるはずです。サーバーがインストールされている限り、お気に入りのブラウザーでphpMyAdminログインページを開く必要があります。

- Apache以外のサービスを使用してWebサーバーをインストールした場合、フォルダーをサービスフォルダーのルートにコピーすることでphpMyAdminをインストールできる場合があります。問題のファイルは、使用したプログラムによって大きく異なります。
- phpMyAdminは、サーバー(Apacheなど)を作成できるプログラムがまだないコンピューターでは機能しません。