
コンテンツ
- ステージ
- 方法1 iBooks経由で電子書籍をダウンロードする
- 方法2 iTunes経由で電子書籍をダウンロードする
- 方法3 Kindleアプリから電子書籍をダウンロードする
- 方法4電子書籍をPDF形式でダウンロードする
いつでもどこでも好きなものを読むことができること:これはiPadの素晴らしい資産の1つです。小さな問題:電子書籍(または「電子書籍」)には非常に多様な形式(MOBI、ePub、PDFなど)があり、それらを正しく読むにはさまざまなアプリケーションが必要です。この記事の目的は、これらすべての形式をiPadにダウンロードしてインストールする方法を説明することです。
ステージ
方法1 iBooks経由で電子書籍をダウンロードする
-

iPadの電源を入れます。 デバイスが動作可能になったら、「iBooks」というアプリケーションを検索します。ほとんどのiPadで標準です。そのロゴ...開いた本のおかげで簡単に認識できます!オリジナルですか?- 多数のアプリケーションがある場合、iBookを見つける前に画面を数回スキャンする必要があります。
-

iBooksをダウンロードします。 iPadにアプリが見つからない場合は、App Storeからダウンロードする必要があります。ここでも簡単なことはありません!画面の「App Store」ロゴをタッチして、検索ボックスに「iBooks」と入力します。結果が表示されたら、マークされた小さな長方形のボタンをタッチします GET、アプリの横にあります。- iBooksアプリケーションが既にタブレットにインストールされていることに気付かなかった場合、App Storeから通知されます。
- すでにiBooksをお持ちの場合は、次のボタンが表示されます。 iBooksを開くには。タッチしてiBooksを起動します。
-
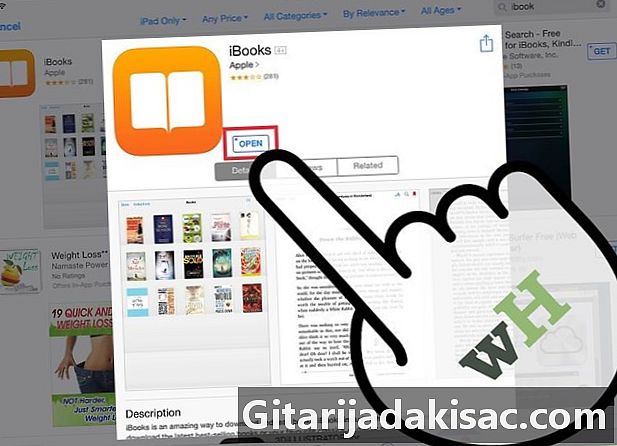
iBooksを起動します。 タブレットでiBooksアイコンを見つけましたか?いいね!タップして開きます。 iBooksの画面に表示されると、主要なカテゴリ別に分類された本が表示されます。お気に入り、ベストセラー、最も人気のある本、本は映画になります。- 特定の本を探していない場合は、その瞬間のオファーをいつでも閲覧できます。あなたは確かにあなたの読書の欲求を満たすものを見つけるでしょう!
-
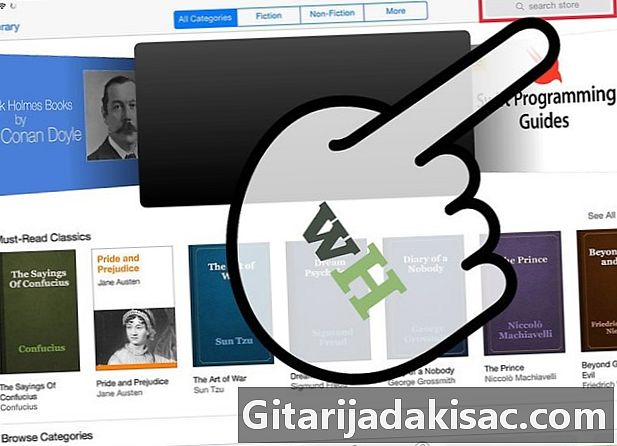
特定の本を探してください。 画面の右上隅に、iBooks検索バーがあります。探している本の名前または著者の名前を入力します。 -
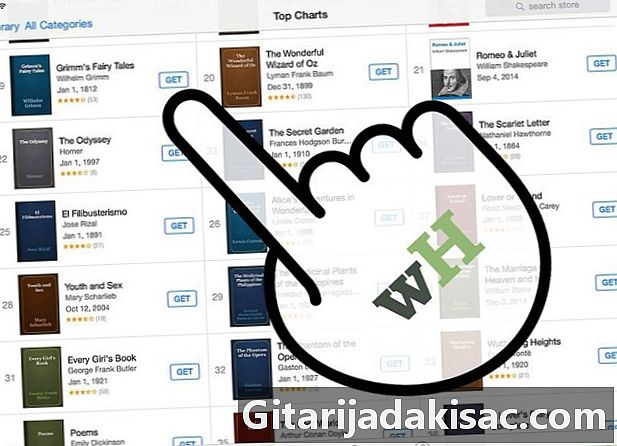
本をダウンロードしてください。 本がついに見つかったら、問題の本のアイコンの横にある小さな長方形をタップしてダウンロードします。 iPadは、iTunesパスワードを入力して、iTunesアカウントにサインインする必要があることを通知します。パスワードを入力してからタップします OK.- 本が無料の場合、小さな長方形は GET.
- 書籍が有料の場合、価格は小さな長方形で表示されます。
-

iBooksで本を見つけます。 ダウンロードしたら、iBooks画面の左下隅を見てください。左端に表示されます 私の本 若しくは ライブラリー。ロードされた本を表示するには、このボタンをタップします。 -
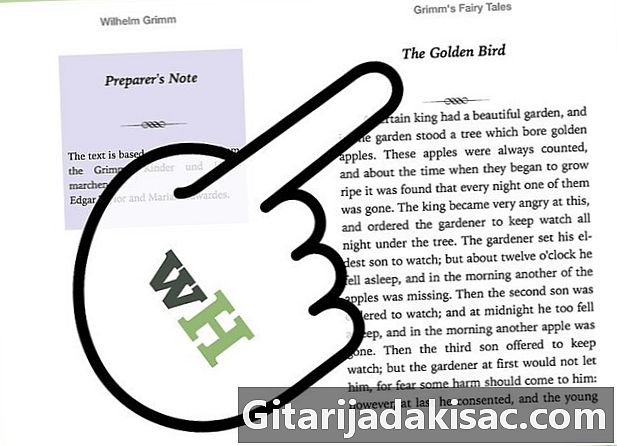
あなたの本を読んでください。 お好きな本をタップするだけで、iBooksに表示されます。ページをめくるには、画面を右から左にスワイプするだけです。
方法2 iTunes経由で電子書籍をダウンロードする
-

iTunesアプリをタップします。 iTunesを使用すると、書籍をダウンロードする新しい方法を発見できます。 iTunesアイコンをタッチします。画面の右上に検索バーがあります。 -

あなたの本を探してください。 検索バーに、持っている参考文献に応じて、本のタイトルまたは著者の名前を入力します。条件を入力すると、画面上部にさまざまなセクションが表示されます。そのうちの1つが呼び出されます 図書。このトピックをタッチすると、書籍のみが表示されます。 -

本を無料で購入または復元します。 書籍が見つかったら、書籍の横にある小さな長方形をタップします。支払われた場合、価格が表示されます。無料の場合は、言及が表示されます GET。この時点で、iTunesパスワードを入力してから、 OK . -

iBooksを起動します。 ブックを表示するには、iBooksを起動する必要があります。 iPadのホーム画面に戻り、iBooksアプリを検索します。タッチして本を表示します。ダウンロードされたすべての本のリストはあなたの目の下にあります。次に、興味のある本をタップして読み始めます。 -
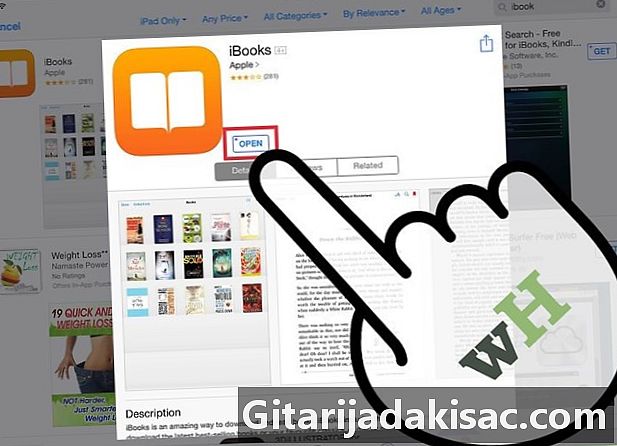
iBooksをダウンロードします。 iPadにアプリが見つからない場合は、App Storeからダウンロードする必要があります。ここでも簡単なことはありません!画面の「App Store」ロゴをタッチして、検索ボックスに「iBooks」と入力します。結果が表示されたら、ボタンをタッチします GET アプリケーションの隣。- iBooksアプリケーションが既にタブレットにインストールされていることに気付かなかった場合、App Storeから通知されます。
- すでにiBooksをお持ちの場合は、次のボタンが表示されます。 iBooksを開くには。タッチしてiBooksを起動します。
方法3 Kindleアプリから電子書籍をダウンロードする
-

「App Store」アプリをタッチします。 iPadで、アプリ「App Store」を見つけてタップして起動します。画面の右側に、検索バーがあります。 -

検索バーに「Kindle」と入力します。 結果には、Kindleを含む多くのアプリケーションがあります。 Kindleアイコンを見つけます(通常これが最初です!)そしてマークされた小さな長方形をタップします GET ちょうどいい位置にあります(Kindleアプリは無料です)。長方形が緑色に変わり、表示されます lappをインストールする.- Kindle(「MOBI」)形式は、独自の「クローズド」形式です。つまり、Amazonデバイスでのみ読み取ることができます。ただし、KindleはiPad専用の読書アプリケーションを設計しており、App Storeからダウンロードできます。
-

タッチ インストール. iTunesパスワードの確認を求められます。目的のフィールドに入力してから、 OK . -
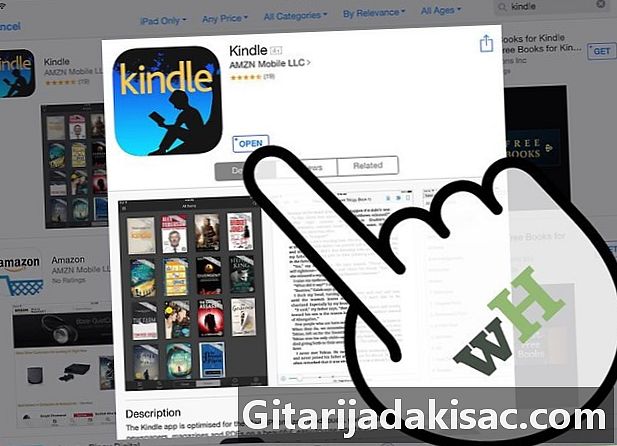
Kindleアプリにアクセスします。 画面でKindleアプリケーションのダウンロードの進行状況を確認できます。これは終了しました、Kindleアプリケーションの隣の小さな長方形は言います オープン。それをタッチして、アプリケーションを起動します。 -
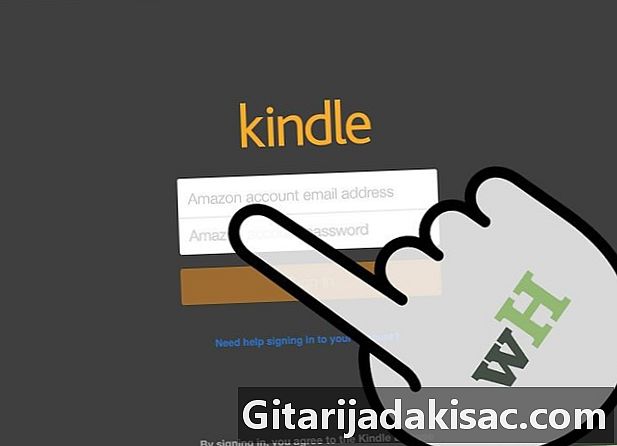
Amazonアカウントのメールアドレスと、関連するパスワードを入力します。 Amazonアカウントをまだお持ちでない場合、これ以上簡単なことはありません。サイト「amazon.com」にアクセスして、アカウントを作成してください。高速で無料です。 Kindleアプリを使用する場合は、このアカウントを持っていることが必須です。 -
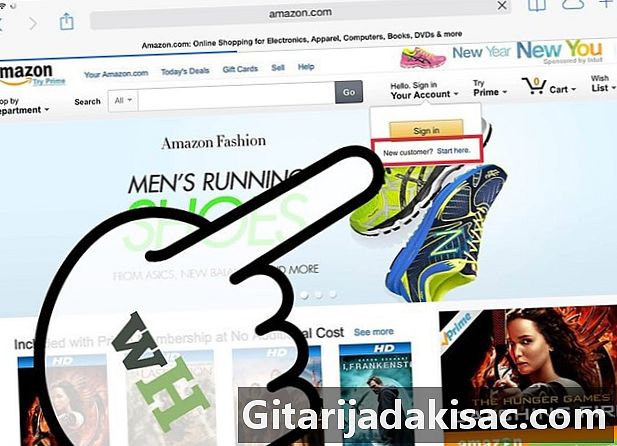
「amazon。com«。 Safariでは、「amazon.com」と入力するだけです。サイトにアクセスしたら、右上を見て、メンションをタップします ログイン。オレンジ色の長方形のすぐ下に、小さな文字で表示されます。 新規顧客ですか?ここから始めます。この言及をタップします。 -

さまざまな登録手順を完了します。 ユーザープロファイルを作成するには、一定量の情報を要求されます。すべてのフィールドに入力し、ボタンをタッチします アカウントを作成する.- ノタベネ :Kindleアプリケーションでは、「amazon.com」で本を購入している必要があります。
- 本を購入したい場合は、サイト「amazon.com」にとどまります。
-

あなたの本を探してください。 ページの上部に、クラシック検索バーが表示されます。このエリアの左側には、ドロップダウンメニューがあります。 ショップを見る。このメニューをタップして、オプションをタップします 図書それから すべての本. -
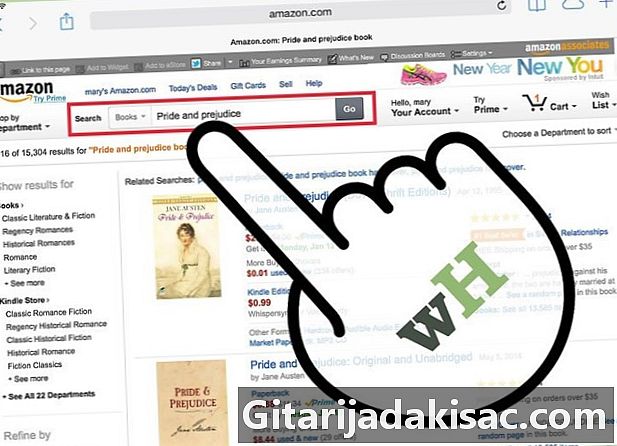
書籍のタイトルまたは著者の名前を入力します。 検索バーにこの情報を入力し、マークされたオレンジ色のボタンをタップします ゴー。その後、基準に一致する作品のリストが表示されます。それぞれの本について、利用可能な形式、すなわち: ペーパーバック、ペーパーバック、Kindle Book ... iPadの再生のためにこの最後のオプションをタッチします。 -
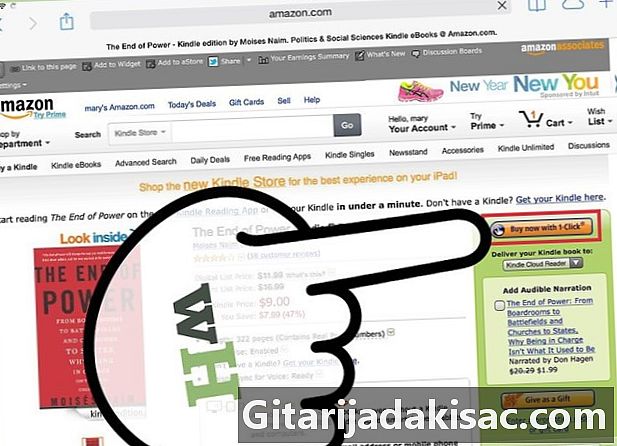
本の参照の右側で、タッチする必要があります 1回のクリックで購入 若しくは 今すぐ購入. 次に、ブックをインストールするデバイスを選択する必要があります。 iPadを選択し、タップします 続けます.- 宛先デバイスとしてiPadを選択すると、Kindleライブラリで本があなたを待っていることを知らせる新しい画面が表示されます。この下にはボタンがあります Kindle for iPadに移動します。タッチすると、すぐにKindleアプリが起動します。
- 最近読み込まれた本は常にマークされます 新しいです.
方法4電子書籍をPDF形式でダウンロードする
-

Safariを開きます。 PDFブックは、iPadを所有するブラウザであるSafariを使用すると非常に読みやすくなります。ブラウザを開いて、検索バーにPDFブックのタイトルを入力するだけです。 -
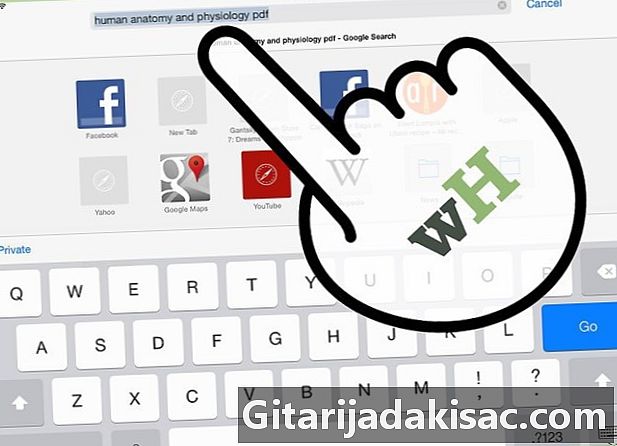
読みたい文書をタッチします。 画面に表示された結果のリストで、選択したPDFをタッチします。ファイルは自動的に開き、iPadで直接読むことができます。- PDF形式の書籍はバックアップされません。あなたはそれを読むか、相談することができます。ブラウザが閉じられたため、アクセスできなくなります。
-

ブックをPDFとしてiPadに保存します。 これを行うには、ブラウザでファイルを表示しているときに、目的の場所にファイルをタッチするだけです。右上隅を見て、次の2つのオプションのいずれかを選択します。 iBooksで開く と で開く....- 選ぶ iBooksで開くファイルを保存し、後でiBooksで読むことができます。
- 選ぶ で開く...、読書ソフトウェアを選択して、Kindleアプリケーションなど、好きな場所にファイルを保存できます。
- これで、決定したアプリケーションから、必要に応じてブック/ PDFファイルにアクセスできます。