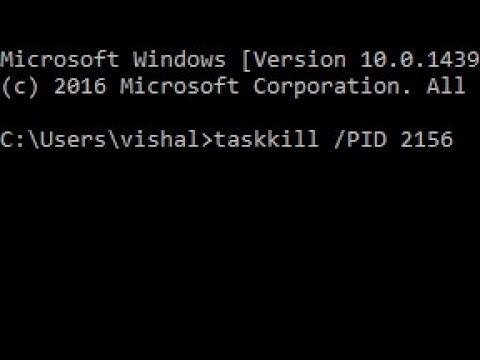
コンテンツ
この記事の内容:基本的なプログラムを開く特定のプログラムを開く
コマンドプロンプトを使用してWindowsでプログラムを開く方法を学びます。オペレーティングシステム(デスクトップなど)によって作成されたフォルダーにインストールされたプログラムのみを起動できますが、コマンドプロンプトリストにフォルダーを追加して、この方法で開くことができます。
ステージ
方法1基本プログラムを開く
- メニューを開く スタート

. ロゴをクリックしてください ウィンドウズ 画面の左下またはキーを押します ウィンドウズ コンピューターのキーボードの。- Windows 8を使用している場合、画面の右上にカーソルを置き、コニカルウィンドウの虫眼鏡アイコンをクリックします。
-
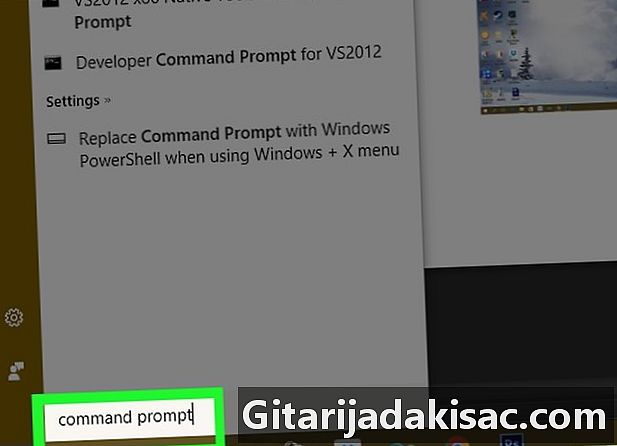
タイプ コマンドプロンプト で スタート. コンピューターは「注文プロンプト」プログラムを検索します。 -
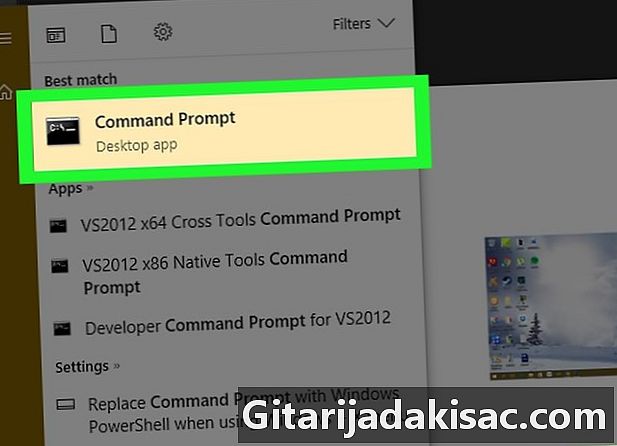
[コマンドプロンプト]をクリックします
. これはウィンドウ上部のブラックボックスです スタート。コマンドプロンプトが開きます。- 権限が制限されたコンピューターを使用している場合、おそらくコマンドプロンプトを開くことができません。
-

タイプ スタート コマンドプロンプトで。 後にスペースを入れる スタート. -
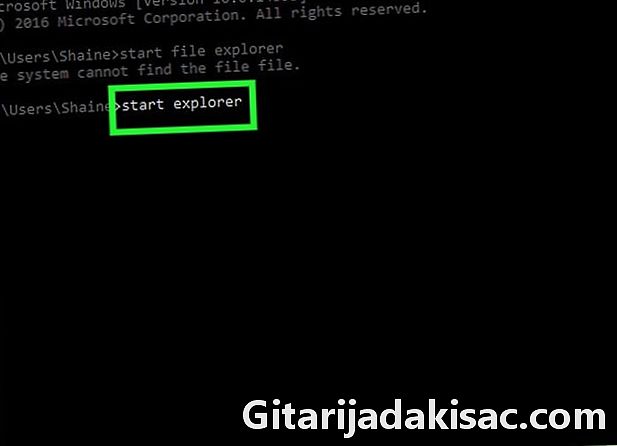
コマンドプロンプトにプログラムの名前を入力します。 これは、ショートカットの名前ではなく、ファイルのシステム名である必要があります(たとえば、コマンドプロンプトのシステム名は CMD)。以下は現在のプログラムの名前です。- ファイルエクスプローラー : 探ります.
- メモ帳 : メモ帳.
- キャラクターテーブル : charmap.
- ペイント : mspaint.
- コマンドプロンプト(新しいウィンドウ) : CMD.
- Windows Media Player : wmplayer.
- タスクマネージャー : taskmgr.
-

を押す エントリー. 次のような注文を受けたとき program_nameを開始しますEnterキーを押して、選択したプログラムを開きます。数秒後に開くはずです。- 選択したプログラムが開かない場合は、コマンドプロンプトパスに含まれていないフォルダーにある可能性があります。問題を解決するには、次の手順に進みます。
方法2特定のプログラムを開く
-
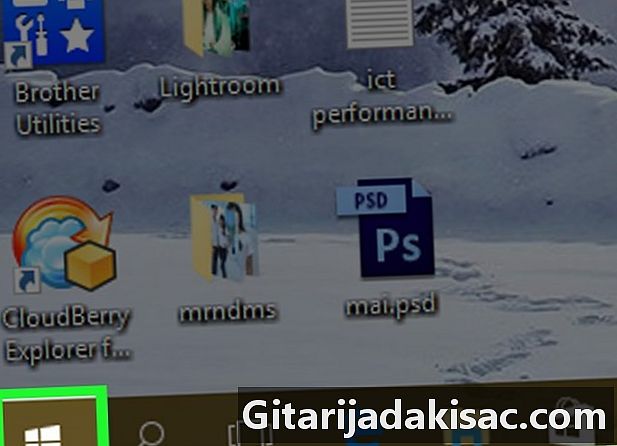
メニューを開く スタート
. ロゴをクリックしてください ウィンドウズ 画面の左下またはキーを押します ウィンドウズ コンピューターのキーボードの。 -
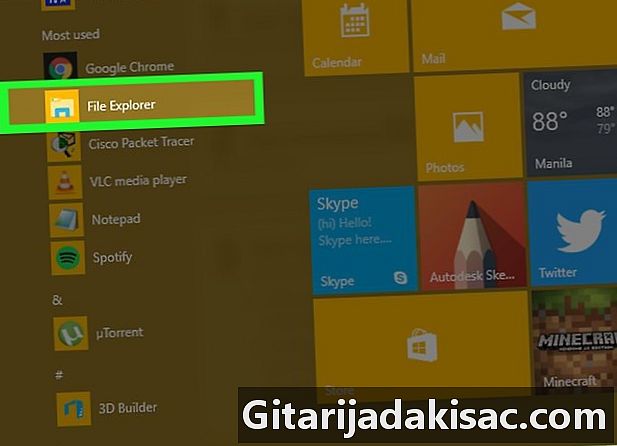
ファイルエクスプローラーを開きます
. ウィンドウの左下にあるフォルダーアイコンをクリックします スタート. -
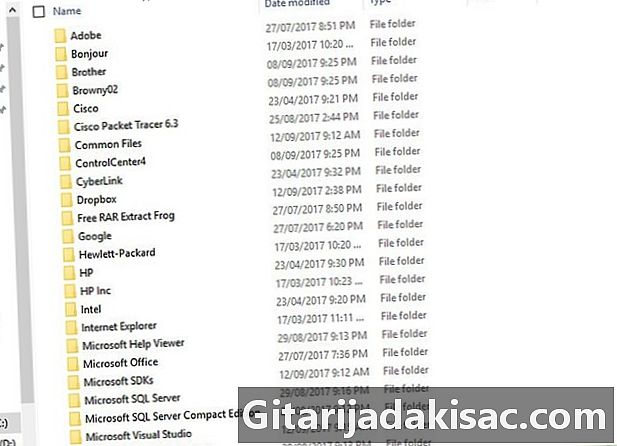
プログラムが置かれているフォルダーを開きます。 開くことができるフォルダをクリックして、開きたいプログラムを含むフォルダに移動します。- コマンドプロンプトで開きたいプログラムアイコンがファイルエクスプローラーの中央に表示されると、正しいフォルダーにいることがわかります。
- プログラムの場所がわからない場合は、ほとんどがフォルダ内にあることを知ってください プログラムファイル ハードドライブ。上部の検索バーを検索することもできます。
-
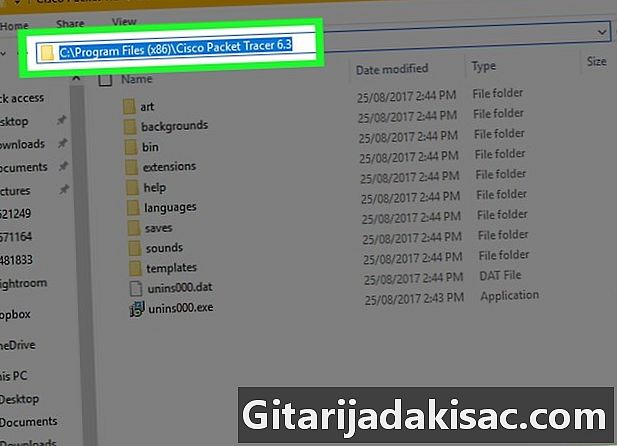
フォルダーのパスを選択します。 ファイルエクスプローラーの上部にあるアドレスバーの右側をクリックします。アドレスバーの内容を強調する青いボックスを表示する必要があります。 -
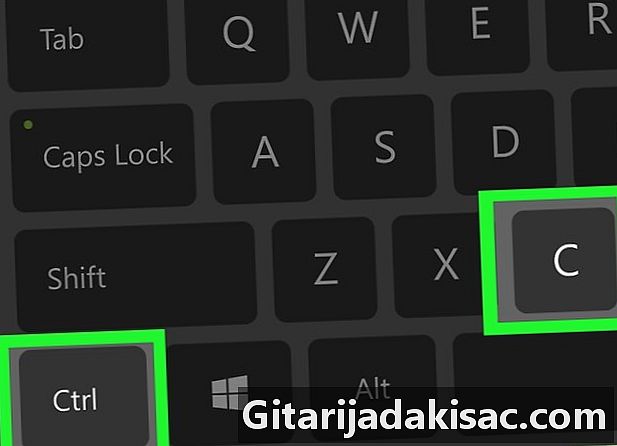
パスをコピーします。 同時に押す Ctrlキー と C. -
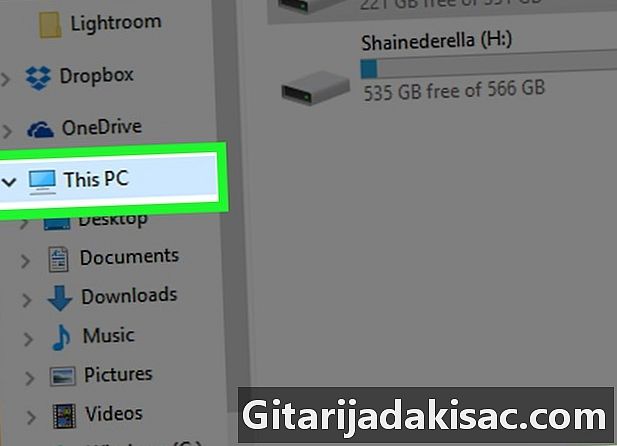
クリックしてください このパソコン. このフォルダーは、ファイルエクスプローラーの左側にあります。 -
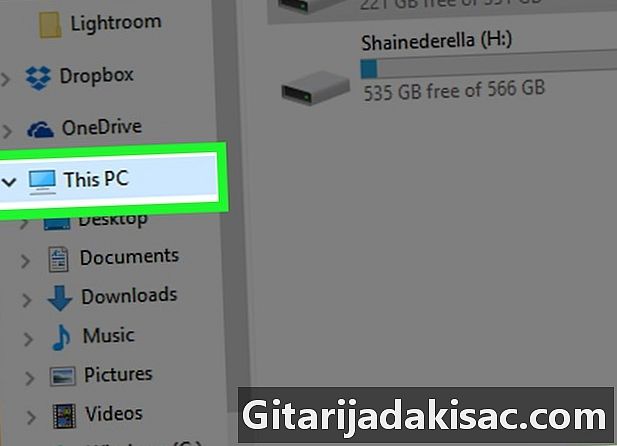
もう一度クリック このパソコン. ウィンドウ内のすべてのフォルダーの選択が解除され、フォルダーのプロパティを開くことができます このパソコン. -
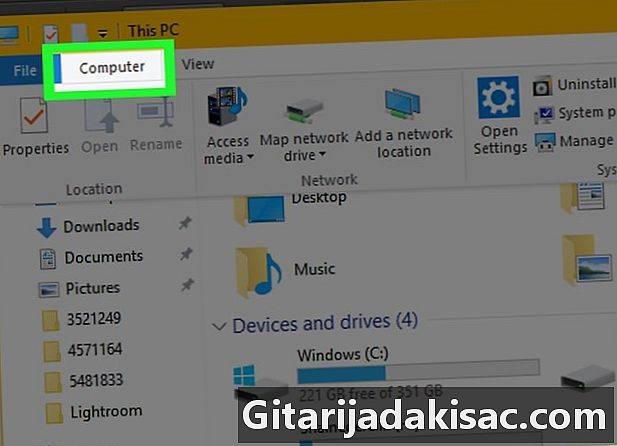
クリックしてください コンピュータ. これは、ページの左上にあるタブです。ツールバーが表示されます。 -
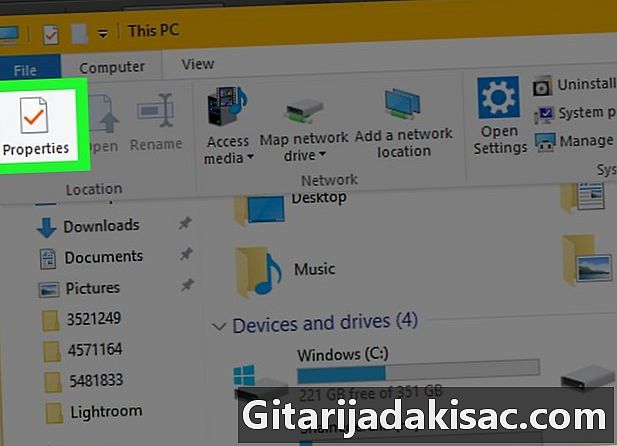
クリックしてください プロパティ. このアイコンは、内部に赤いチェックマークが付いた白いボックスのように見えます。それをクリックして、並行ウィンドウを表示します。 -
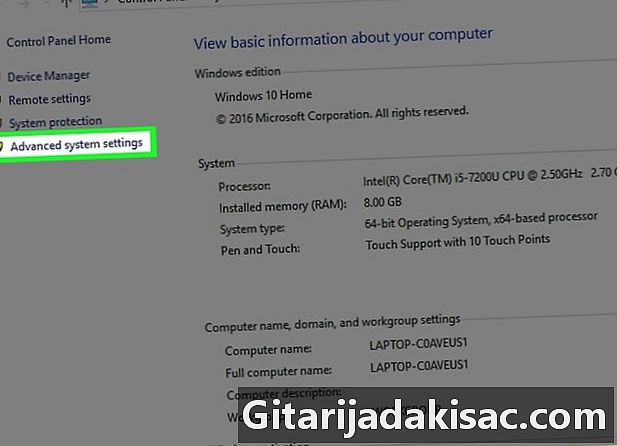
クリックしてください 高度なシステム設定. これは、ウィンドウの左上にあるリンクです。新しいconuelleウィンドウが開きます。 -
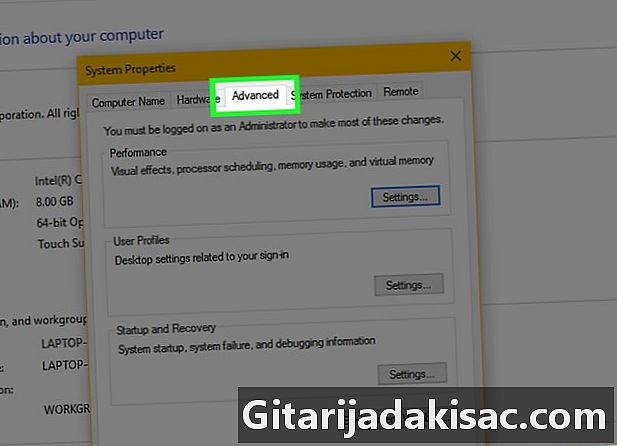
タブをクリックします 高度. ウィンドウの上部にあります。 -
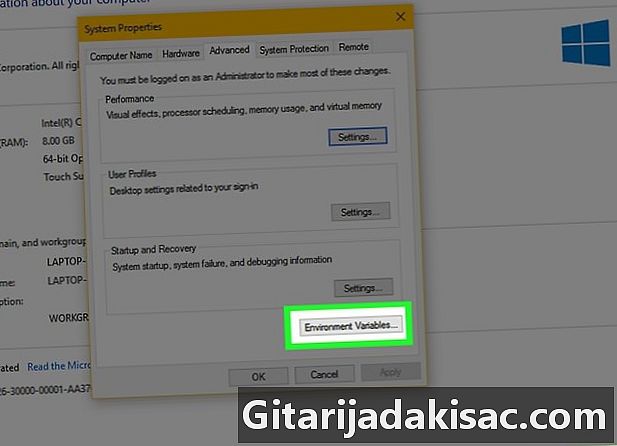
クリックしてください 環境変数.... このオプションはウィンドウの下部にあり、新しいウィンドウを表示します。 -
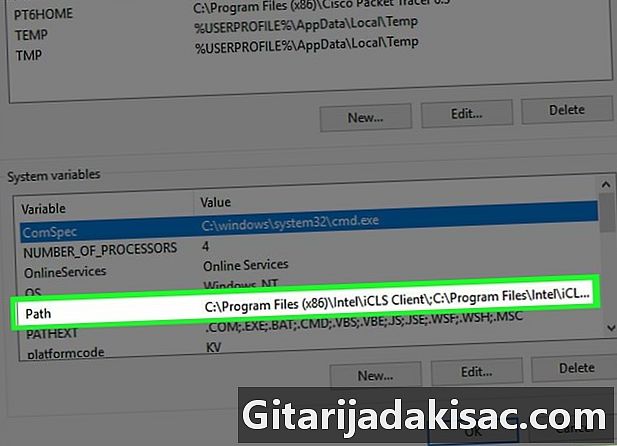
クリックしてください パス. このオプションはウィンドウにあります システム変数 ページの下部にあります。 -
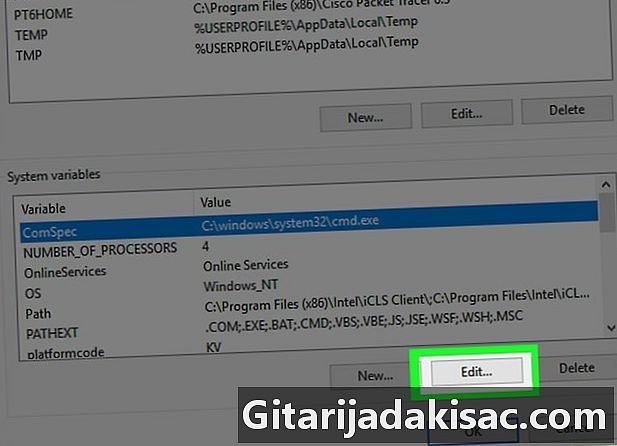
クリックしてください 編集.... このオプションはページの下部にあります。 -
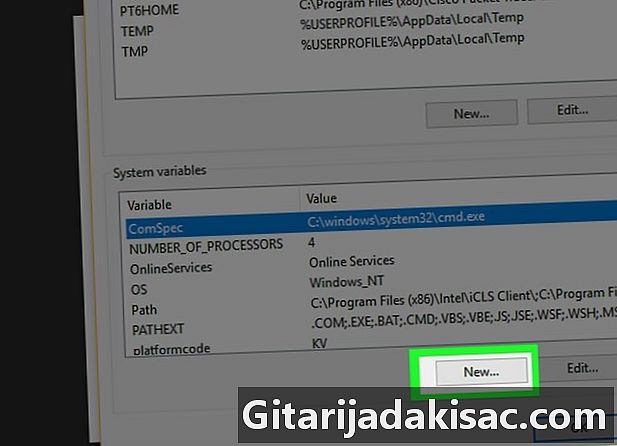
クリックしてください ニュース. このオプションはページの右上にあります 変更. -

プログラムへのパスを貼り付けます。 同時に押す Ctrlキー と V パスをウィンドウに貼り付けます。 -
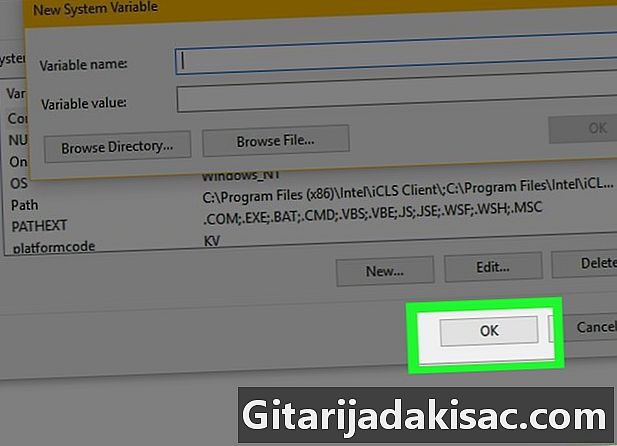
クリックしてください OK. パスが保存されます。 -
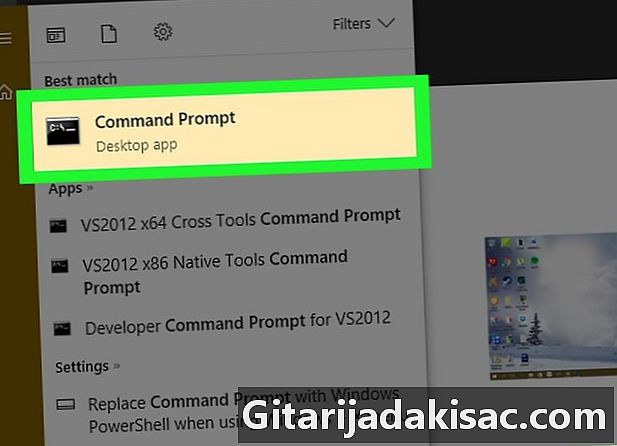
コマンドプロンプトを開きます。 -
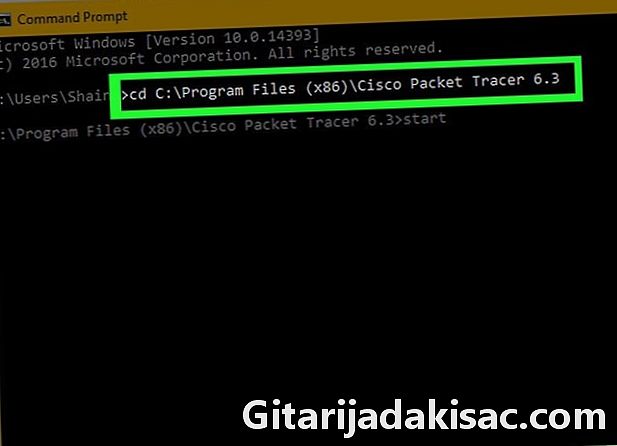
パスを入力します。 タイプ CD コマンドプロンプトでスペースを挿入して、 Ctrlキー+V プログラムへのパスを入力してからを押します エントリー. -
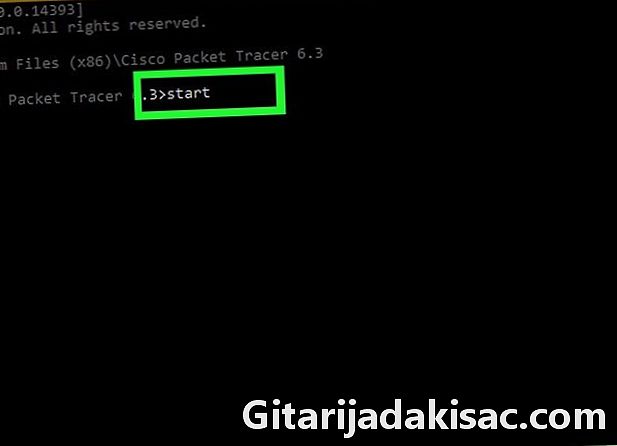
タイプ スタート コマンドプロンプトで。 後にスペースを残すことを忘れないでください スタート. -
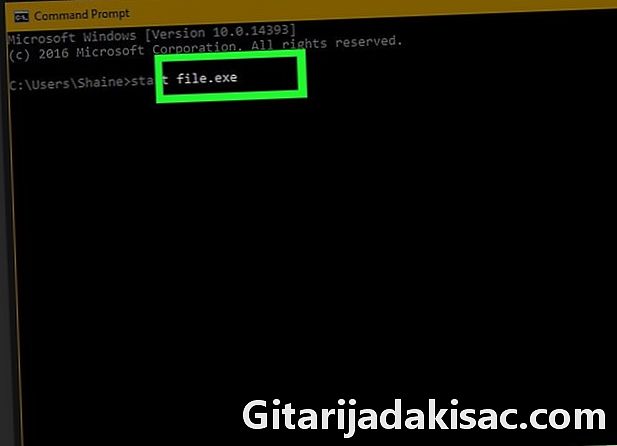
プログラムの名前を入力します。 フォルダーに表示されるとおりにプログラムの名前を正確に入力し、を押します エントリー。プログラムが開始されます。- プログラム名にスペースが含まれる場合は、スペースを下のハイフンに置き換えます(たとえば、 system_shock の代わりに システムショック).
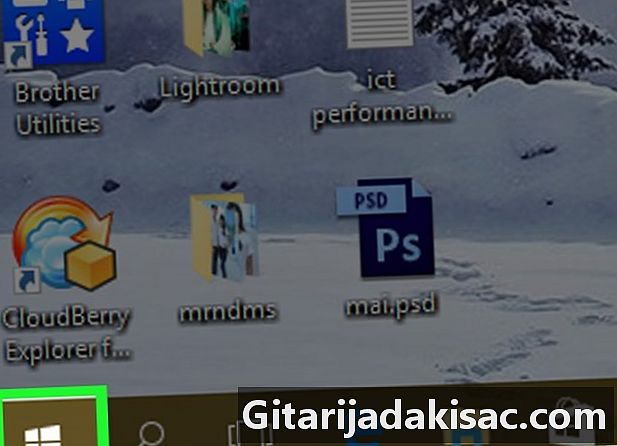
- コマンドプロンプトですべてのプログラムを開くことができることを確認するには、「ドキュメント」フォルダーにインストールします。
- マシンに管理者アカウントがない場合、コマンドプロンプトを開いたり、デフォルトパスを変更したりできない場合があります。