
コンテンツ
この記事の内容:ディスククリーンアップの使用プログラムの削除
Windows 7でコンピューターの記憶域を解放する方法を知りたいですか?組み込みのディスククリーンアップツールを使用して、一時ファイルやその他の不要なアイテムを削除できますが、コントロールパネルから未使用のプログラムを削除することもできます。
ステージ
パート1関数の使用 ディスククリーニング
- スタートメニューを開く

. 画面の左下にあるWindowsロゴをクリックして、コニュエルメニューを開きます。 -
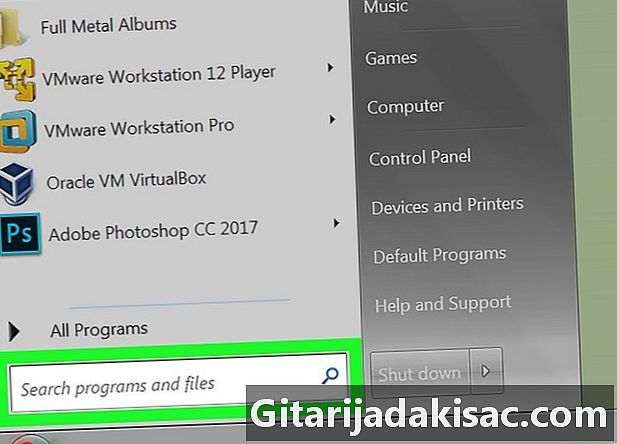
検索バーをクリックします。 検索バーはメニューの下部にあります スタート. -
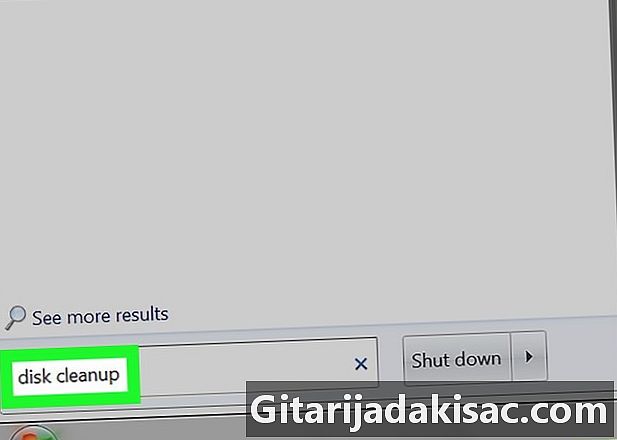
タイプ ディスククリーニング. Windowsはコンピューターのディスククリーンアップを検索します。このプログラムは、Windows 7のすべてのバージョンに含まれています。 -
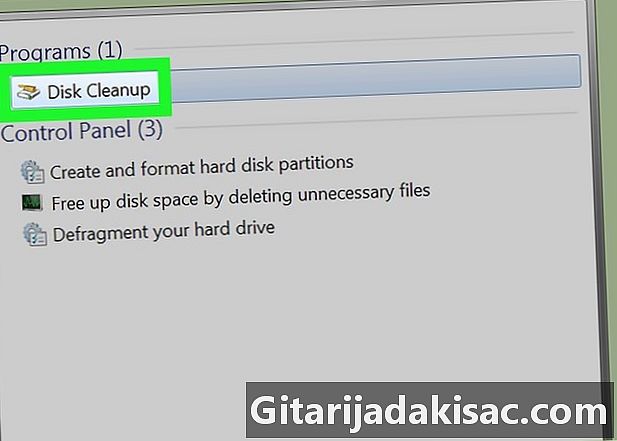
選択 ディスククリーニング. ディスククリーニング スタートメニューの上部にあります。それをクリックして、アプリケーションウィンドウを開きます。 -
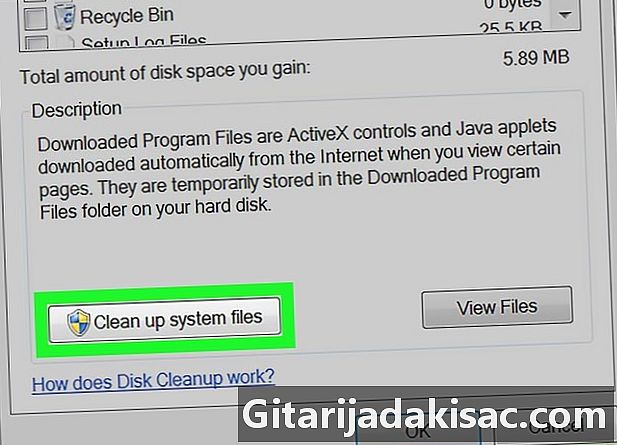
クリックしてください システムファイルのクリーンアップ. このオプションは、ウィンドウの左下にあります。- アカウント管理者でない場合、システムファイルを消去することはできません。このステップと次のステップをスキップします。
-
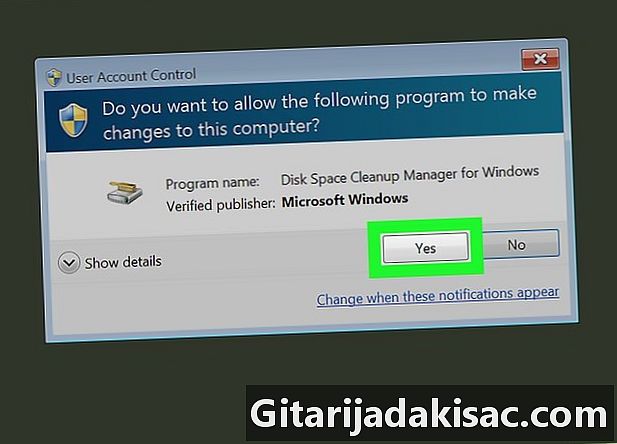
選択してください はい いつ招待されますか。 これにより、ディスククリーンアップを追加オプションで再起動できます。 -
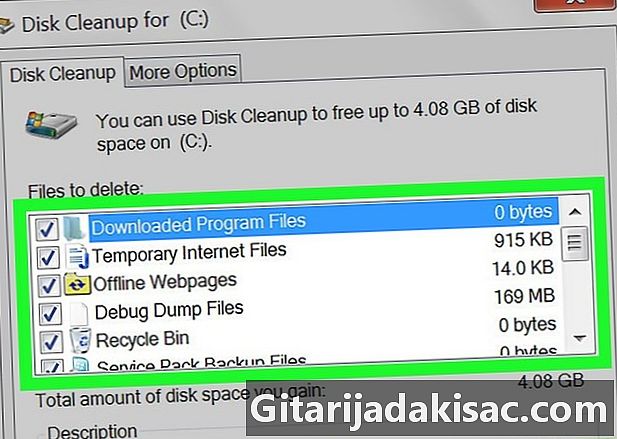
削除するアイテムを選択します。 コンピュータから削除するファイルまたはアイテムのカテゴリの横にあるチェックボックスをオンにします。保持するものの横にあるチェックボックスをオフにします。リストにはいくつかのカテゴリがあります。- Windows Updateのクリーンアップ :最新のWindows Updateファイルをコンピューターから削除します(更新プログラムをアンインストールしません)。
- ダウンロードしたプログラムファイル :プログラムから不要なファイルを削除します。
- インターネット一時ファイル :保存されたインターネットファイルを削除します。
- Windowsエラーレポートアーカイブファイル :エラーレポートファイルを削除します。
- バスケット :ごみ箱に保存されているすべてのファイルを削除します。
- 一時ファイル :プログラムまたはWebの使用によって作成された他の一時ファイルを削除します。
- ユーザーファイル履歴 :閲覧履歴(Windowsエクスプローラーの検索など)を削除します。
- このメニューのすべてを安全に削除できますが、Windows Updateキャッシュなどを削除すると、以前のバージョンのWindows Updateに戻ることができなくなります。
-
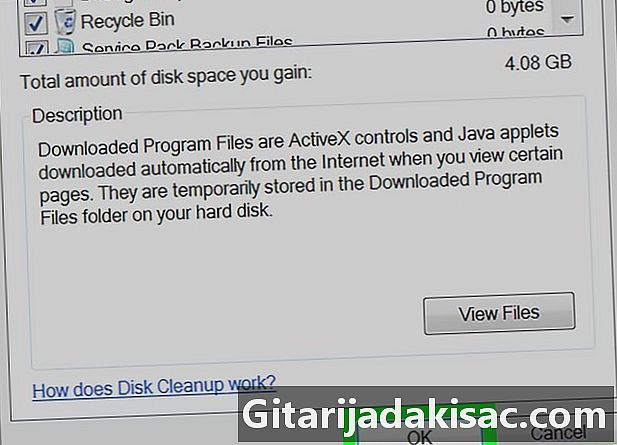
クリックしてください OK ウィンドウの下部にあります。 -
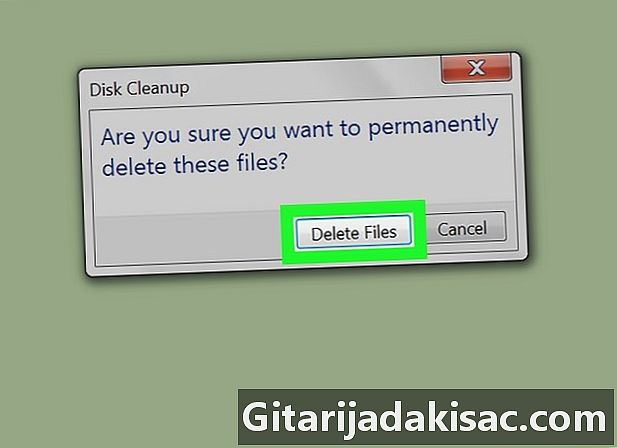
選択 ファイルを削除する コマンドプロンプトで。 ディスククリーンアップは、選択したアイテムをコンピューターのハードドライブから削除します。プロセスの終了時に自動的に閉じます。- クリーニングプロセスには数分から約1時間かかります。
パート2プログラムを削除する
-
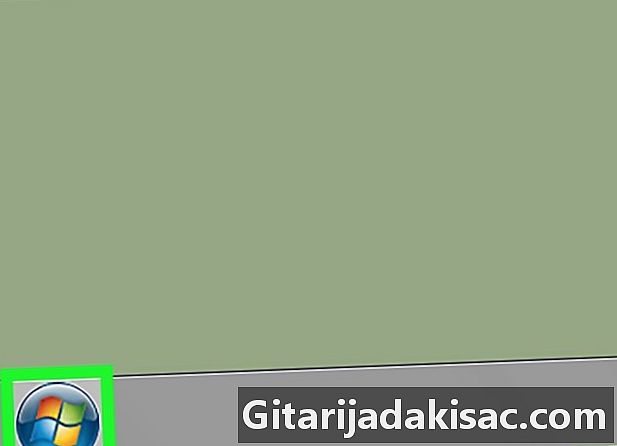
クリックしてください スタート
. 画面の左下で、Windowsカラーロゴをクリックしてメニューを開きます スタート. -
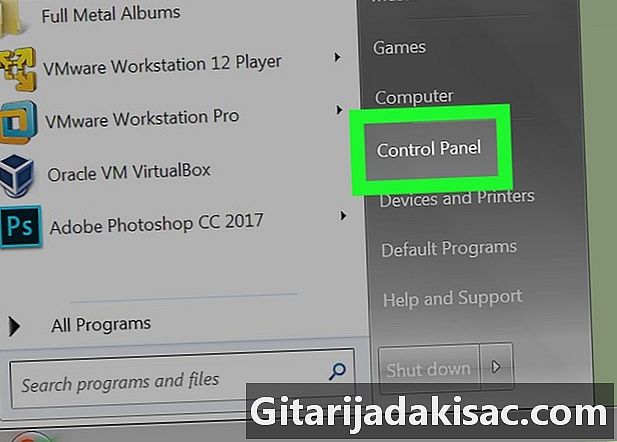
選択 コントロールパネル. オプション コントロールパネル スタートメニューの右側にあります。それをクリックして、コントロールパネルウィンドウを開きます。- 何らかの理由でオプションが表示されない場合 コントロールパネル、タイプ 制御盤 [スタート]メニューの下部にあるフィールドで、検索結果でクリックします。
-
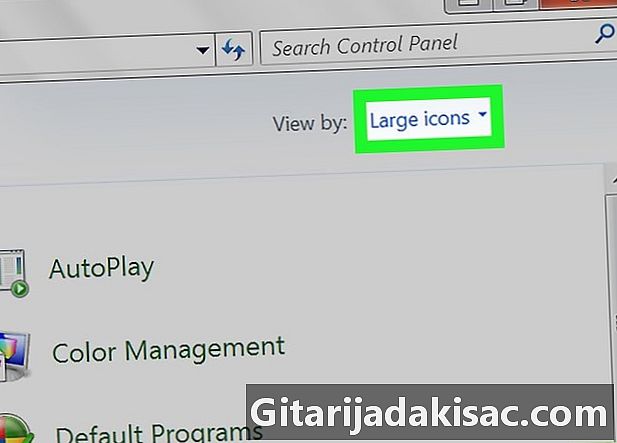
箱をほどく 表示. このボックスは、コントロールパネルの右上にあります。それをクリックして、ドロップダウンメニューを開きます。 -
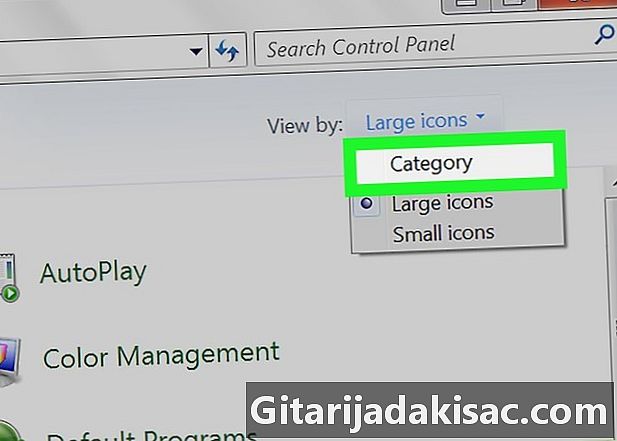
クリックしてください カテゴリ. このオプションはドロップダウンメニューにあります。 -
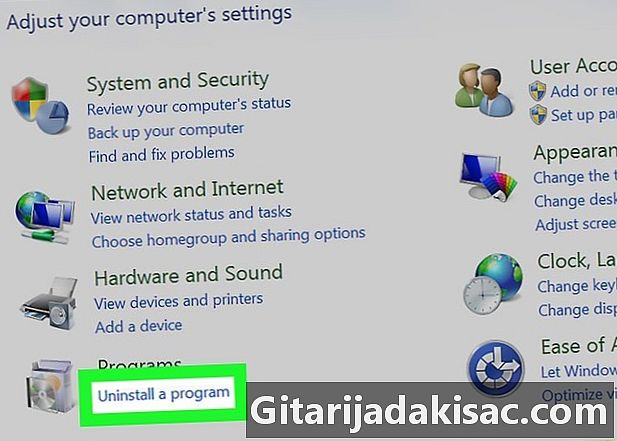
選択 プログラムをアンインストールする. プログラムをアンインストールする 見出しの下にあります プログラム オプションのリストの左下。 -
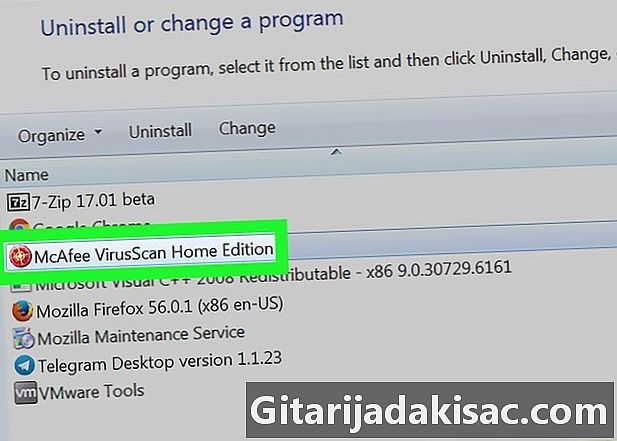
プログラムを選択してください。 アンインストールするプログラムの名前までスクロールダウンし、クリックして選択します。 -
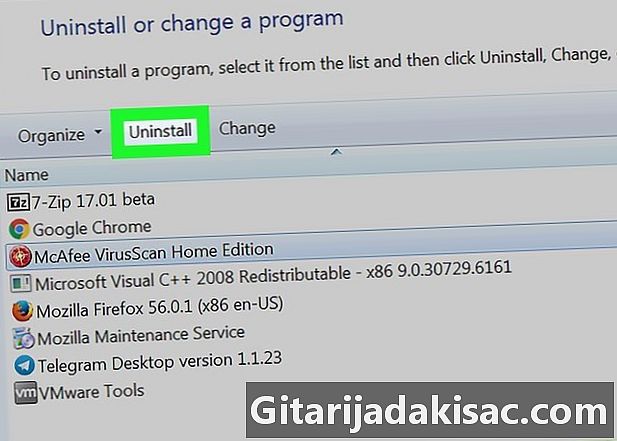
クリックしてください アンインストール. このオプションはウィンドウの上部にあります。- 一部のプログラムでは、クリックする必要があります アンインストール/変更.
-
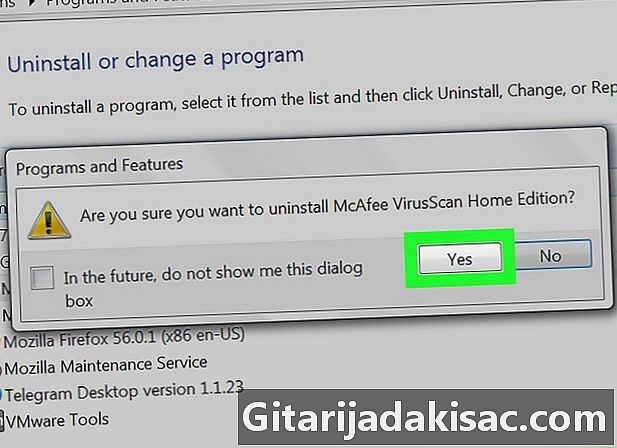
画面の指示に従います。 一般に、プログラムの削除を確認してから、指示に従ってアンインストールする必要があります。- 場合によっては、プログラムを完全にアンインストールするためにコンピューターを再起動する必要があります。
- 一部のプログラムは、クリックするとすぐにアンインストールされます アンインストール.
-
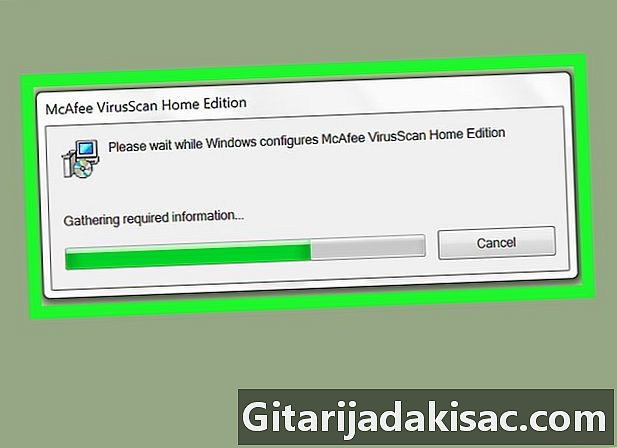
アンインストールプロセスが完了するまで待ちます。 プロセスが完了すると、必要に応じて他のプログラムのアンインストールを続行できます。
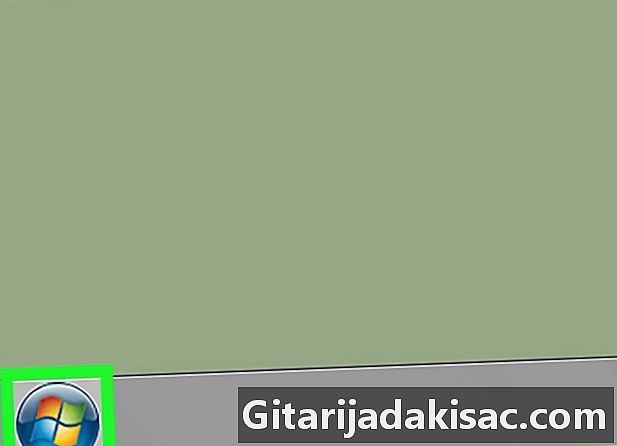
- ファイルを外部ハードドライブに転送して、コンピューターのストレージスペースを解放できます。
- コンピューターからプログラムを削除することをよく考えてください。マシンの製造元またはマイクロソフトのプログラム発行元が表示されている場合は、何をしているのかわかっている場合にのみ、それをタッチしてください。