
コンテンツ
この記事の内容:アプリケーションを使用して画像をブロックする隠しフォルダーを作成するパスワードで保護されたZIPファイルを作成する
Androidデバイスに画像があり、他の人が画像にアクセスできないようにする場合は、それらを非表示にする方法がいくつかあります。確かに、あなたはあなたの画像を隠し、管理することを可能にする多数のアプリケーションをオンラインで見つけるでしょう。画像が間違った手に渡ることを恐れている場合は、ZIPファイルを自分で作成するか、パスワード付きの隠しフォルダーを作成することもできます。
ステージ
方法1アプリケーションを使用して画像をブロックする
-
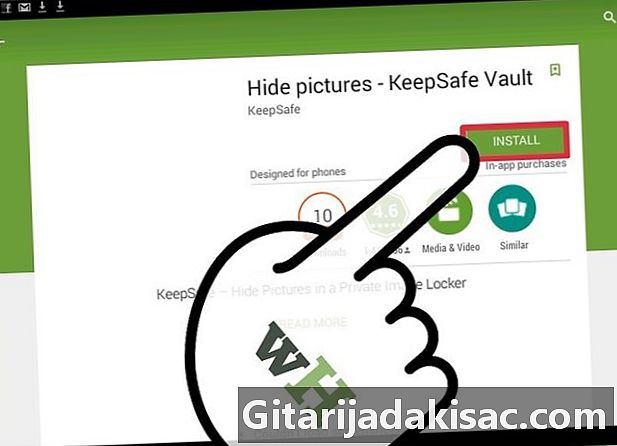
ファイルロックアプリケーションをダウンロードします。 Google Playでは多くの無料アプリを利用できます。これらのアプリケーションを使用すると、写真をブロックできるため、パスワードなしではアクセスできなくなります。 Google Playにアクセスして、いくつかのアプリのレビューを読んで、あなたに最適なアプリを見つけてください。最も人気のあるものには、次のものがあります。- KeepSafe
- Hide It Pro
- ギャラリーロック
- PhotoVault
- アーチ形の
-
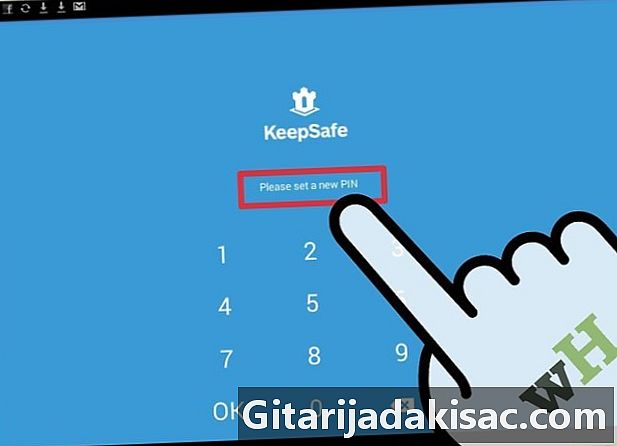
PINを作成します。 アプリケーションを初めてインストールした後、PINを作成する必要があります。このコードにより、ロックされたファイルにアクセスできます。- 忘れた場合に備えて、回復のために電子メールアドレスを入力してPINコードを保存できます。
-

アプリで写真をブロックします。 アプリケーションがインストールされたら、画像の追加を開始するオプションがあります。非表示にする画像を開き、「共有」アイコンを押します。使用可能なアプリケーションのリストから新しくインストールされたアプリケーションを見つけて選択します。これにより、ファイルロックアプリケーションに画像を追加できます。- 非表示にするすべての画像がアプリケーションに追加されるまで、このプロセスを繰り返します。
- アプリケーションによっては、「共有」ボタンを使用する代わりに、ファイルロックアプリケーションから非表示にする写真を選択できます。
方法2隠しフォルダーを作成する
-

ファイル管理アプリケーションをダウンロードします。 Androidには、ファイル管理アプリケーションがあれば、特定の形式のフォルダーを自動的に非表示にする機能があります。これは、フォルダーの作成とファイルの移動に役立ちます。一部のデバイスには、このようなプリインストールされたアプリケーションがあります。あなたが持っている場合、あなたはまだGoogle Playで無料でダウンロードするオプションがあります。このプラットフォームで最も人気のあるものは次のとおりです。- ESファイルエクスプローラー
- ファイルマネージャー
- ASTROファイルマネージャー
-

画像を非表示にするフォルダーに移動します。 より確実にするために、アプリケーションのフォルダなど、写真とは関係のないフォルダを選択できます。 -
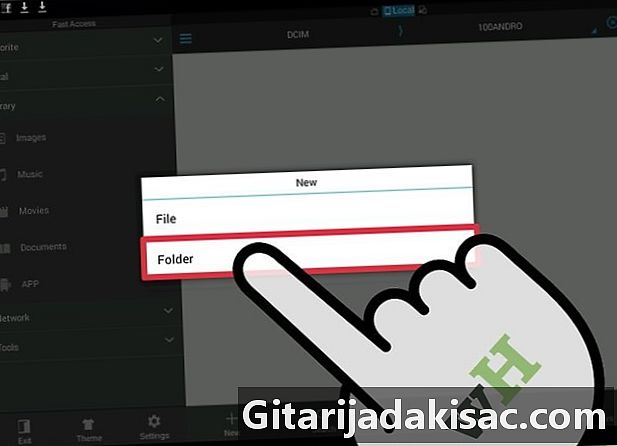
新しいフォルダーを作成します。 プロセスは、使用しているファイルマネージャの種類によって異なります。メニューを表示するには、画面を長押しするか、画面上の「新規」とマークされたキーを押す必要があります。 -

フォルダーの名前の前にドットを置きます。 ポイント(.)は、フォルダーが非表示であることを示します。フォルダーを参照しても表示されず、非表示フォルダーはフォトアルバムや他のメディアプレーヤーに反映されません。 -
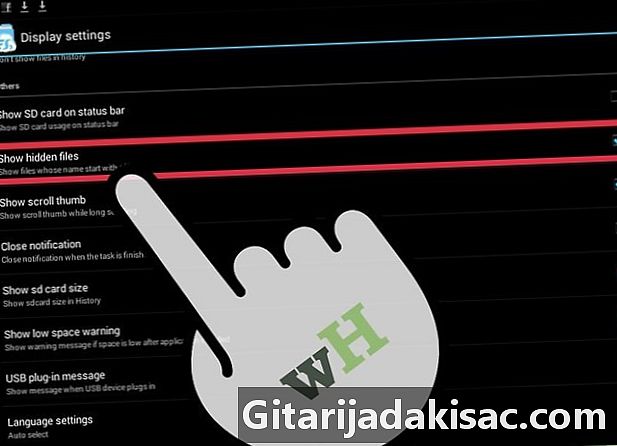
隠しファイルの表示を有効にします。 ファイルマネージャが隠しファイルの表示を許可しない可能性が非常に高いです。隠しフォルダーに画像を追加する場合は、隠しファイルを有効にする必要があります。完了したらすぐに無効にすることもできます。- 隠しファイルの表示に使用される方法は、ファイルマネージャーごとに若干異なります。ただし、通常はこれを[設定]メニューから実行できます。
-
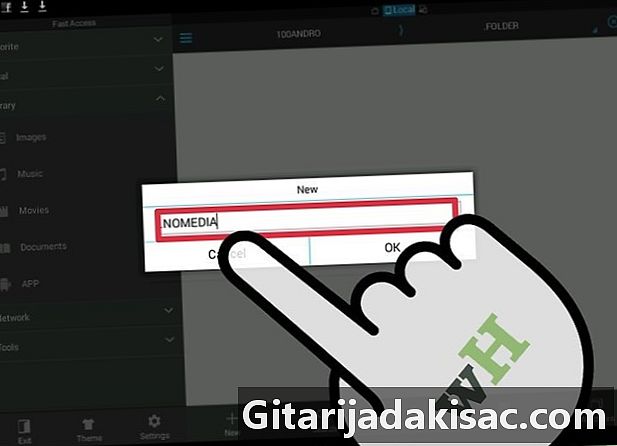
新しいフォルダーを開き、新しいファイルを作成します。 これは、フォルダーを作成したときと同じメニューから実行できます。ファイルに名前を付ける 。 Nomedia。これにより、お使いのメディアプレーヤーがフォルダーのコンテンツを再生できなくなります。 -

非表示にする画像を新しいフォルダーに移動します。 非表示にする画像を含むフォルダーを開きます。写真を選択して保持し、非表示にする他の画像をタップします。- メニューの「移動」または「カット」を押します。
- 新しく作成した隠しフォルダーに戻ります。
- メニューの「移動」または「貼り付け」をタップします。画像が新しいフォルダーに移動します。
-
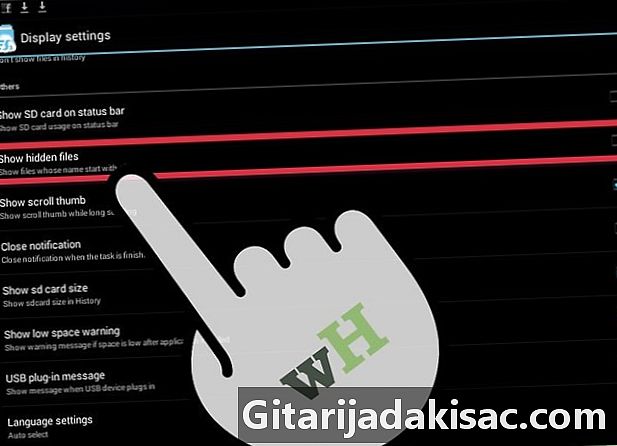
移動後に隠しファイルを非表示にします。 ファイルマネージャーの[設定]メニューを開き、隠しファイルを再度有効にします。新しい隠しフォルダーが消えます。 -
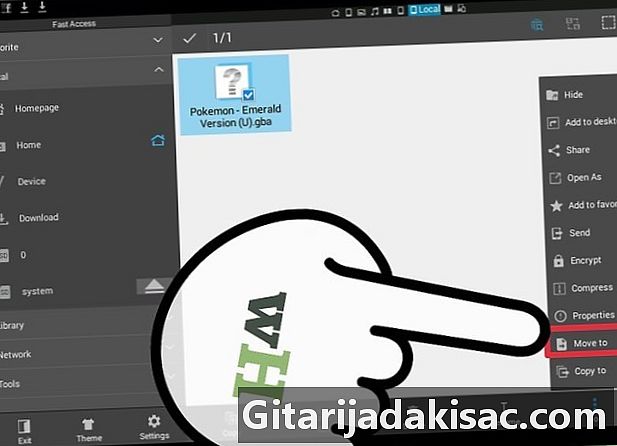
写真をフォルダーに追加する 非表示にする写真を受け取ったら、非表示のフォルダーに移動します。ファイルマネージャーを使用しない場合は、ファイルマネージャーをアンインストールして、少し疑わしく見えないようにできます。
方法3パスワードで保護されたZIPファイルを作成する
-
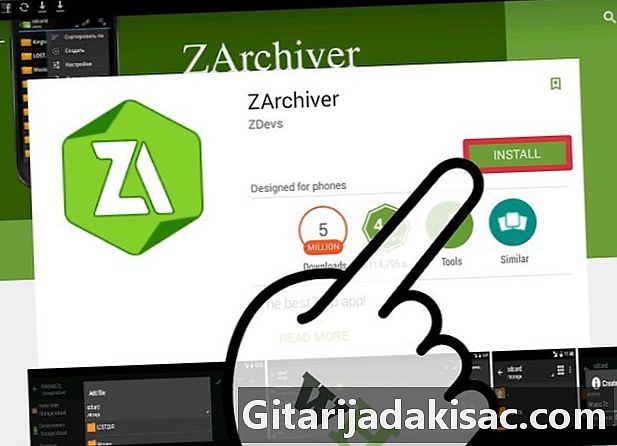
パスワードで保護されたZIPファイルを作成できるアプリケーションをダウンロードします。 写真を本当に非表示にしたい場合は、パスワードで保護されたdarchiveファイルに追加できます。これを行うには、作成できるアプリケーションが必要です。最も一般的なアプリケーションは次のとおりです。- ZArchiver
- ArchiDroid
-

アーカイブアプリケーションを開きます。 この記事ではZArchiverを使用しますが、プロセスは一般に他の多くのアプリケーションでも同じです。 -

「新規」ボタンを押します。 画面の下部に「+」として表示されます。 -
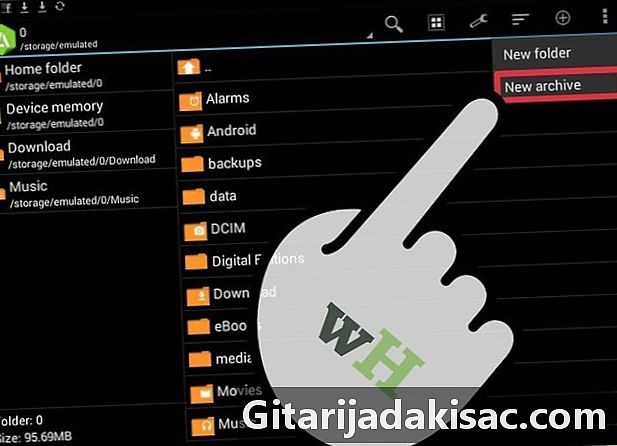
「新しいアーカイブ」を選択します。 これにより、アーカイブ設定で新しいウィンドウを開くことができます。 -
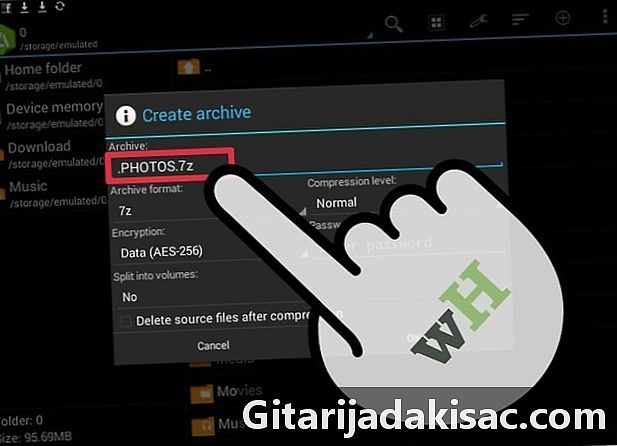
アーカイブの名前を入力する前にドットを配置します。 セキュリティを強化するために、ポイントの前に新しい隠しアーカイブを作成できます(.)ファイルに代わって。 -
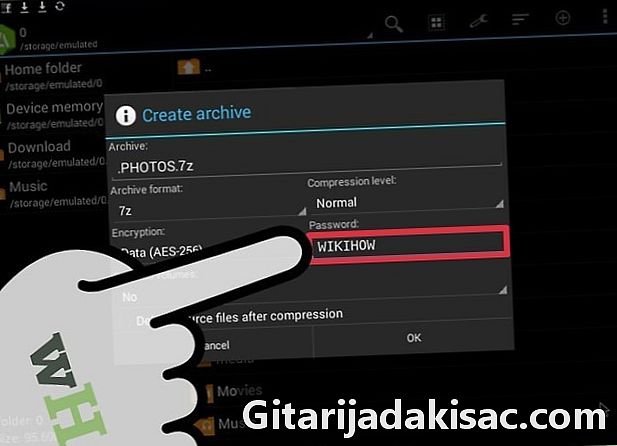
パスワードを追加します。 新しいアーカイブを作成するとき、パスワードを入力する必要があります。後で覚えて、だれも推測できないパスワードを作成します。暗号化コードを表示するドロップダウンメニューから[データとファイル名]をタップします。完了したら「OK」を押します。 -

追加するファイルを選択します。 個々のファイルまたは完全なフォルダーをlarchiveに追加できます。非表示にするすべてのアイテムを選択します。 -
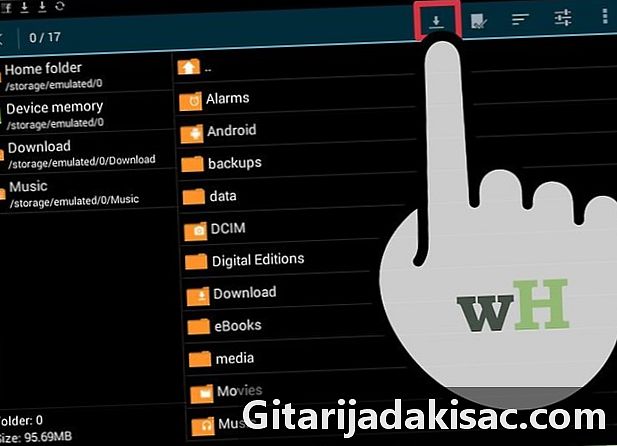
新しいアーカイブを保存します。 選択が完了したら、新しいアーカイブを保存します。ファイルにアクセスしたりファイルを表示したりするには、携帯電話の他のユーザーにパスワードが必要です。- ファイル名の前にポイントがあるため、アーカイブは作成されると消えます。これらの隠しファイルを表示するには、ファイルマネージャーが必要です。