
コンテンツ
はwikiです。つまり、多くの記事が複数の著者によって書かれています。この記事を作成するために、28人(一部は匿名)がこのエディションに参加し、時間の経過とともに改善されました。Windows 7コンピューターでは、タワーであろうとラップトップであろうと、ビデオ再生を含むすべてのマルチメディアアクティビティをサポートするグラフィックカードがあります。したがって、ゲームまたはビデオ処理ソフトウェアでこれらの機能を最大限に活用するには、後者のドライバーの更新に注意を払う必要があります。グラフィックカードの更新を考慮することは不可欠です。これは、最新でない場合、コンピューターがデータを処理してハングすることができないためです。
ステージ
-
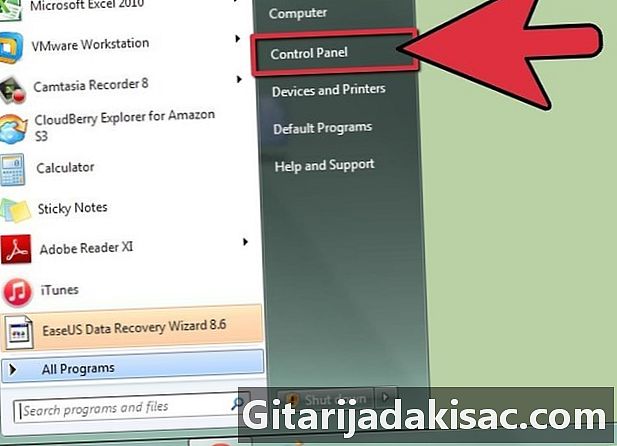
コントロールパネルを開きます。 キーを押す ウィンドウズ キーボードで選択します コントロールパネル.- 窓 コントロールパネル すべての異なるものを提示します 構成パネル Windowsから システム, メンテナンスセンター, 観覧など
-
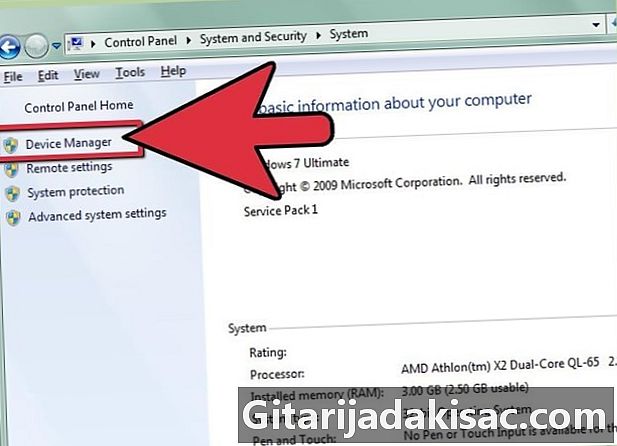
を押す デバイスマネージャー. ウィンドウで コントロールパネル、アイコンを押します デバイスマネージャー.- ウィンドウで デバイスマネージャー、プレス グラフィックカード.
-
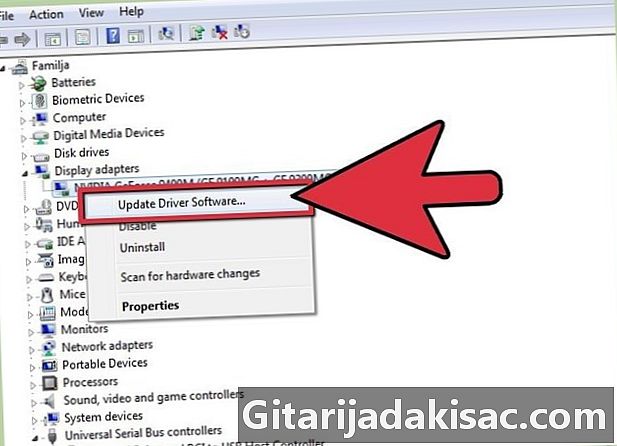
更新。 グラフィックスカードのリファレンスを右クリックして、 ドライバーを更新する. -
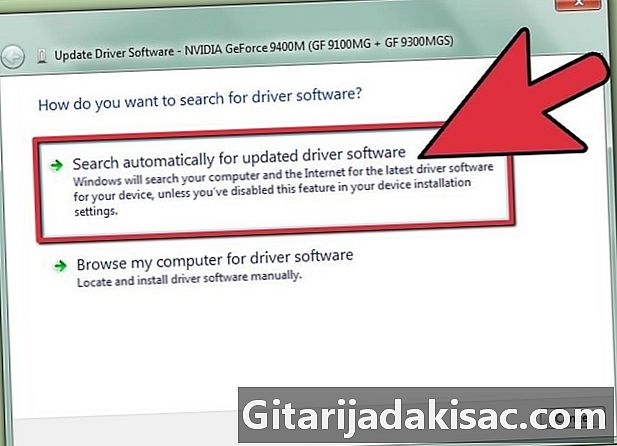
自動検索を選択します。 2つのオプションがあります。最初のオプションを選択してください 更新されたドライバーを自動的に検索する.- 更新後、Windowsが更新を検出した場合、コンピューターを再起動する必要があることに注意してください。
-
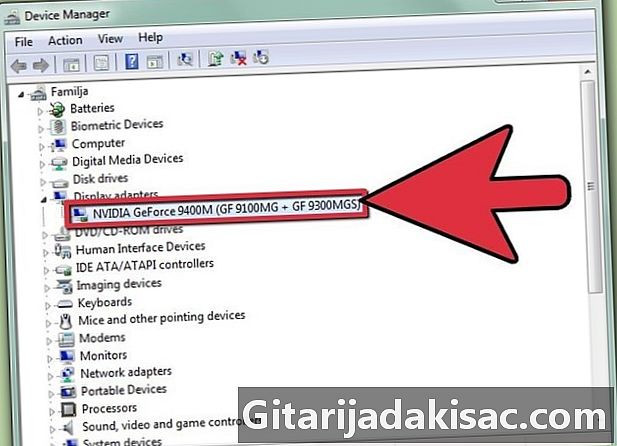
手動で更新します。 ウィンドウで デバイスマネージャー 下 グラフィックカード、カードの参照が記載されています。紙に書き留めてください。 -
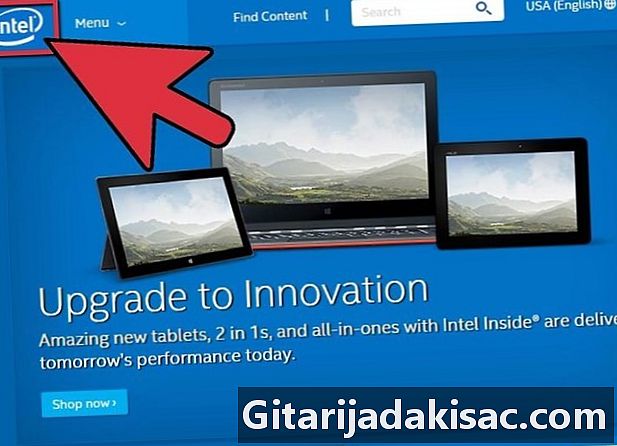
製造元のWebサイトにアクセスします。 インターネットで、グラフィックカードの製造元のWebサイトにアクセスします。上位3つの製造業者がセクションで引用されていることに注意してください。 ソースと引用符 この記事の。 -
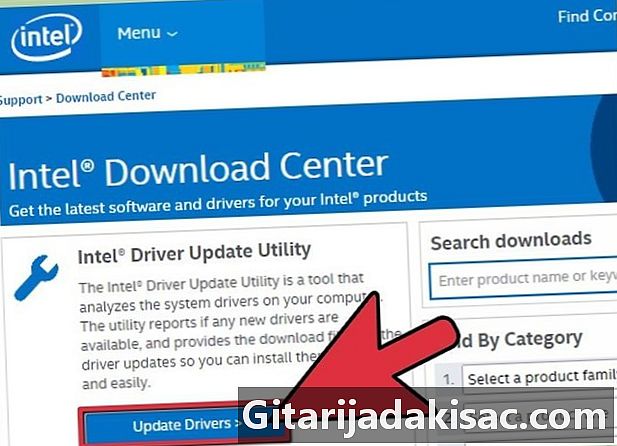
ページに行く ドライバーをダウンロードする. 製造元のWebサイトで、グラフィックカードドライバーをダウンロードするページを選択します。 -
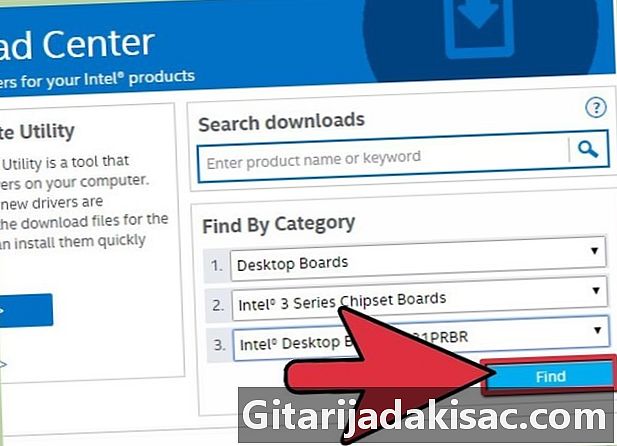
カードの参照を入力してください。 グラフィックカードドライバーのページで、グラフィックカードの参照を入力します。 -
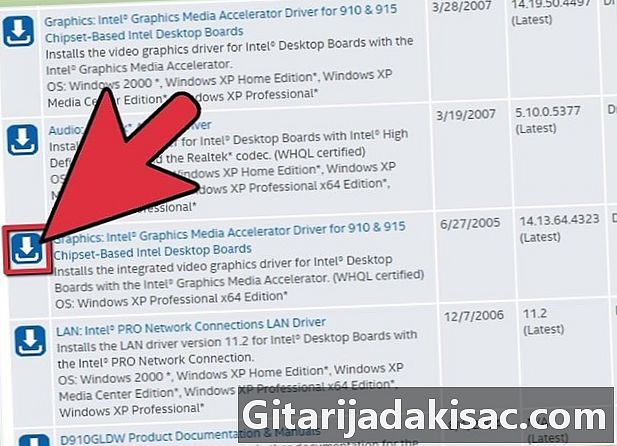
ドライバーを入手してください。 ドライバーの更新を特定したら、コンピューターに適切な場所にダウンロードします。 -
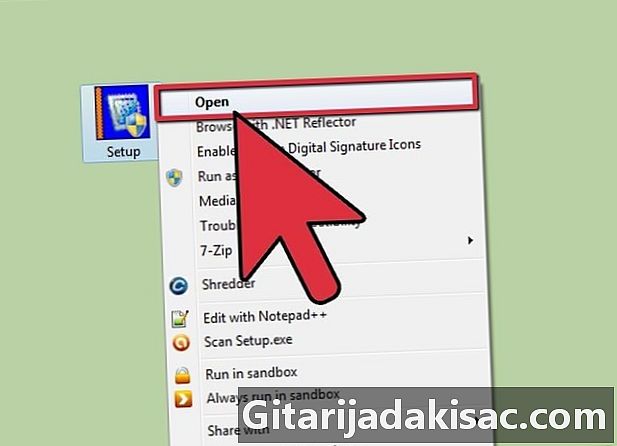
ファイルを起動します。 ダウンロードが完了したら、ファイルをダブルクリックして起動します。次に、グラフィックカードのドライバを更新するための指示に従ってください。 -
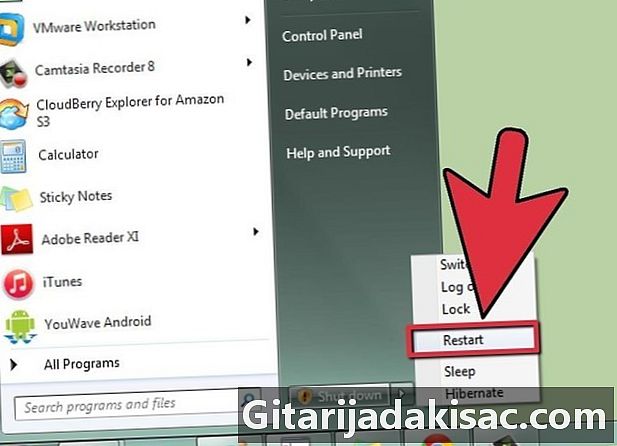
コンピューターを再起動します。 更新手順が完了したら、コンピューターを再起動します。