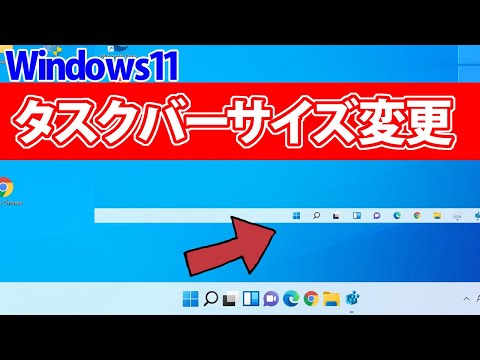
コンテンツ
はwikiです。つまり、多くの記事が複数の著者によって書かれています。この記事を作成するために、13人(一部は匿名)がこのエディションに参加し、時間の経過とともに改善されました。Windows 98、XP、Vistaのいずれであっても、タスクバーのサイズを拡大または縮小するのにコンピューターの天才である必要はありません。タスクバーを変更したい理由はいくつかあります。サイズを縮小または拡大したり、消えないようにしたり、自動的に表示したり、移動したり、横または上に配置したりすることが必要な場合があります。
ステージ
-

タスクバーのサイズを変更するには、まずロックされていないことを確認してください。 これを行うには、タスクバーの空いている場所を右クリックし、タスクバーの前にチップがないことを確認します '。何もなければ、それは良いことです。そうでない場合は、[タスクバーのロック]をクリックしてロックを解除します。 -

ロックが解除されたら、タスクバーの上端にカーソルを置きます。 マウスポインターは、双方向の矢印の形を取ります。完了したら、クリックして、クリックを放さずに、タスクバーを拡大するか縮小するかに応じてマウスを上下に動かします。 -

タスクバーがロックされていない限り、画面の左または右または上に配置できます。 これを行うには、タスクバーの空いている場所にマウスを置き、クリックして目的の新しい場所にドラッグします。 -

必要に応じて、タスクバーをロックできます。 タスクバーの空いている場所を右クリックして、[タスクバーのロック]をクリックします。 -

コンピューターが自動的にタスクバーを隠す場合があります。 気になり、永続的に表示したい場合は、タスクバーの空いている場所を右クリックして、[プロパティ]をクリックします。ダイアログボックスが表示されます。[タスクバーを自動的に非表示にする]の前のボックスをオンにします。新しい設定を終了して保存するには、ダイアログボックスの下部にある[OK]をクリックします。 -

タスクバーのプロパティダイアログから変更できる追加設定は、同じ形式のドキュメントをグループ化し、常にタスクバーを強調表示し、もちろんクイックアクセスツールバーを表示/非表示にすることです。 これらの設定を有効または無効にするには、タスクバーの[プロパティ]ダイアログボックスで適切なボックスをオンまたはオフにします。 -

通知領域(タスクバーの右隅のセクション)に表示されるアイコンを選択することもできます。 [Conuelのプロパティ]メニューを開き、ダイアログボックスの下部にある[ボタンのカスタマイズ]をクリックします。その他の設定は、時計が表示されるかどうか、アイドルアイコンを表示しないなどの通知領域の設定など、状況に応じて有効または無効にできます。 -

すべての変更が完了したら、コンピューターを使用して、新しい設定が適切であることを確認します。 そうでない場合は、いつでも古い設定を復元するか、新しい組み合わせを試すことができます。その方法を知っています。
- タスクバーを画面の左または右に配置すると、画面が過負荷になるか、少なくとも一見しただけで過負荷になる可能性があります。 [スタート]メニュー、タスクバーボタン、および通知領域はすべてクラスター化されて重なり合っており、画面上にかなり大きなスペースがあります。
- タスクバーのサイズを大きくすると、将来的に役立つスペースを確保できます。
- タスクバーを常に非表示にするか、タスクバーで開いているウィンドウを蓄積すると、あなたと他のユーザーとの間に競合が生じる可能性があります。気をつけて!