
コンテンツ
この記事の内容:デスクトップコンピューターのキャッシュをクリアするモバイルのキャッシュをクリアする
Google Chromeを高速化するか、正しく表示されていないサイトを修復するには、一時ファイルのキャッシュを空にすることができます。これは、デスクトップバージョンのブラウザーまたはモバイルアプリケーションで可能です。
ステージ
方法1デスクトップのキャッシュを空にする
- Google Chromeを開きます

. アプリケーションアイコンは、赤、黄、緑、青の球体のように見えます。 -
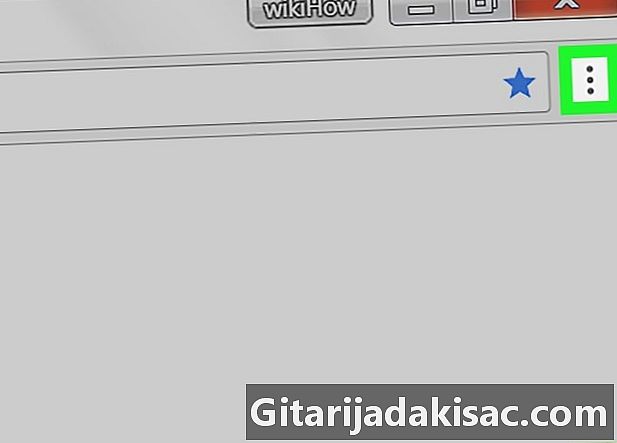
クリックしてください ⋮. このボタンはウィンドウの右上隅にあり、ドロップダウンメニューを開きます。 -
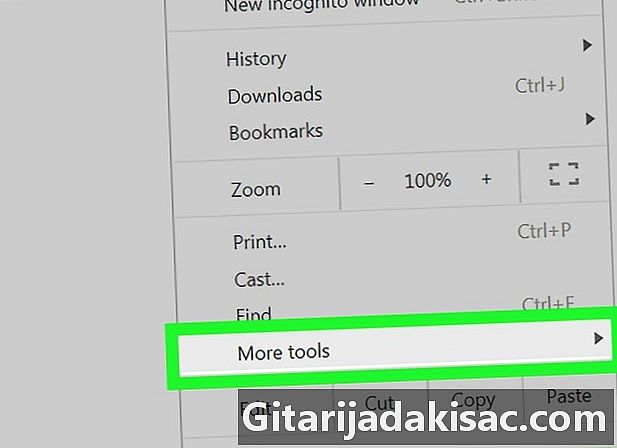
選択 その他のツール. このオプションは、ドロップダウンメニューの中央にあります。これを選択して、コニュエルメニューを開きます。 -
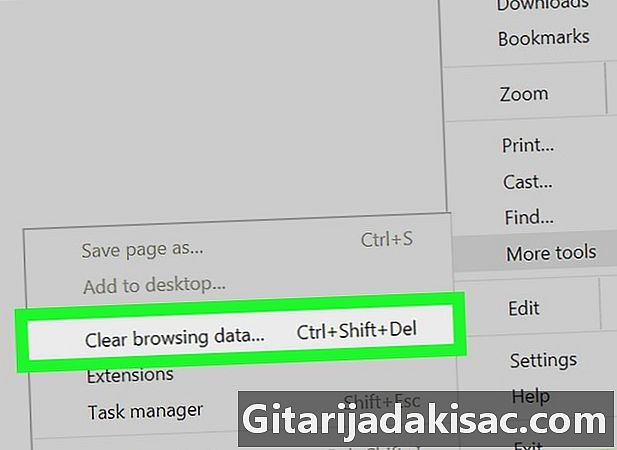
クリックしてください 閲覧データを消去する. このオプションはコンソールメニューにあり、ナビゲーションデータウィンドウを開きます。 -
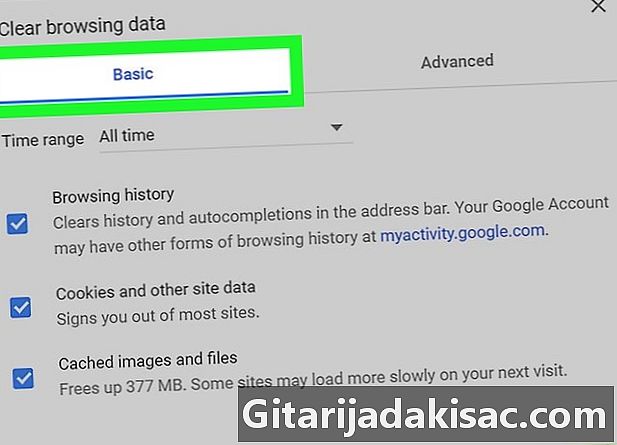
タブを開く 一般的な. ナビゲーションデータウィンドウの左上隅にあります。- ウェブサイト設定のキャッシュをクリアする場合は、代わりにタブを開きます 詳細設定.
-
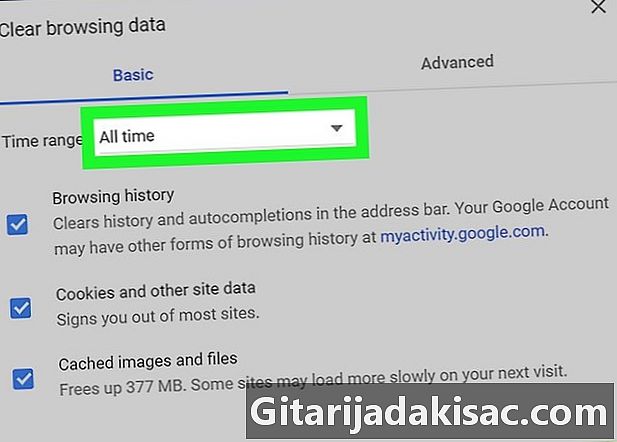
ドロップダウンボックスをクリックしてください 期間. ウィンドウの上部にあり、ドロップダウンメニューを開きます。 -
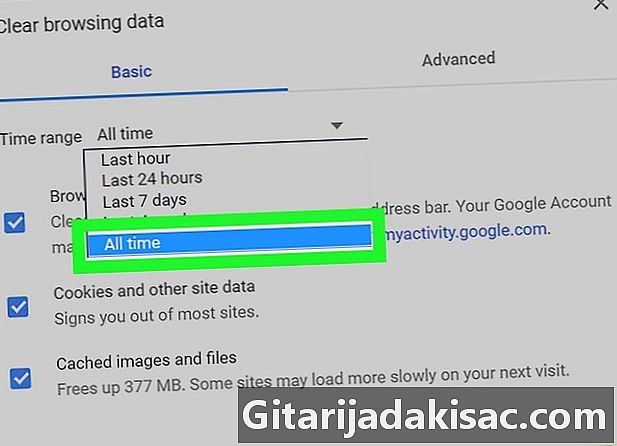
選択 すべての期間. このオプションはドロップダウンメニューにあり、ブラウザのキャッシュファイルをすべて削除します。 -
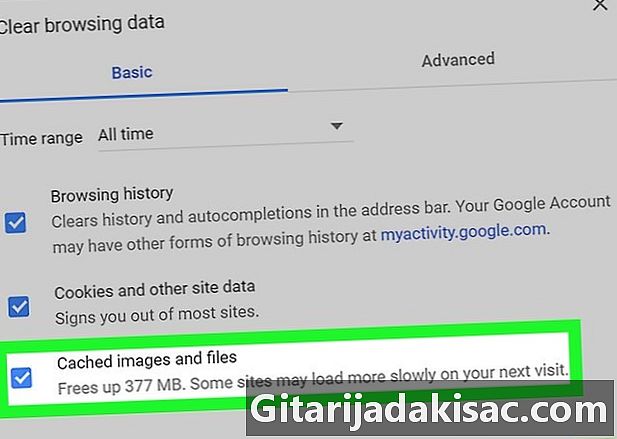
チェックボックスをオンにします 画像とキャッシュされたファイル. 彼女は窓の真ん中にいます。- キャッシュされたファイルのみを削除する場合は、このページの他のすべてのチェックボックスをオフにします。
- ウェブサイトの設定からキャッシュを削除する場合は、チェックボックスをオンにします Cookieおよびその他のサイトデータ.
-
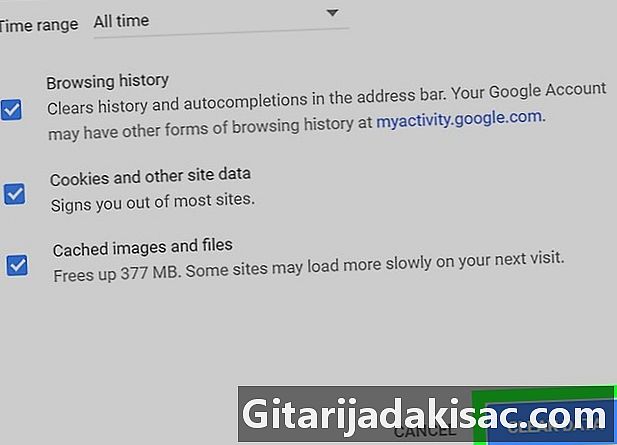
クリックしてください データを削除. この青いボタンは、ウィンドウの右下にあります。クリックすると、キャッシュされたファイルと画像がコンピューターとブラウザーから削除されます。- ボックスをチェックした場合 Cookieおよびその他のサイトデータ、Chromeはウェブページのキャッシュバージョンも削除します。これにより、次回のアクセス時に更新できるようになります。このオプションにより、ほとんどのアカウントから切断されます。
方法2モバイルのキャッシュを空にする
-
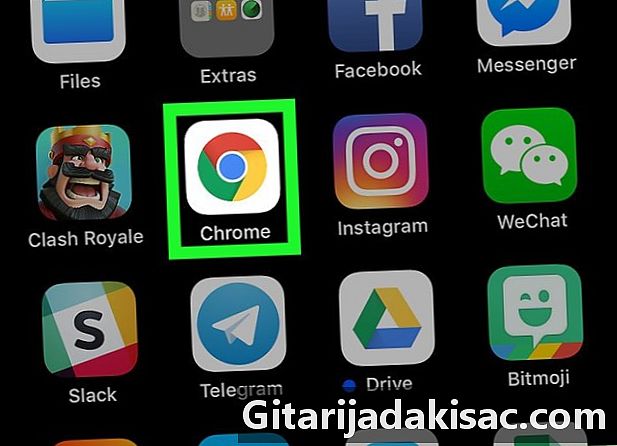
Google Chromeを開きます
. 赤、黄、緑、青の球体のように見えるChromeアプリのアイコンをタップします。 -
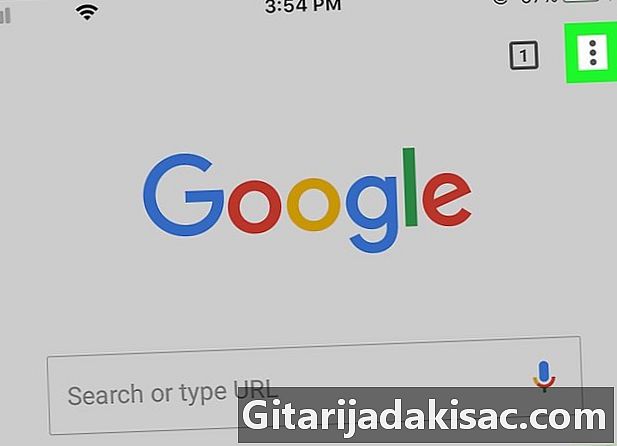
を押す ⋮. このアイコンは画面の右上にあり、ドロップダウンメニューを開きます。 -
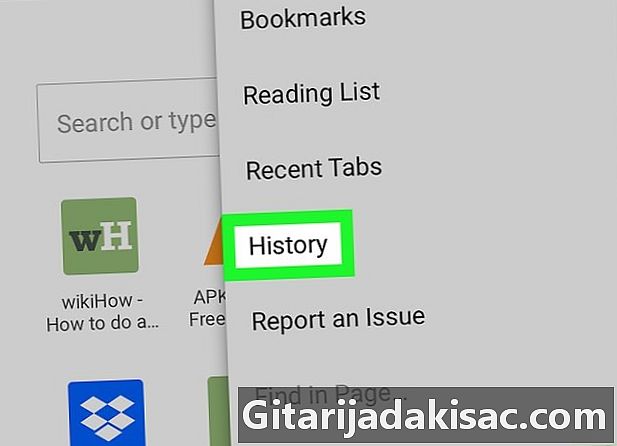
選択 歴史的. このオプションは、ドロップダウンメニューの中央にあります。 -
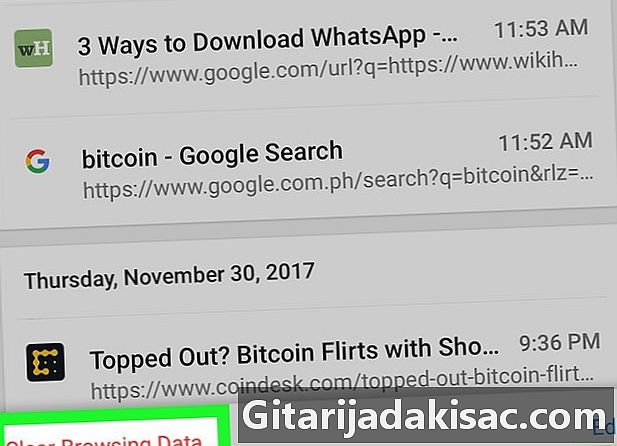
を押す 閲覧データを消去する. 赤のeがあるこのオプションは、画面の左下にあります。- Androidでは、を押します ナビゲーションデータを削除する 画面の上部または下部。
-
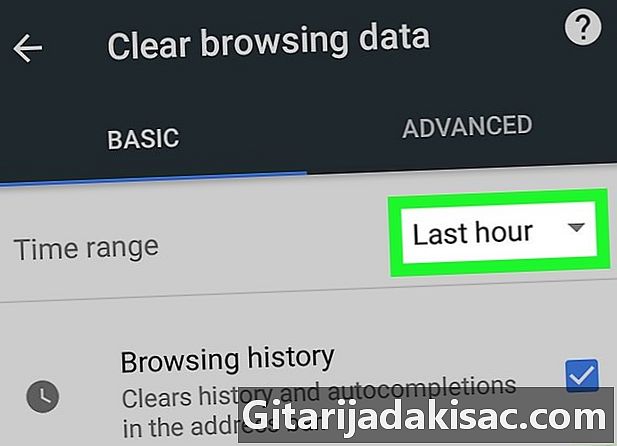
Androidで期間を選択します。 Androidを使用している場合は、メニューをタップします 期間 次に選択 すべての期間 開くメニューで。- このオプションはiPhoneでデフォルトで選択されており、変更できません。
-
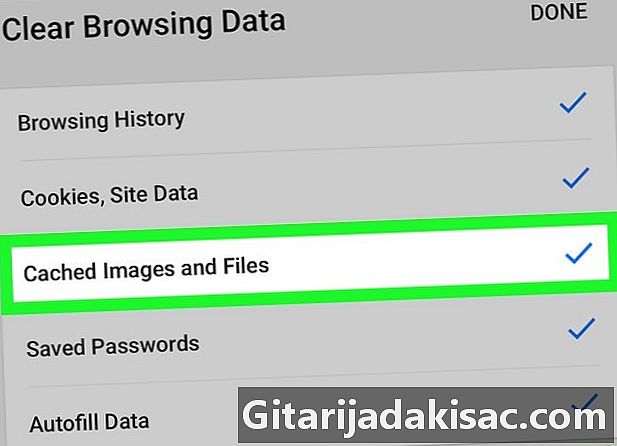
オプションを確認してください 画像とキャッシュされたファイル. 画面の中央にあり、保存した画像とウェブサイトのファイルを削除できます。このオプションを使用すると、携帯電話またはタブレットのメモリを回復できます。- Androidでは、最初にタブを開きます ADVANCED 画面の右上隅にあります。
- 他のナビゲーションデータを削除しない場合は、このページの他のオプションをすべてオフにすることができます。
- ブラウザでキャッシュされたウェブサイトデータを削除する場合は、チェックボックスをオンにします Cookie /データサイト (iPhoneの場合)または Cookieとサイトデータ (Android上)。
-
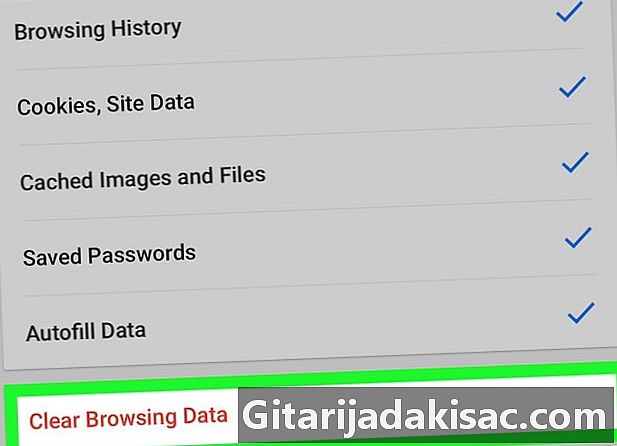
を押す 閲覧データを消去する. これは、画面の中央に赤いeが付いたアイコンです。- Androidでは、を押します データを削除 画面の右下。
-
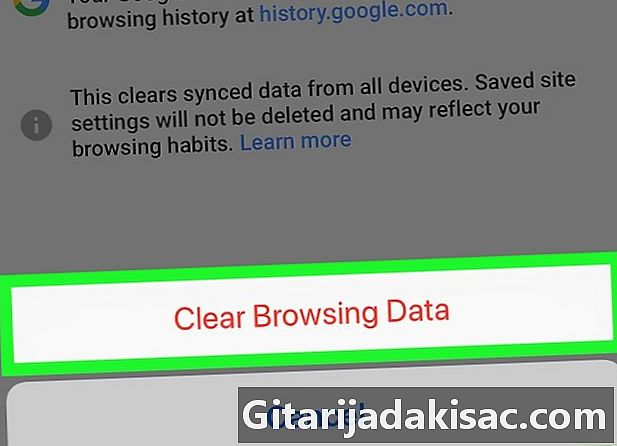
選択 閲覧データを消去する. Chromeはブラウザと携帯電話のメモリからキャッシュされた画像とファイルを削除します。ボックスをチェックした場合 Cookie /データサイト、キャッシュされたウェブサイトのデータも削除され、接続していたサイトから切断されます。- Androidでは、を押します すべてクリア いつ招待されますか。
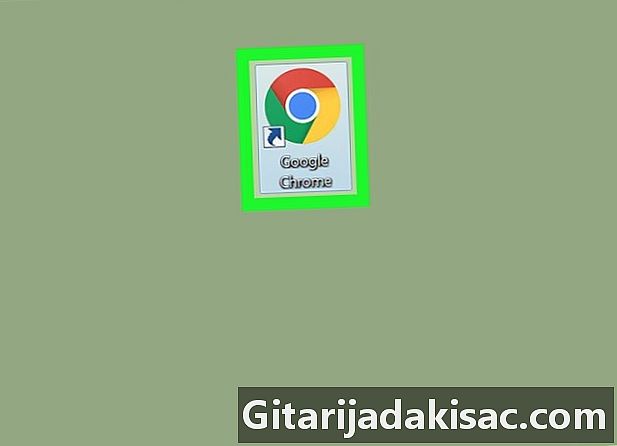
- Webサイトのキャッシュをクリアすると(一時ファイルのキャッシュとは対照的に)、正しくロードされないサイトの問題を修正できます。
- Webサイトのキャッシュ(Cookieやサイトデータなど)をクリアすると、ほとんどのサイトから切断されます。