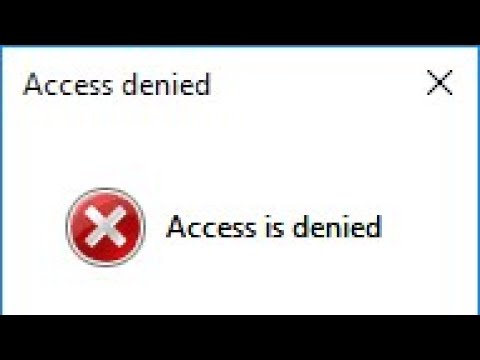
コンテンツ
この記事の内容:開いているファイルを閉じる専用のユーティリティを実行するコマンドラインを使用する
ファイルを削除しようとすると、次のようなエラーが表示されることがあります。
ファイルを削除できません
ドライブがいっぱいではなく、書き込み保護されていないことを確認してください
または、ファイルが使用されていないこと。
このファイルが使用中でない限り、いくつかの方法を使用してこのファイルを完全に削除できます。問題が発生した場合は、手に負えないファイルまたはファイルの撲滅に特化したユーティリティを実装できます。
ステージ
方法1開いているファイルを閉じる
-

開いているプログラムをすべて閉じます。 これの最も一般的な理由は、削除しようとしているファイルがアクティブなプログラムによって使用されていることです。これは、Wordで処理されているドキュメントまたはオーディオプレーヤーで再生されている音楽を削除しようとした場合に当てはまります。
-

システムのタスクマネージャーを開きます。 キーを同時に押す Ctrlキー+Altキー+デル 次に、表示されたメニューからタスクマネージャーを選択します。 [ユーザー]タブをクリックして、ユーザー名に対応するエントリを探します。ほとんどのアプリケーションは、システムクラッシュのリスクなしにシャットダウンできます。
-

識別できるアプリケーションを閉じます。 それらを選択してクリック プロセスを停止する。必要な回数だけ操作を繰り返して、それぞれを停止します。
- プロセスを停止したときにシステムが不安定になった場合は、コンピューターを再起動して通常の動作に戻します。これは通常、システムの適切な機能に実行が不可欠なタスクを停止した場合にのみ発生します。
-

コンピューターを再起動します。 ほとんどの場合、これはアプリケーションまたはプロセスによってブロックされたファイルのロックをキャンセルします。他のアプリケーションを開く前に、システムを再起動した直後に削除してください。この試行中にシステムが再びエラーを表示した場合、専用のユーティリティを使用してファイルの削除を実行する必要があります。
方法2専用のユーティリティを実行する
-


ファイルロック解除ユーティリティを探します。 このセクションで最も有名なプログラムは プロセスエクスプローラー, LockHunter, Unlockerは Windowsまたは ロックUnMatic と Mac OSファイルロック解除 Macの場合。これらのアプリケーションはすべて無料で、Windowsインターフェースに簡単に統合できるように設計されています。 Unlockerを選択した場合は、調査中に、このサイトに侵入する広告によってもたらされる可能性のあるマルウェアによってコンピューターを汚染しないように注意してください。 -

アプリケーションをインストールします。 これらのプログラムのインストール手順は比較的簡単です。必要に応じてダウンロードしたファイルを解凍し、インストーラー(setup.exeまたはinstall.exe)をダブルクリックして実行します。通常、ほとんどのユーザーにはデフォルトのプロビジョニング設定で十分です。
- これらのインストーラーの中には、ブラウザーにツールバーを追加することを提案するものがあります。不要な場合は選択を解除します。
-

削除するファイルを右クリックします。 インストールしたプログラムでアプリケーションメニューから開きます。ウィンドウが表示され、現在このファイルにアクセスできるすべてのプログラムが表示されます。
-

ファイルにアクセスするプログラムを閉じます。 停止するプログラムを選択し、ラベルの付いたボタンをクリックします プロセスを終了する。このファイルをロックできるすべてのアプリケーションが停止したら、それ以上問題なく削除できます。
方法3コマンドラインを使用する
-

ハードドライブ上の扱いにくいファイルを見つけます。 到着しない場合は、スタートメニューを開き、表示されるダイアログボックスにロックされたファイルの名前を入力して、検索アプリケーションを使用します。 Windows 8では、起動画面が表示されたらすぐに名前の入力を開始できます。
-

ファイルを右クリックして選択します プロパティ. 問題のあるファイルまたはフォルダーのすべての属性を選択解除します。
-

ファイルの場所に注意してください。 コマンドラインを使用して強制的に消去するには、後で見つける必要があります。
-

コマンドコンソールを開きます。 これを行うには、ボタンをクリックします スタート 次に入力 CMD プログラム実行バーで。
-

実行中のすべてのプログラムを閉じます。 実行中のすべてのアプリケーションを閉じ、コントロールコンソールのみをアクティブのままにします。
-

タスクマネージャーを開きます。 キーを押す Ctrlキー+Altキー+デル 次に選択 タスクマネージャー 開くメニューから、またはボタンをクリックします 起動 画面の左下にある 実行:。入ります Taskmgr.exeの 表示される実行バーで。
-

タイトルを開く プロセス タスクマネージャー。 「explorer.exe」という名前のプログラムを探します。それを選択し、ラベルの付いたボタンをクリックしてください プロセスを終了する。タスクマネージャーウィンドウを最小化する 閉じないように注意する.
-

コマンドコンソールに戻ります。 ここでは、最も基本的なDOSコマンドの1つを使用して、ファイルまたはフォルダーを削除できます。ファイルとフォルダーはほぼ同様の方法で大部分を消去できますが、そのために適用するコマンドは異なります。
-

ツリーを検索します。 C:ドキュメントと設定ユーザー>。コマンドコンソールに表示されます。
-

消去するファイルを含むディレクトリに移動します。 コマンドコンソールで、次を入力します。 私のドキュメントをCD あなたのユーザー名に従います。注文 CD はの略語です ディレクトリを変更.
-

ファイルを削除します。 deleteコマンドに続けて、削除するファイルの名前を入力します マイドキュメント>。例えば入力してください del file.ext.
-

注文 デル ロックされたファイルを削除します。 このコマンド デル はの略語です DELeteファイル ファイルにのみ適用されます。次を入力して彼女を召喚します。 デルC:ドキュメントと設定ユーザーマイドキュメント file_to_delete.ext コンソールで。
-

フォルダーを削除します。 ファイルではなくフォルダを削除する必要がある場合、使用する必要があるコマンドは次のようになります。 rmdir / s / q 以下のために ディレクトリの移動短縮することもできます rd / s / q。フォルダーを削除するために呼び出す必要があるコマンドは次のとおりです。 rd / s / q C:ドキュメントと設定ユーザーマイドキュメント folder_to_remove .
-

キーを同時に押す Altキー+タブ↹. すぐにタスクマネージャーに戻り、そこでクリックする必要があります。 ファイル 次に選択 新しいタスクを開始する。その後、「explorer.exe」を再起動してWindowsインターフェイスを再起動できます。
-

タスクマネージャーを閉じます。 以前にロックされたファイルを削除する必要があります。メニューからアクセスできる検索バーに名前を入力すると、確認できます スタート。答えは否定的です。